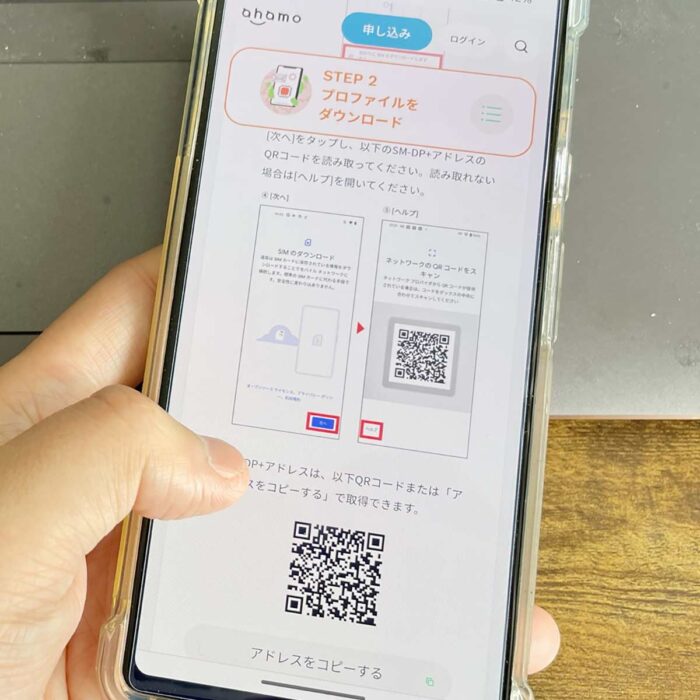

eSIMの設定って難しいよね?
eSIMは初めてって方には難しく思うかも知れないけど、ahamoは簡単に設定ができる仕組みがあるよ!
ドコモのオンラインブランド「アハモ(ahamo)」はSIM内蔵型スマホで使える”eSIM”を提供しています。
今はほどんどの最新のandroid/iPhoneはSIM内蔵型スマホでeSIMに対応!
アハモを申し込んだ際、”eSIM”を選べば、SIMカード到着を待つことなくすぐ設定をしてデータ通信/電話をしていけるようになります。
eSIMを選べばSIMカード発行費用などが不要になるなので、eSIM対応スマホを持ってる方はアハモ申し込み時にeSIMを申し込むのもありです!
当記事では私の体験の元、アハモのeSIM設定手順/注意点を解説します。
この記事でわかること(目次)
アハモのeSIM設定の注意点は?
アハモのeSIM設定の注意点は以下の通り。
- 設定はWiFi接続が必要!
- eSIM対応スマホじゃないと設定できません!
- ドコモで買ったスマホまたはSIMフリーのeSIM対応スマホじゃないと使えません。
- eSIM設定時は、別のスマホまたはパソコンがあると便利。
eSIM設定は、QRコードを読み込んで設定するパターンがあるので、別のスマホ・パソコン・タブレットがあると便利です。
ただ、当記事のeSIM設定は別端末無しで行います♪
androidでのeSIM設定手順は?
アハモのandroidでのeSIM設定手順は以下の通り。
※グーグルピクセル6aで設定します。
1アハモ申し込み完了後に送られてくる”eSIM利用開始手続きのご案内”というメールを開く。
2eSIMの開通方法のURLをタップ。
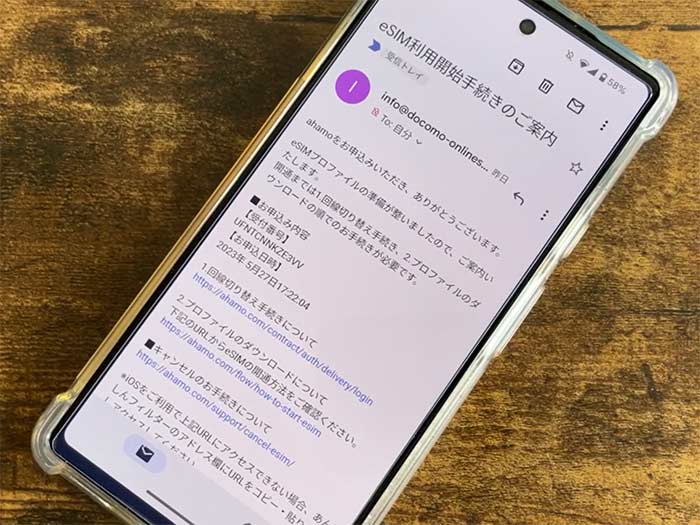
3eSIMの新規発行 or 再発行をタップ。
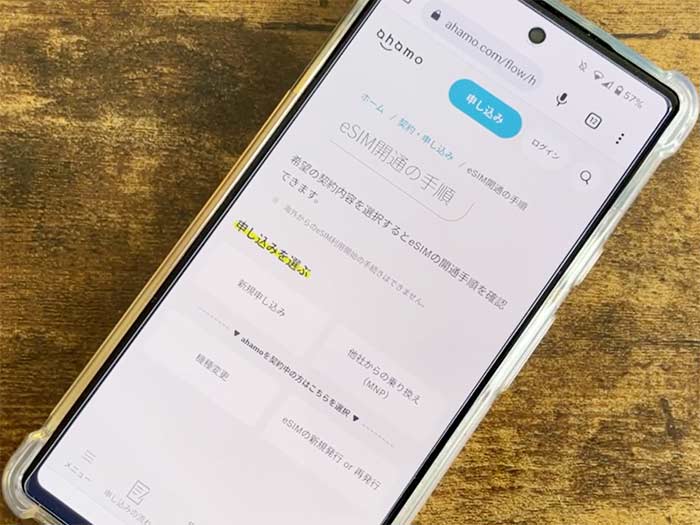
4eSIMの新規発行をタップ。
5Androidをタップ。
6”端末にeSIMプロファイルをダウンロード”の項にQRコードが表示されているので、アドレスをコピーするをタップ。
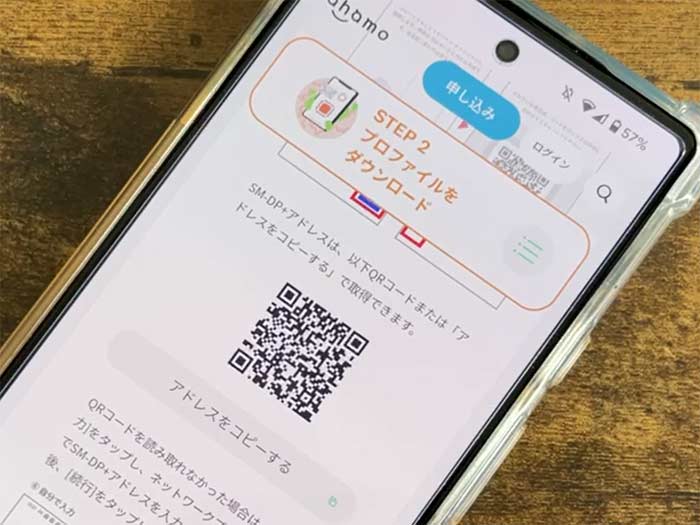
7eSIM設定をするスマホで設定を開き、”ネットワークとインターネット”を開く。
8”SIM”右側の+をタップ。
9SIMをダウンロードしますか?をタップ。
10”eSIMをダウンロード”で次へをタップ。
11eSIM設定をするスマホ自らQRコードを読めないので、左下のヘルプをタップ。
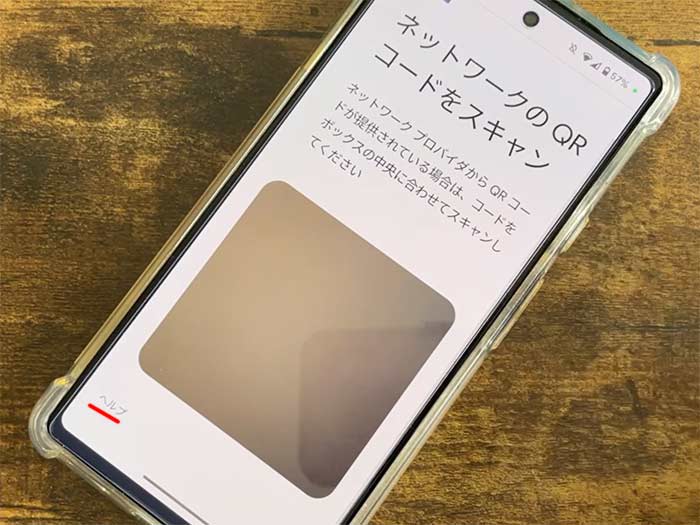
12”ネットワークの追加に関するヘルプ”で手動で入力をタップ。
13コピーしてたアドレスを貼り付けて続行をタップ。
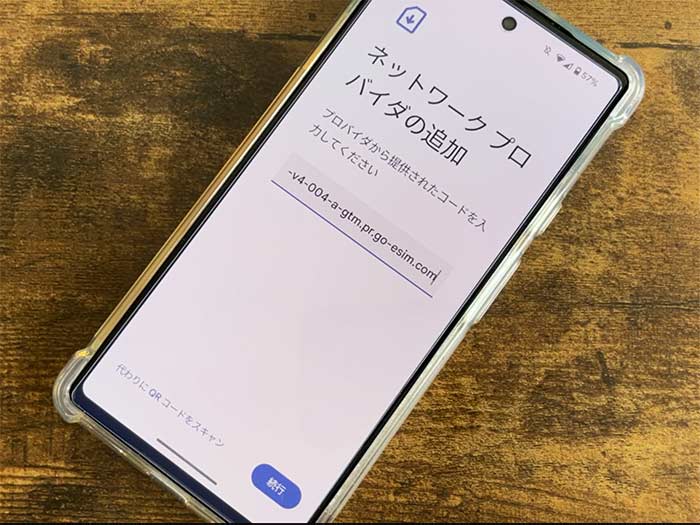
14”docomoを使用しますか?”でダウンロードをタップ。

15”ダウンロードが完了しました!”で設定をタップ。
16SIM画面の”ダウンロード型SIM”でdocomo無効をタップ。
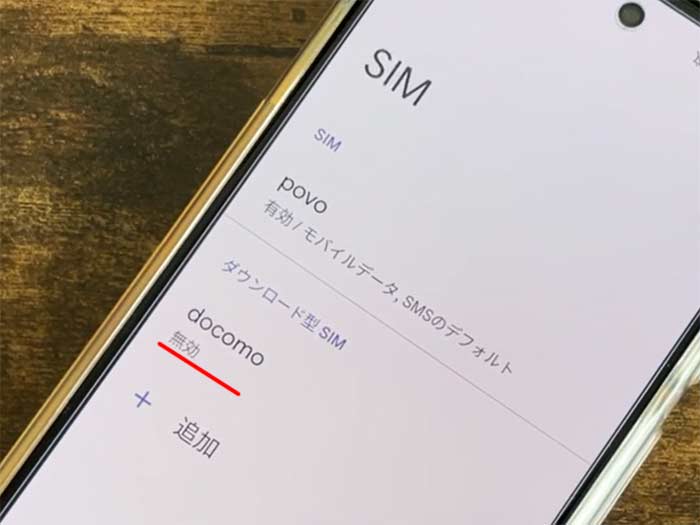
17”SIMを使用”をオンに!
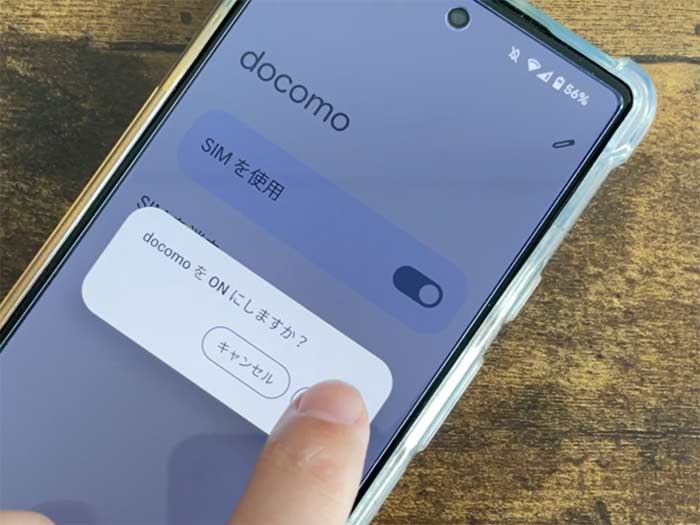
18”モバイルデータにdocomoを使用しますか?”でdocomoを使用にタップ。
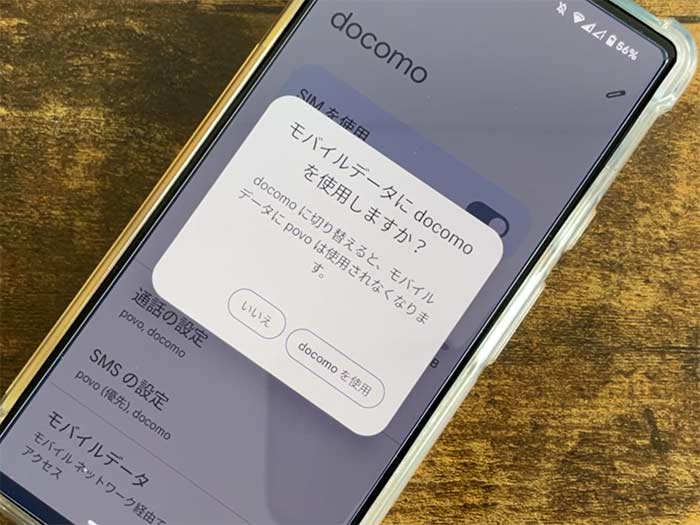
19電波を受信してデータ通信が始まります。

データ通信が始まらない場合は、フライトモードにして電波を遮断したり、アハモの回線切替をしてるか?確認してみてください。
関連 「eSIMの設定方法は?」グーグルピクセルでeSIMを設定する注意点/手順【GooglePixel】
iPhoneでのeSIM設定方法は?
アハモのiPhoneでのeSIM設定手順は以下の通り。
1から6までandroidと同じ。
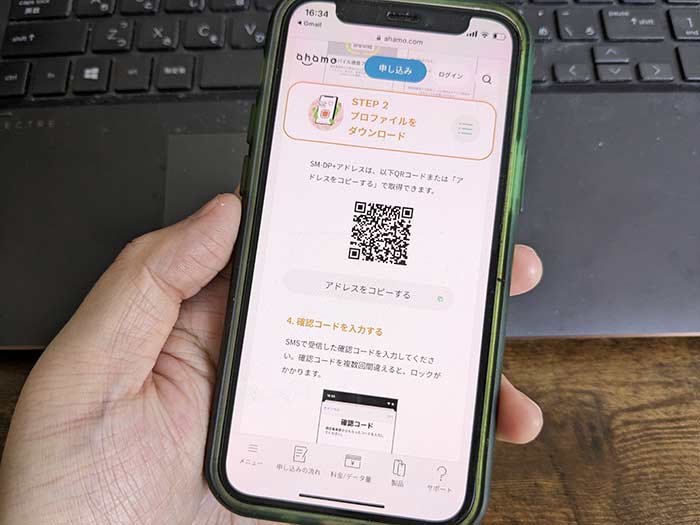
7eSIM設定をするiPhoneで設定を開き、”モバイル通信”を開く。
8eSIMを追加をタップ。
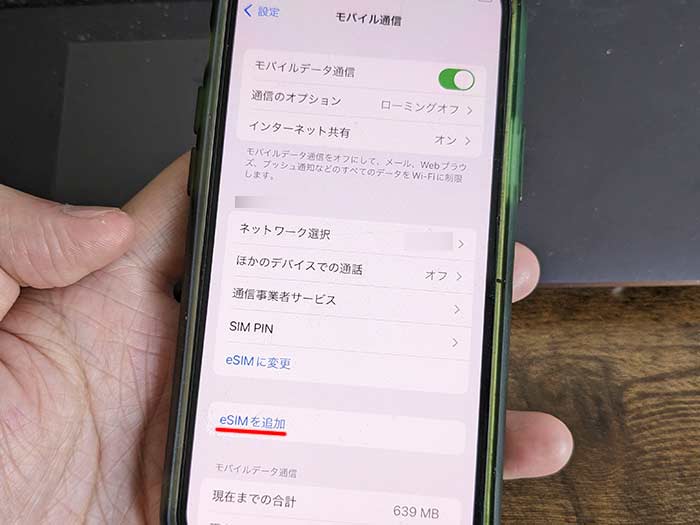
9その他オプションをタップ。
10”モバイル通信を設定”でQRコードを使用をタップ。
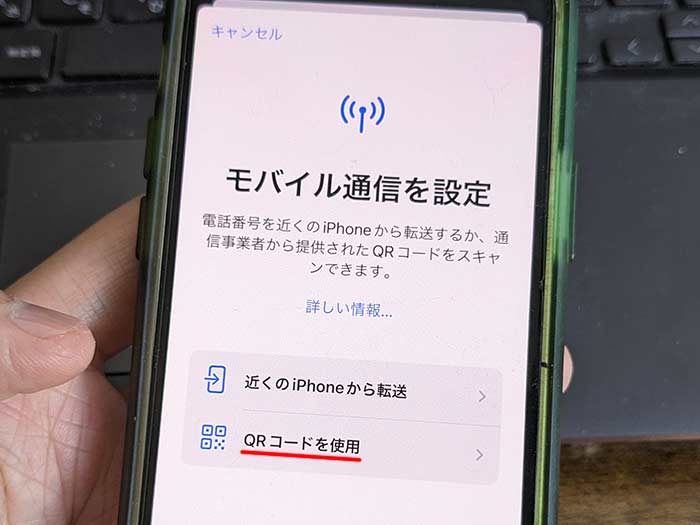
11”QRコードをスキャン”で、詳細情報を手動で入力をタップ。
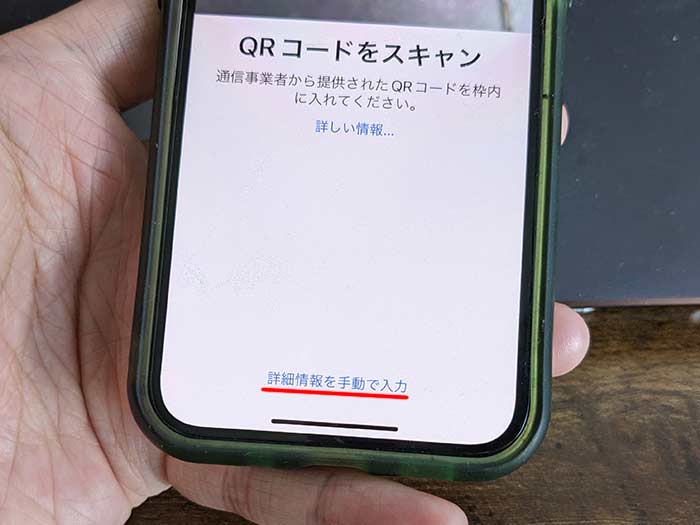
12”アクティベーションコードを入力”でコピーしてたアドレスを”SM+DP+アドレス”に貼り付け。
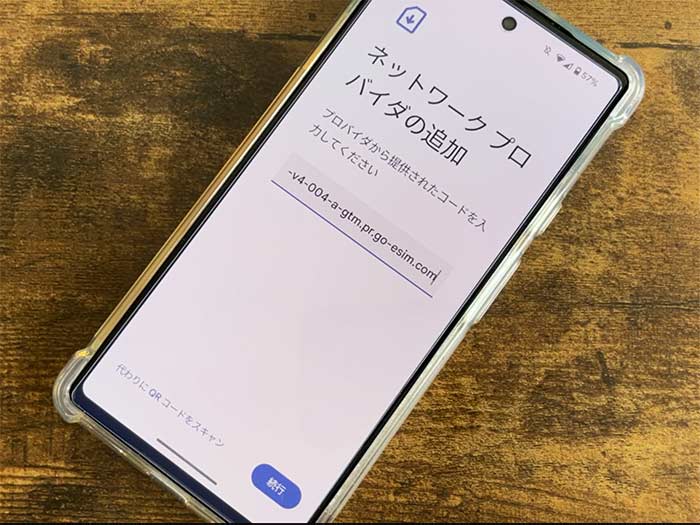
13SMSで受信した確認コードを入力。
14モバイル通信プランを追加タップで、データ通信を始めていけます。
eSIM設定はちょっと色んな画面が出てくるのでわかりにくいかもですが、一つ一つ丁寧に進めてください。
eSIMは一度設定すると他社に乗り換えたりスマホを紛失しない限り、再び設定することはありません!
以上、アハモのeSIM設定手順/注意点でした。




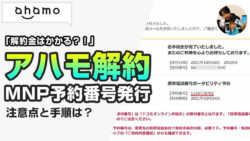
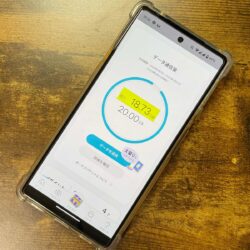







・誹謗中傷、過激かつ攻撃的なコメントはIPアドレスを明記して公開する場合があります。
・検証依頼・読者様の体験レビューなども是非書き込みお願い致します。
※コメント欄が無い記事はコメントを受け付けていません。