

Chromeには、拡張機能でラインアプリをインストールできます。
以下の方は、Chrome版LINEもチェックしてみてください。
- ネットサーフィンにChrome(ブラウザ)を使ってる方
- ChromeBookを使ってる方
PC版LINEとできることはほぼ同じですが、動作が軽くて使いやすいです♪
当記事では私の体験の元、Chrome版LINEで、できることを紹介をしたいと思います。
この記事でわかること(目次)
Chrome版LINEを使う前の準備は?
Chrome版LINEを使う前に、スマホ版LINEアプリでアカウント設定の確認を!
”メールアドレス”は登録してますか?
”他端末ログイン”の許可にチェックしていますか?
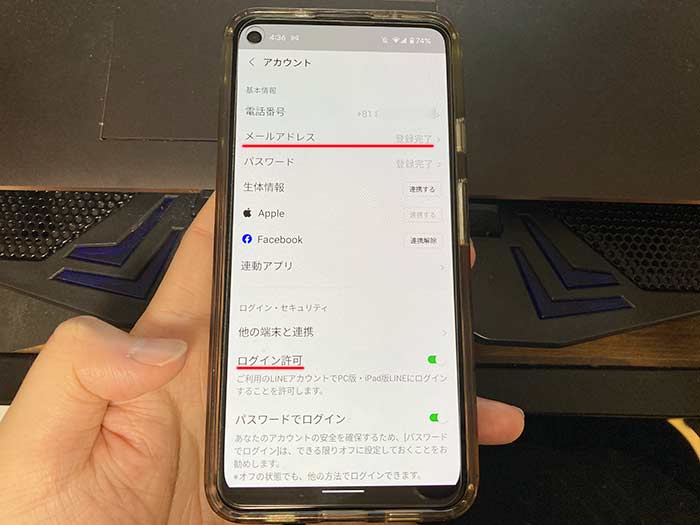
メールアドレス登録&パスワード設定
メールアドレスとパスワードをLINEアプリに設定しておきましょう!
PC版LINEが使えるようになったり、スマホの機種変更によるLINEデータの引き継ぎがスムーズにできるようになります。
他端末ログインの許可
メインのスマホ以外のパソコンやタブレットでLINEアプリを利用する場合、スマホ版LINE設定画面の”他端末ログインの許可”にチェックをします。
チェックを入れないとChrome版LINEにログインできないので忘れずに!
また、Chrome版LINEを利用しない時は、”他端末ログインの許可”のチェックは外しておきましょう。LINEアカウント乗っ取り対策です。
Chrome版LINEのダウンロード(インストール)方法は?
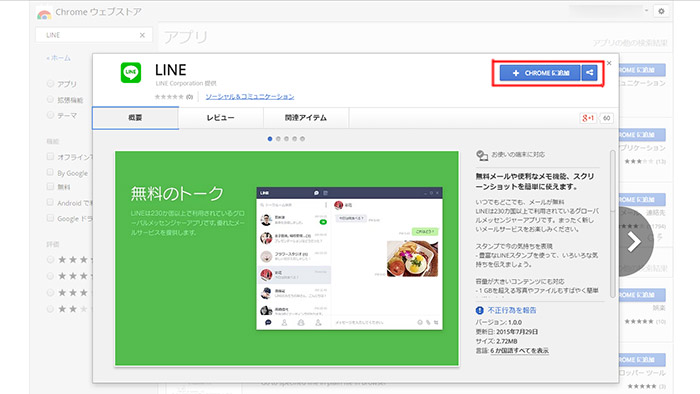
Chrome版LINEは、Chromeウェブストアからダウンロード(インストール)できます。
下記URL先よりChromeウェブストアを開き、LINEアプリをダウンロードして下さい。
LINE Chrome ダウンロード|Chromeウェブストア
右上のCHROMEに追加をクリックすれば、ダウンロード(インストール)後、使えるようになります。
Chrome版LINEのログイン方法は?
Chrome版LINEのログインは、PC同様2つのログイン方法があります。
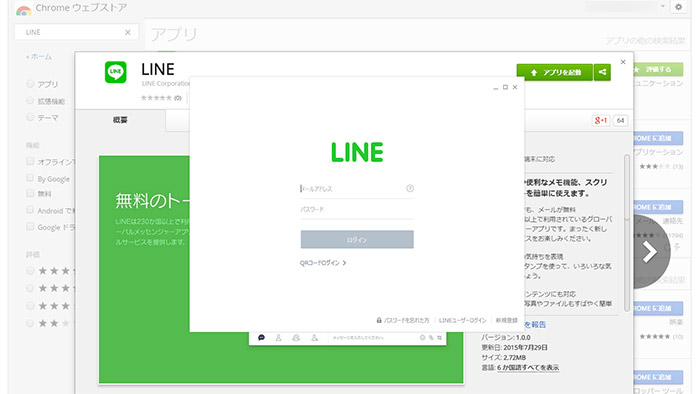
メールアドレスとパスワードでログイン
スマホ版LINEで登録したメールアドレスとパスワードを入力して、ログインをクリックすれば、ログイン処理が行われます。
※メールアドレスやパスワードを忘れた方は、スマホ版LINEで確認や変更ができます。
”本人確認”のアナウンスが表示された場合は、表示された”4ケタの数字”を覚え、スマホ版LINEアプリで”数字”を入力しましょう。
認証が済んだらChrome版LINEが起動します。
QRコードでログイン
Chrome版LINEは、パソコン版LINE同様、QRコードでもログインが可能です。
自分のスマホでQRコードを読み込む事で”本人確認”が行われ、ログインができます。
Chrome版LINEにログインする時は、前述した通り、スマホのLINE設定で”他端末ログイン許可”にチェックを入れておきましょう。
Chrome版LINEで、できることは?
Chrome版LINEにログインすると、PC版LINEと同じような馴染みの画面が表示されます。
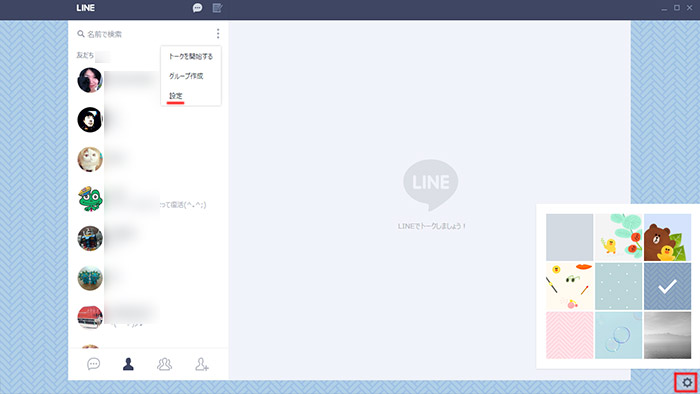
これからまだまだ機能追加されていくと思いますが、無料通話・ビデオ通話・LINEアルバムはまだありません。
画面右下の丸いボタンをクリックすると、LINEアプリの背景を選ぶ事ができます。
Chrome版LINEの設定画面は?
- 基本設定…自分の情報を見れます。プロフィール画像・名前・言語変更などができます。
- 通知…”通知方法”、”通知ルール”を設定できます。
- トーク…”送信方法”の設定ができます。Enterボタンですぐ”送信”されてしまうのを防ぐには、設定画面から”送信”を「Alt + Enter」に変更しましょう。
- 友だち管理…ブロックリスト・非表示リストの確認・編集ができます。
また、ログアウト・終了もあります。
Chrome版LINEでもばっちりLINEスタンプが使えます!
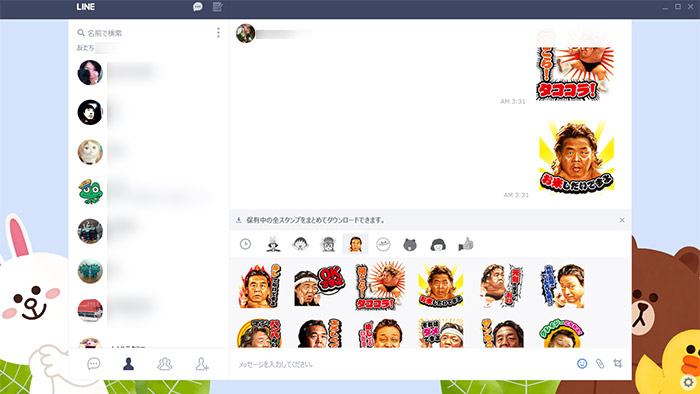
Chrome版LINEでは、トーク・グループトークができ、テキスト・スタンプ・ファイル送信・画面キャプチャなどを送る事ができます。
普段からLINEを使っている人にとっては、画面をみたらすぐわかる画面構成です。
LINEスタンプは、自分が所有しているスタンプをダウンロードして使えます。
しかし、しゃべるスタンプはスタンププレビュー時もトーク内のスタンプをクリックしても声はでません(汗)
関連 「こりゃ面白い!」LINEしゃべるスタンプの使い方・買い方!声付きスタンプを再生してみよう
LINEトーク内の写真の保存
Chrome版LINEトーク内の写真は、写真をクリックする事で「閲覧」「保存」ができます。「共有」「コピー」「回転」「拡大縮小」などはまだできません。
Chrome版LINEで音声通話する方法
まだ音声通話はできません。
関連 【LINE】無料通話のやり方と注意点|通話料なしで会話をしていこう!
Chrome版LINEでビデオ通話
まだビデオ通話はできません。
関連 【LINE】ビデオ通話(テレビ電話)のやり方|顔を見合って会話しよう!
関連 ライングループのビデオ通話でYouTubeを見る手順(みんなで見る機能)
Chrome版LINEで送信できるデータは?
Chrome版LINEのトーク画面には、ファイル送信ボタンがあり、画像・動画・音声データのみならず、下記のデータも送信できます。
- ワード
- エクセル
- パワーポイント
※1GBを超えるデータを素早く簡単に送れます。
閲覧するには、送り相手にそれぞれの閲覧ソフトが必要です。
ファイル送信の種類は様々、メールアドレスを知らないLINE友達に送れるので活用しましょう。
Chrome LINEアプリのLINEメモ
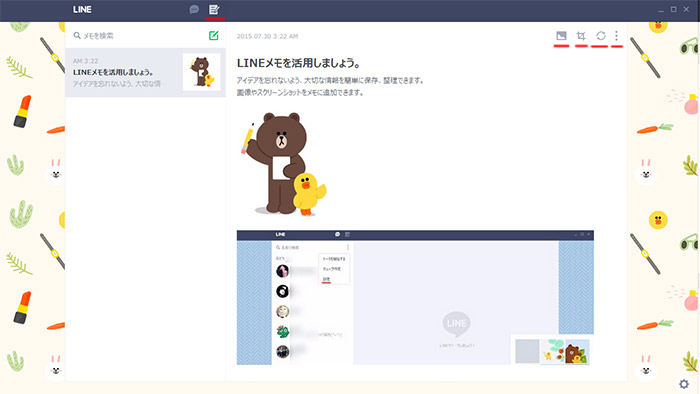
Chrome版LINEの独自機能として、LINEメモがあります。
LINE版evernoteといった感じでしょうか…
ふと思いついたアイデアを忘れないように、テキスト、画像、画面キャプチャ(スクリーンショット)などを保存、整理ができます。
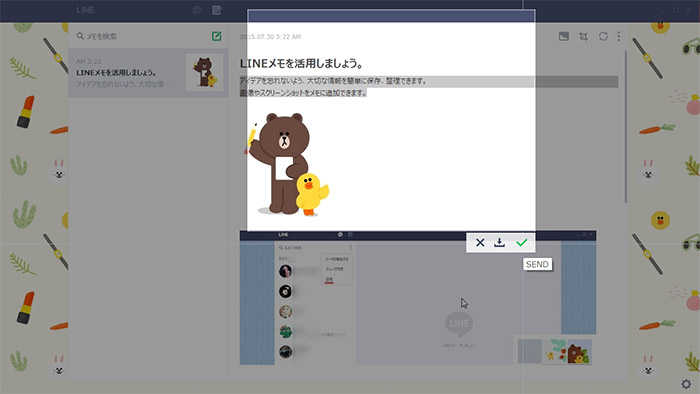
Chrome版LINE画面上部のえんぴつとメモのアイコンをクリックすれば、LINEメモ画面が表示されます。
メモは新規作成・保存・削除ができます。
メモに一度残した画像はメモ自体を消さない限り消せません…。
evernoteを使っている人だったらすぐ使い方や応用方法は思いつくのではと思いますw
LINEメモの使い道はあなた次第w
関連 「自分用メモ帳!」LINEのkeepメモって何?トークルームをメモ帳として使えるよ!
Chrome LINEアプリの削除(アンインストール)は?
Chrome版LINEの削除(アンインストール)は、Chromeブラウザの拡張機能ページからできます。
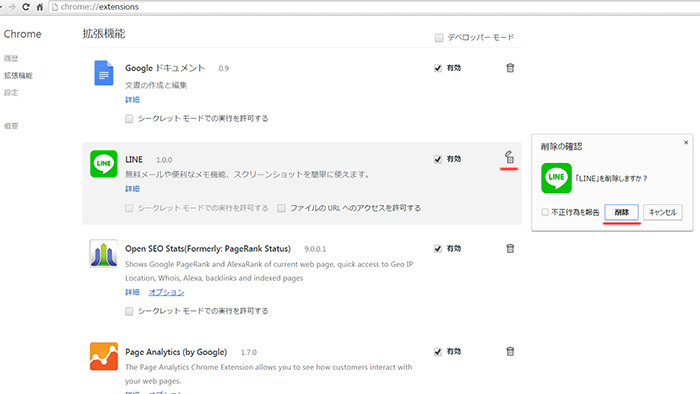
ブラウザの設定ボタンの”その他のツール ⇒ 拡張機能”を開き、LINEを見つけてください。
右側のゴミ箱アイコンをクリックすれば削除(アンインストール)できます。
一回削除(アンインストール)すると、背景などの設定は消えてしまいます。
また、WindowsやChromebookのChromeも、同じgoogleアカウントでChromeを利用していると、どちらか一方のChrome LINEアプリを削除したら、どちらも消えてしまうので気を付けましょう。GoogleアカウントでChromeの情報やデータは同期されています。
Chromebookユーザーに朗報!Chrome LINEアプリを使いこなそう!
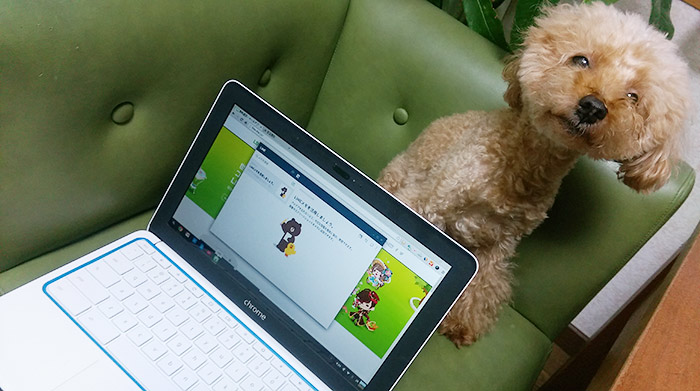
Chrome版LINEアプリを使えるようにしておくことで、パソコンを使いながら友達とのコミュニケーションを簡単に早くできます♪
パソコンやオンラインストレージに保存してるテキスト・画像(写真)・PDFなどを送れるので便利です!
私としては、ChromebookでLINEアプリが使えて嬉しい限りです。
できる事がどんどん増えていけばなと期待してます!
Chromeブラウザでネットサーフィンをしてる方、
Chromebookをいつも使ってる方は、Chrome版LINEアプリを是非使ってみて下さい。
月々のスマホの通信費を節約されたい方はラインモに乗り換えてみませんか?
LINEをを通信し放題(カウントフリー)で楽しむ事ができます。
以上、簡単にではありますが、Chrome版LINEで、できることでした!









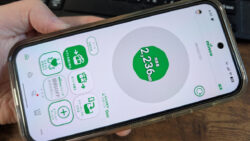



・誹謗中傷、過激かつ攻撃的なコメントはIPアドレスを明記して公開する場合があります。
・検証依頼・読者様の体験レビューなども是非書き込みお願い致します。
※コメント欄が無い記事はコメントを受け付けていません。