

ピクセルウォッチの画面がすぐ暗くなるんだけど!
すぐ画面が暗くなるとイラっとするよね!設定から変更できるよ!
ピクセルウォッチでフィットネスのデータを見てたら画面が消えた…
再度明るくするには腕をひねらせたり画面をタップしないといけなくてめちゃくちゃ面倒…
「画面が暗くならないようにできないか?」
「時刻が表示されるのをどうにかできないか?」
「画面消灯時間を長くできないか?」
設定を確認すればばっちり対処法はあるので、
当記事では、ピクセルウォッチの画面を暗くさせない設定と消灯時間の変更手順を紹介します。
この記事でわかること(目次)
ピクセルウォッチの画面を暗くしないようにするには?

ピクセルウォッチは一定時間が来たら画面が暗くなります。

もしくは時刻が表示されます。
画面を暗くさせないようにするには”画面”の設定でオンオフします。

設定の”画面”を開くと”常に画面をON”とあるのでチェックを入れます。

”常に画面をONは電池を消費します。ONにしますか?”と聞かれるのでチェックを入れます。

常に画面をONにしておくと、液晶画面は一定時間が過ぎても暗くならず時刻が表示されるようになります。

時刻が表示されて元の画面を戻すには、画面に触れたり腕を傾けたりします。
ピクセルウォッチの画面消灯時間を変更した手順は?
ピクセルウォッチの画面が暗くなったり時刻が表示されたりする一定時間は画面消灯時間とも言え、設定から変更することができます。
画面消灯時間の初期値は15秒です。
画面消灯時間の変更手順は以下の通り。
1ピクセルウォッチの設定を開く。クイック設定パネルに設定はあります。

2”設定”で画面をタップ。

3”画面”で画面消灯をタップ。

410秒/15秒/30秒、いずれかを選択。

初期値が15秒なので長くするには倍の30秒一択です。

10秒は短すぎ…
1分とかあって欲しいですが、長くし過ぎるとバッテリー消費が速くなるのであえて開発が入れてないかもです…。

逆にバッテリー消費を抑えたい場合は画面消灯時間を10秒にするのが良いです…おすすめはしませんが…。
ピクセルウォッチの画面が暗くなる場合は、”常に画面をON”にチェック!
画面消灯時間が短いと思う場合は消灯時間を長く変更してください。
早速、画面消灯時間を30秒にしたよ!
画面が暗くなるのも時刻が表示されるのもストレスだから消灯時間を長くしとくと良いよ!
ピクセルウォッチ2を購入予定の方は、Googleストア・Amazon、買いやすい方で買われてください。
参照 Google Pixel Watch の電力を節約してバッテリーの駆動時間を延ばす
以上、ピクセルウォッチの画面を暗くさせない設定と消灯時間の変更手順でした。



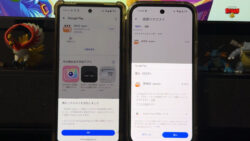



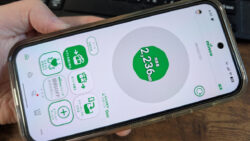



・誹謗中傷、過激かつ攻撃的なコメントはIPアドレスを明記して公開する場合があります。
・検証依頼・読者様の体験レビューなども是非書き込みお願い致します。
※コメント欄が無い記事はコメントを受け付けていません。