
ピクセルウォッチってスマホとつなげる必要があるんだよね?
そうだね。ペアリング(接続)するとスマホの通知をピクセルウォッチで受け取れるよ!
ペアリングのやり方!は簡単です
ピクセルウォッチを買ったら使ってるスマホとペアリングしましょう!
ペアリングしなくても時刻や天気の確認はできるので使えなくもないですが、スマホの通知を受け取れたり、アプリやデータを同期しておけます。
特にピクセルウォッチに複数搭載されているセンサーが、運動の測定をしていて、スマホで確認していけます。
電子マネー(SUICA)やポイントカードの残額も同期されて、ピクセルウォッチだけで買い物をしていけます。
当記事では私の体験の元、ピクセルウォッチとスマホ(Pixel)をペアリングした手順を解説します。
この記事でわかること(目次)
ピクセルウォッチとスマホをペアリングしてできることは?

ピクセルウォッチとスマホをペアリングしてできることは以下の通り。
※ペアリングはGooglePixelじゃなくてもandroidスマホであればできます。
- スマホと同じく電話をかけれます。
- スマホと同じくSMS(ショートメール)を送れます。
- スマホと同じくLINEを使えます。
- スマホと同じく各アプリの通知を受けられます。
- Googleアシスタントを使えます。
- Googleサービスを使えます。
- 身体情報(心拍数/歩数/睡眠時間など)を記録でき、スマホで確認もできます。
- 音楽(Youtubeミュージック)を再生・操作できます。
などなど、
時刻や天気の確認のみならず、スマホ(Pixel)でできることのほとんどをピクセルウォッチでもできるようになります。
ってのは大袈裟ですが、
通知含めデータの確認や簡単なコミュニケーションを腕時計でしています!
ピクセルウォッチとスマホをペアリングするのに必要なものは?
ピクセルウォッチとスマホをペアリングするのに必要なものは以下の通り。
- androidスマホ
- ピクセルウォッチ本体(LTEまたはWiFiモデル)
- Google製ウォッチアプリ
- WiFiまたはLTE接続環境
上記が必要なもので、
ピクセルウォッチはiPhoneとペアリングはできません。
私はピクセルウォッチとGooglePixelをペアリングさせたのですが、ペアリング前にスマホ(Pixel)にウォッチアプリがインストールされてないことに気づきました。

GooglePixelを使っているのにGoogle製ウォッチアプリがインストールされてないってどういうこと?(笑)

慌ててGooglePixelにウォッチアプリをインストールしましたが、ペアリング設定の中でウォッチアプリのインストール過程がありました(汗)
ピクセルウォッチとスマホをペアリングする手順は?

ピクセルウォッチとスマホ(Pixel)をペアリングする手順は以下の通りです。
1充電したピクセルウォッチの電源をオン!
電源をオンにするとスマホと近づけてください的な表示が出ます。
30.5メートル以内にお互いが近づいたその時!
スマホ(Pixel)が反応しました!
セットアップを開始するにはウォッチアプリが必要との案内が!
GooglePlayにアクセスをタップ。
ウォッチアプリをインストールしてください。
4ウォッチアプリをインストールしたらピクセルウォッチとのセットアップが始まります。
5お互いの画面にPINが表示されるので、スマホ側で確認をタップ。
6利用規約でデータの取り扱いについて確認をしてその他をタップ。
7ピクセルウォッチとスマホ(Pixel)の接続が始まります。
8Googleアカウントでログインをします。続行をタップ。
9Googleアカウントのピクセルウォッチ用のデータをピクセルウォッチにコピーします。コピーをタップ。
10”追加の法的条項と開示の内容”を確認。
11関連機能の設定をしていきます。
”バンドを交換する方法”を確認。
ピクセルウォッチの向きを設定します。左腕/右腕、どちらに付けるかによって設定してください。
”GoogleのFitBitで健康を増進しましょう”では、FitBitを使るようにします。
スマホにFitBitをインストール。
スマホでFitBitアプリを開きます。
FitBitのセットアップが始まります。
FitBitは月額制の有料サービスなので、任意で設定してください。設定しなくても良しです、
ピクセルウォッチ購入者はFitBit6ヶ月無料です。通常640円です。
「Hey,Google!!!」が使えるようにGoogleアシスタントの設定をします。
ピクセルウォッチのロック方法を設定します。PIN入力は面倒なのでパターンがおすすめ。
ピクセルウォッチのウォレットアプリにクレジットカードを登録できます。
所有してるクレジットカード・SUICAを登録してください。なお、PayPayやauPayなどのバーコード決済はピクセルウォッチでは今のところ使えません。
ピクセルウォッチにインストールするスマホ内のアプリを選択します。
ピクセルウォッチを50%以上充電した状態で続行をタップ。
ピクセルウォッチの更新が終わったらピクセルウォッチとスマホ(Pixel)のペアリング完了です!
ピクセルウォッチとスマホ(Pixel)のペアリングが終わったらスマホでウォッチアプリを起動。
ウォッチアプリでできることを確認してください。
ウォレットアプリの設定も要確認!
ピクセルウォッチの画面の消灯時間の設定はお忘れなく!ちょっと長めが良いと思います。
ピクセルウォッチの画面長押しで時計盤(文字盤)を変えられますが、ウォッチアプリでは細かく表示内容をカスタマイズができます。
ピクセルウォッチに”ようこそ、新しいスマートウォッチの使い方”と表示されるのでチェックをタップ。
ピクセルウォッチを使い始められます。
ピクセルウォッチとスマホのペアリングの解除手順は?
ピクセルウォッチを使わなくなったら…
ピクセルウォッチとスマホのペアリングの解除手順は以下の通り。
1スマホでウォッチアプリを起動。
2ウォッチアプリ左上の時計アイコンをタップ。

3”お使いのスマートウォッチ”画面にペアリングしてるピクセルウォッチが表示されるのでリンクを解除をタップ。

ピクセルウォッチ本体でも設定 ⇒ システム ⇒ 接続を解除してリセットからできます。
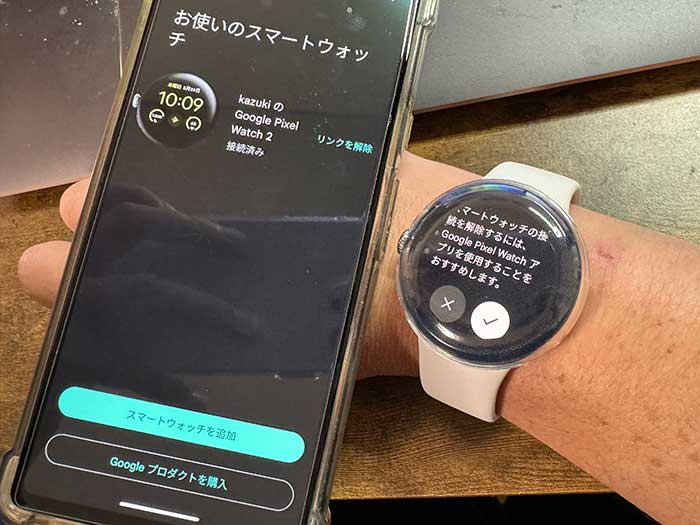
4”スマートウォッチのリンクを解除しますか?”でリンクを解除をタップ。
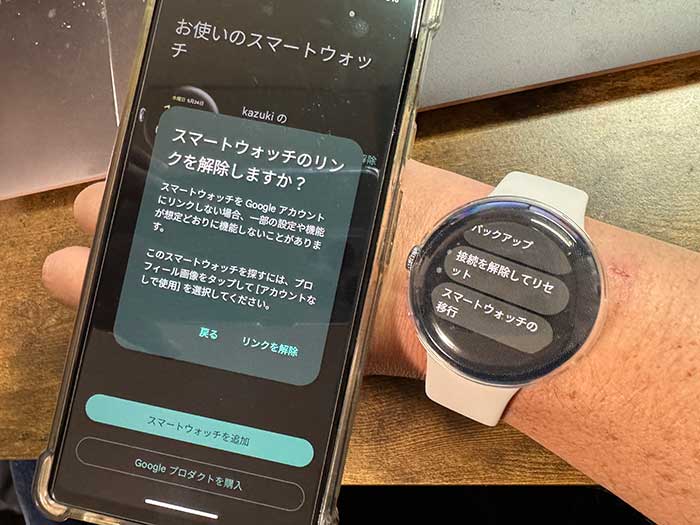
5ピクセルウォッチとスマホのペアリングの解除完了です。
ピクセルウォッチを買ったら忘れずにスマホ(Pixel)とペアリングをしましょう!
スマホに来た通知や電話をピクセルウォッチで受けられたりできるし、日々の運動の測定・記録・確認をして行けます。
ピクセルウォッチ2は、Googleストア・Amazon、買いやすい方で買われてください。
参照 Google Pixel Watch をセットアップする
以上、ピクセルウォッチとスマホ(Pixel)をペアリングした手順でした。


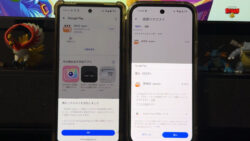




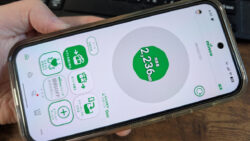




・誹謗中傷、過激かつ攻撃的なコメントはIPアドレスを明記して公開する場合があります。
・検証依頼・読者様の体験レビューなども是非書き込みお願い致します。
※コメント欄が無い記事はコメントを受け付けていません。