

楽天ミニを買ったらセキュリティを高める為に顔認証設定をしましょう!
顔認証する事で、自分以外の人に楽天ミニを触られても操作できないようにできます。
家族や兄弟、顔が似てる方にはセキュリティを突破されるかも知れませんが、せっかく顔認証設定があるので顔を登録しておきましょう。
小さな楽天ミニですが、iPhoneX系と同じ機能が備わっている優れもの♪
当記事では私の体験の元、楽天モバイル(キャリア) が販売している楽天ミニで、顔認証設定の手順・削除方法を解説します。
この記事でわかること(目次)
楽天ミニで顔認証の設定をする手順
楽天ミニにはセキュリティ対策として、顔認証機能が備わっています。指紋認証はありません。
顔認証を設定しておく事で、画面ロックを顔で解除したりできます。
※楽天ミニを初めて起動した時の初期設定でも顔を登録できます。
楽天ミニには、1つだけ顔を登録できます(自分のみ)。
1楽天ミニのホーム画面の設定をタップ。
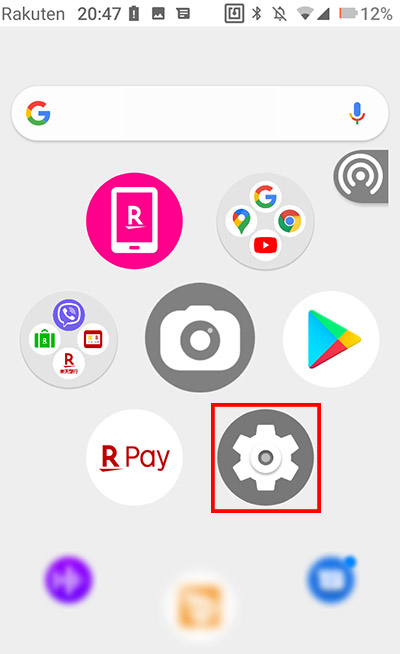
2セキュリティと現在地情報をタップ。
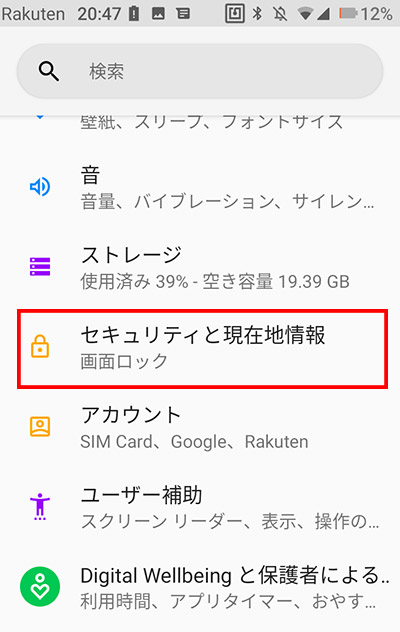
3顔認証をタップ。
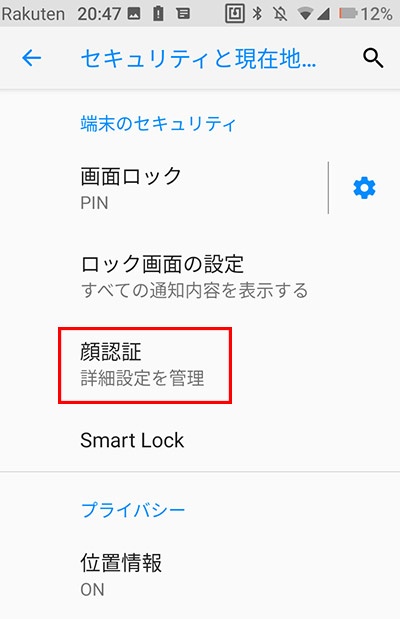
4顔認証の説明を確認し、設定をタップ。
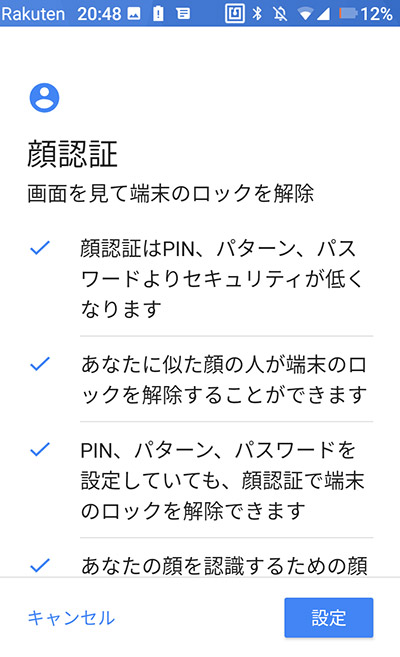
私は、PINロック・顔認証ロック、どちらも設定しています。
5”免責条項”を確認し、続けるをタップ。
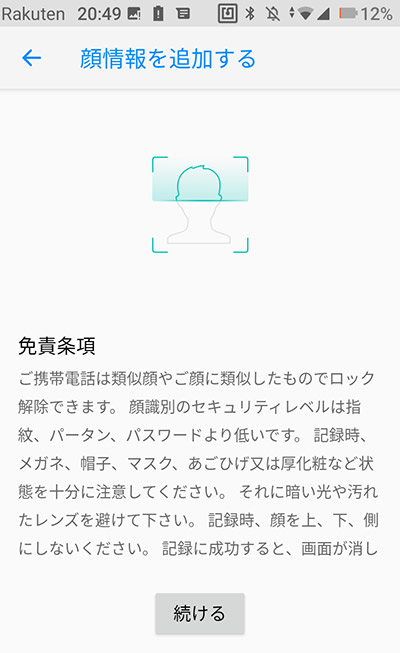
6”顔情報を追加する”画面の円に自分の顔を合わせます。
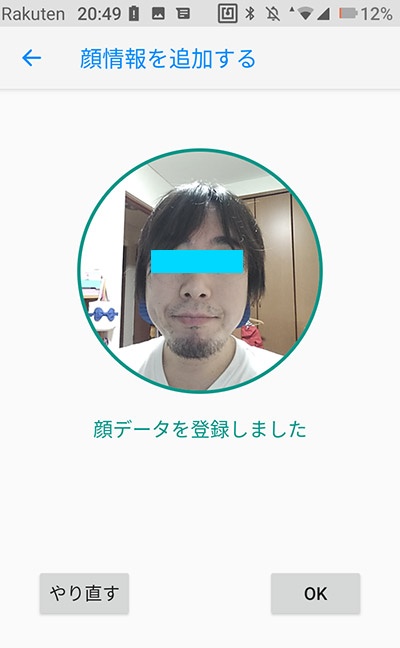
7顔データの登録完了です。無精ひげ生えちゃってますが、剃った顔で認証通るか心配(笑)
試しに我が子に顔認証で楽天ミニのロックを解除して貰おうと顔を合わせて貰いましたが解除できませんでした(笑)
似ていないのかな?(笑)
髭かな?(笑)
顔認証設定の削除方法
楽天ミニで顔認証設定をした顔データは削除(リセット)ができます。
1”顔認証”画面に顔データの削除とあるのでタップ。
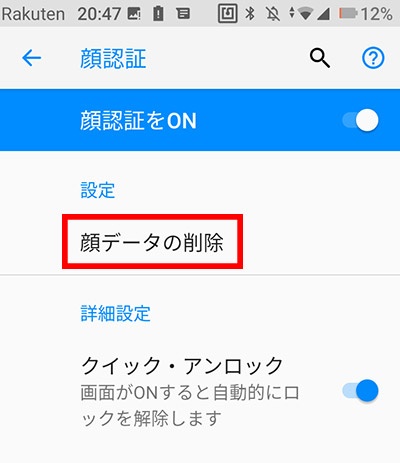
2”顔データを削除しますか?”と確認画面が表示されるので削除をタップ。
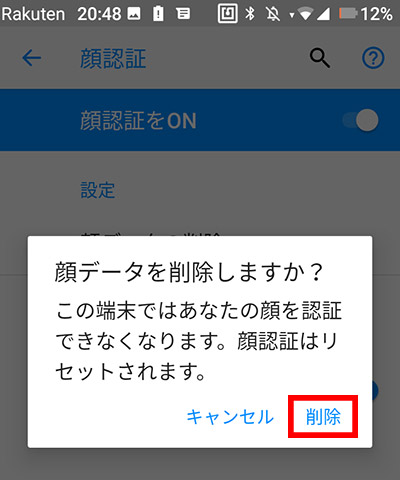
3顔認証のリセット完了です。
再び顔認証設定する場合は、同じ事を繰り返します。
参照 楽天ミニ
以上、楽天ミニの顔認証設定の手順・削除方法でした。









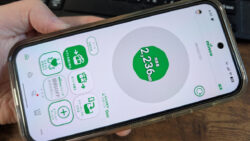



・誹謗中傷、過激かつ攻撃的なコメントはIPアドレスを明記して公開する場合があります。
・検証依頼・読者様の体験レビューなども是非書き込みお願い致します。
※コメント欄が無い記事はコメントを受け付けていません。
顔認証とパスワードの併用の場合を記して頂けると有り難いです。