

手が小さくてもスマホを片手で操作できないかな~?
そういう事ならジェスチャー機能をマスターするのがいいねぇ!設定を見てみて!
GooglePixelは画面をタップしたりスワイプしたり裏面をタップしたりして任意の機能を実行することができます!
ジェスチャー機能といって、できることは主に以下があります。
- 片手でスクリーンショットを撮れます…
- 片手でカメラを素早く起動できます…
- 片手で任意のアプリを起動する…
- スマホを伏せてサイレントモードを実行できます…
- スマホをひねってカメラを切り替えられます…
などなど、
良く使う機能をスマホを片手でラクちん操作していけます!
画面をタップしやすくできる片手モードも設定からオンオフが可能!
当記事では私の体験の元、GooglePixelのジェスチャー機能で、できることについて解説します。
この記事でわかること(目次)
ジェスチャー機能はどこから設定できる?
GooglePixelのジェスチャー機能の設定画面は以下の手順で開けます。
1設定をタップ。
2システムをタップ。
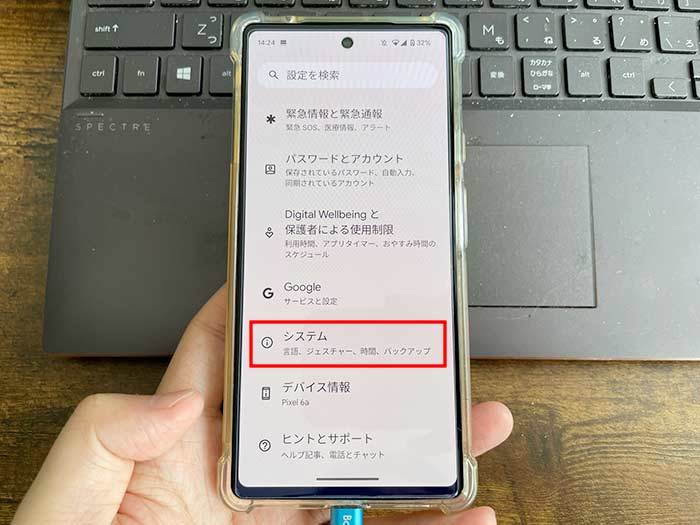
3ジェスチャーをタップ。
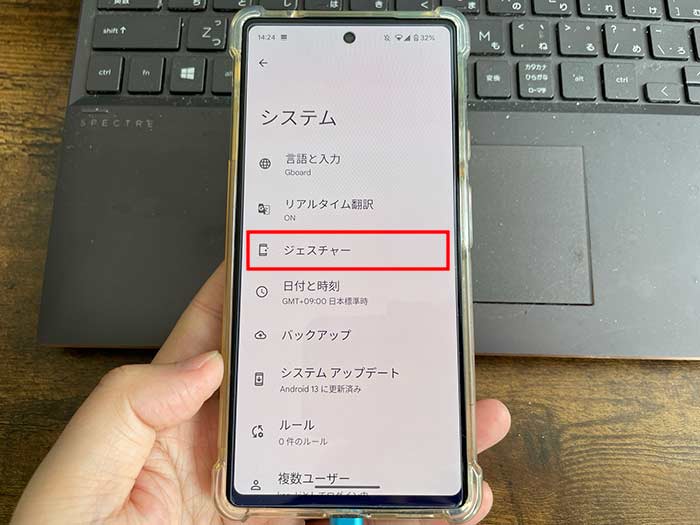
4ジェスチャー画面が開きます。
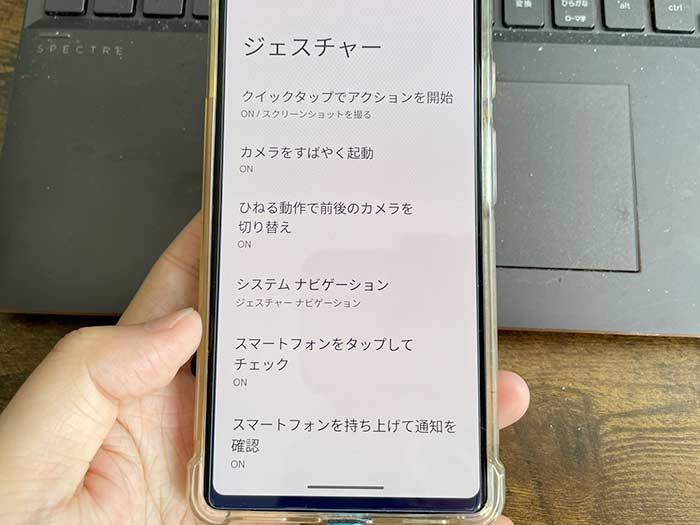
クイックタップ(背面タップ)で稼働する機能の設定、システムナビゲーションの変更、片手モードのオンオフなどができるようになります。
GooglePixelのジェスチャー機能で、できることは?
GooglePixelのジェスチャー機能で、できることは以下の通り、
ひととおり紹介していきます。
クイックタップでアクションを開始
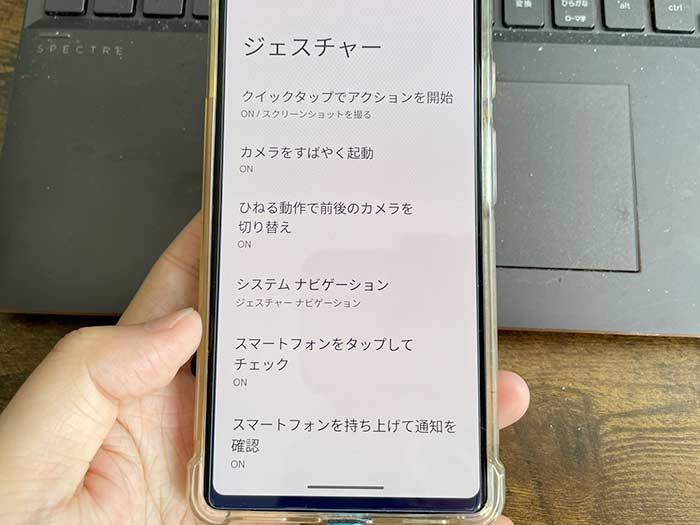
クイックタップは、GooglePixelの背面を2回連続タップすることで稼働する機能です。
クイックタップをオンにすると以下のことをひとつだけできます。
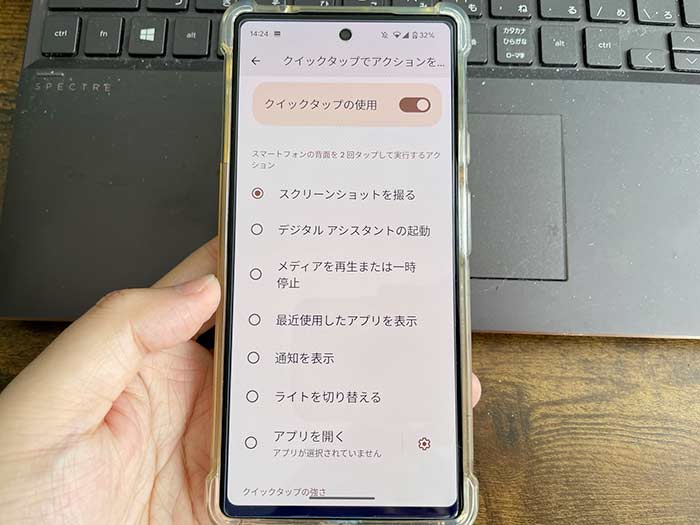
- スクリーンショットを撮る
- デジタルアシスタント(OK,Google)の起動
- メディアを再生または一時停止
- 最近使用したアプリを表示
- 通知を表示
- ライトを切り替える
- 任意のアプリを開く
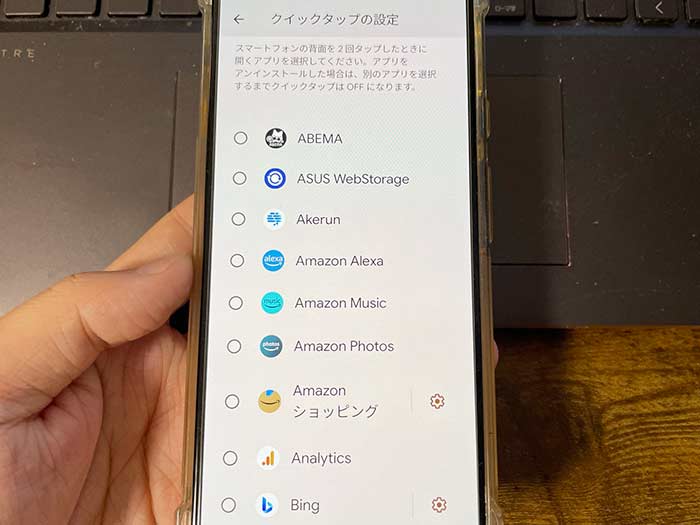
”アプリを開く”にしたらクイックタップで開けるアプリを選べます。
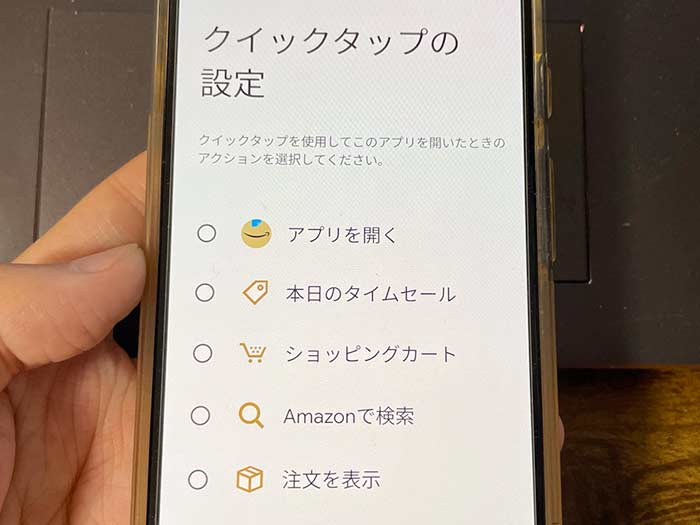
アプリによっては、クイックタップで機能やページそのものを開けるので便利です!
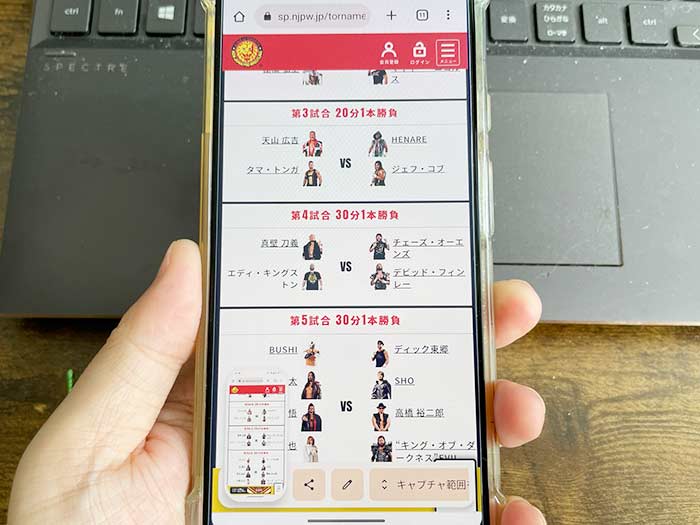
何を設定しようか?と迷ったらスクリーンショットを撮るにしておきましょう!
カメラを素早く起動
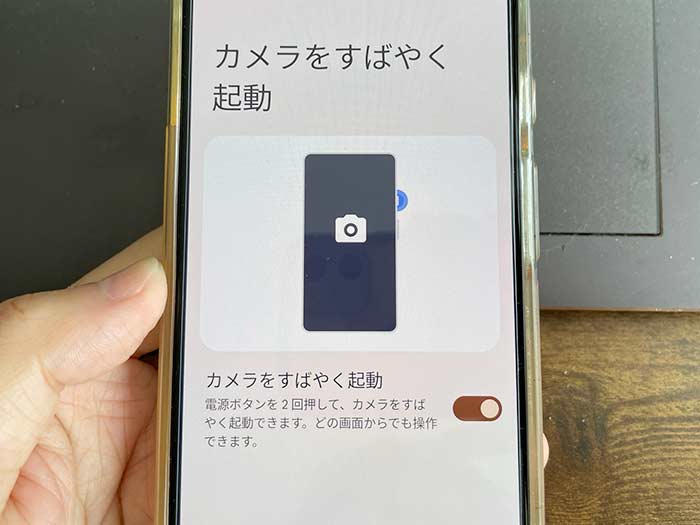
ジェスチャー機能では、カメラを素早く起動できる設定があります。
”カメラをすばやく起動”にチェックを入れたら電源ボタン2回連続タップでカメラを起動できます。シャッターチャンスを逃さないように素早く起動できるようにしておきましょう!
ひねる動画で前後のカメラを切り替え
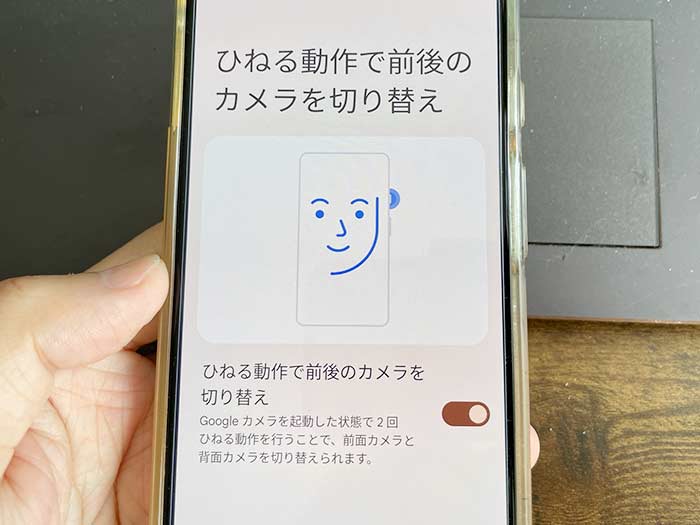
背面カメラも前面カメラも良く使う方は、”ひねる動作で前後のカメラを切り替え”にチェックを入れておきましょう!
カメラ起動中にスマホを振る(ひねる)と背面カメラと前面カメラと切り替えることができます。カメラ切替ボタンをタップしなくても前後切り替えられるのでラクです!
システムナビゲーション
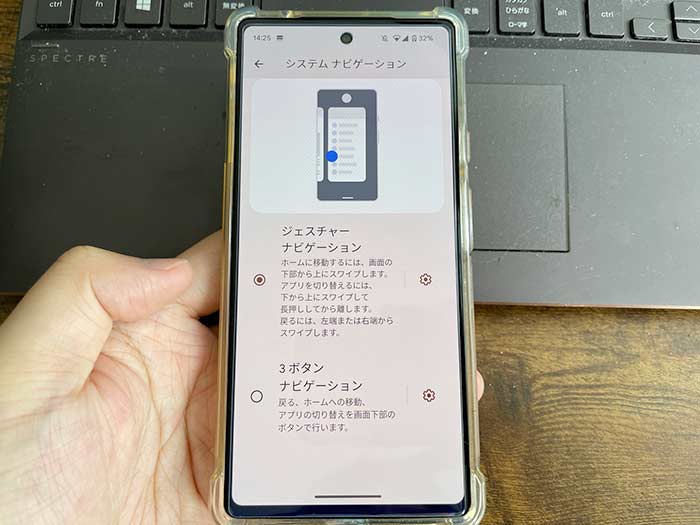
”システムナビゲーション”では、ジェスチャーナビゲーションと3ボタンナビゲーションの切替ができます。
3ボタンナビゲーションは以下写真の通り。
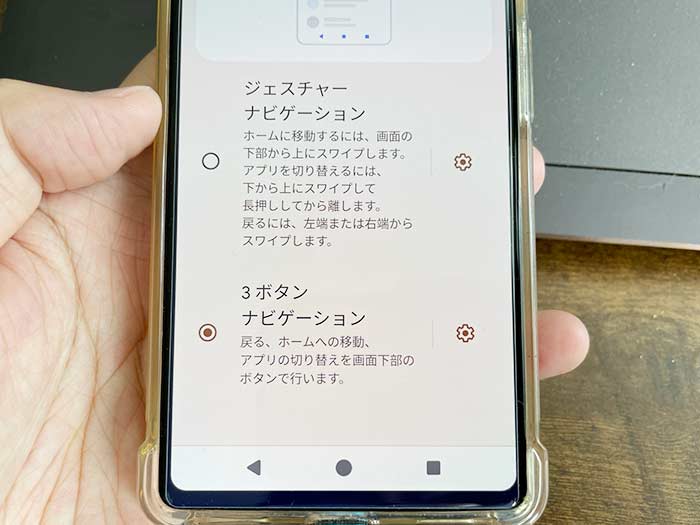
一昔前のスマホで良く見てたナビゲーション!戻るボタン・ホームボタン・アプリ切り替えボタンで構成されています。
個人的にはジェスチャーナビゲーションで使い慣れることをおすすめしますがね…。
スマートフォンをタップしてチェック

”スマートフォンをタップしてチェック”は、スマホの画面がスリープ状態で真っ黒になってる時に、画面タップをすることで時刻・通知を見れる設定です。
チェックを入れておくことをおすすめします!
スマートフォンを持ち上げて通知を確認
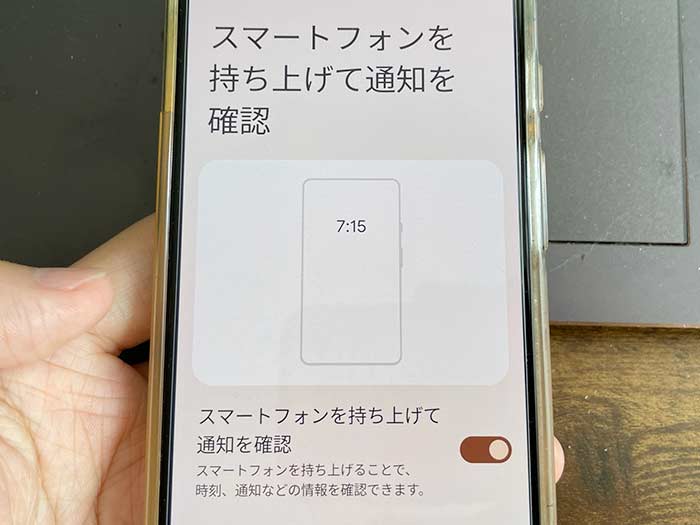
”スマートフォンを持ち上げて通知を確認”は、スマホの画面がスリープ状態で真っ黒になってる時に、スマホを持つと時刻・通知を見れる設定です。
チェックを入れておくことをおすすめします!
ふせるだけでサイレントモードをオン

”ふせるだけでサイレントモードをオン”は、スマホを伏せることでサイレントモードがオンになる設定です。
通知が欲しいのにスマホを伏せていたせいで着信や通知に気付かないこともあるので、個人的にはオフのままで良いと思います。
片手モード
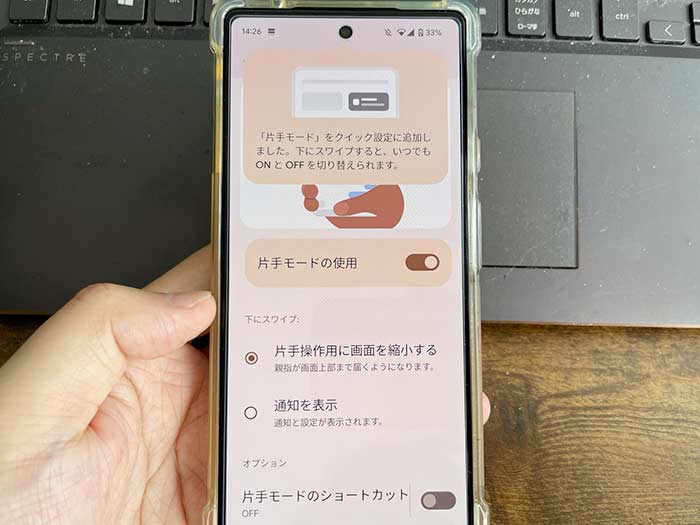
”片手モード”は親指で画面をタップしやすくできるモードで、片手モードの使用にチェックを入れると使えるようになります。
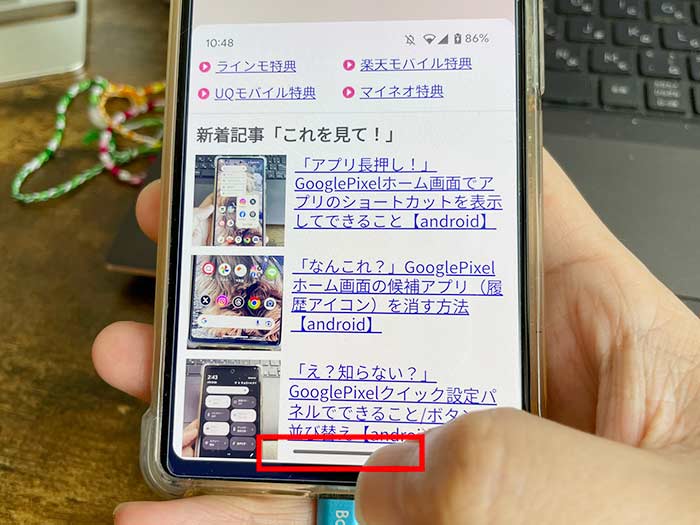
片手モードで開いてる画面を下に下げるには、画面下の—–を親指でちょいと下に下げるだけ。
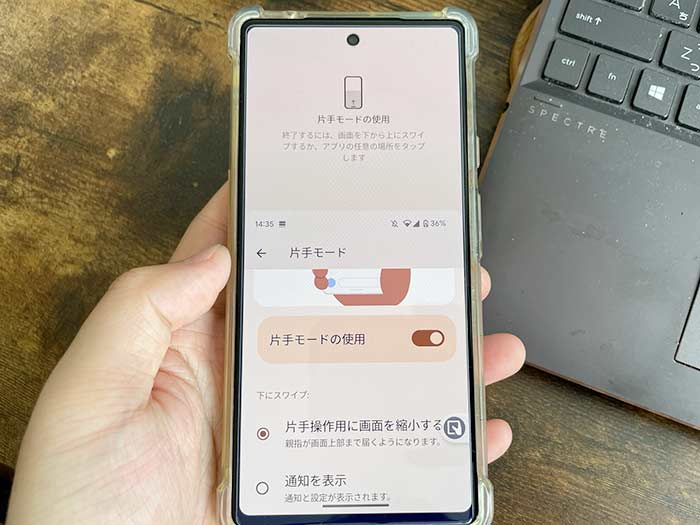
片手モードで見てる画面が下に下がってる状態です↑
右下のアイコンは片手モードのショートカットボタン。
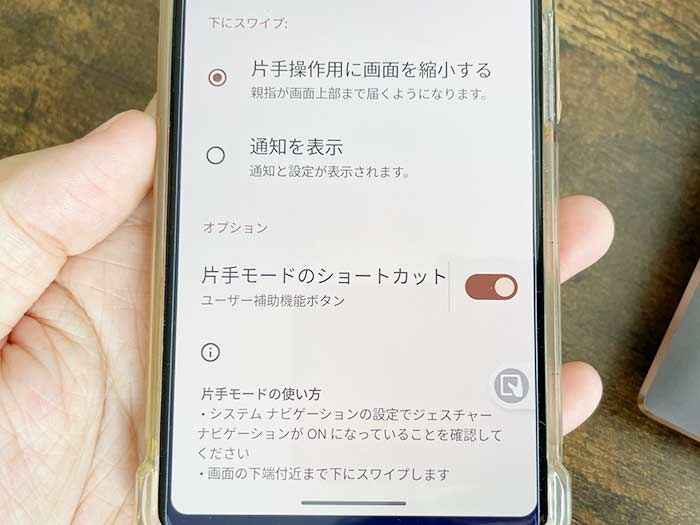
片手モードのショートカットにチェックを入れることで表示されます。
手が小さい方は片手モードを使えるようにしておくと便利です!
電源ボタンを長押し
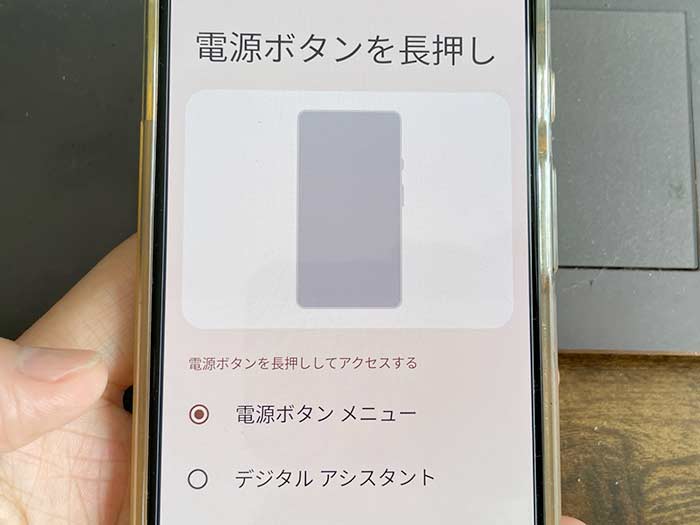
”電源ボタンを長押し”では、2つの選択肢があります。
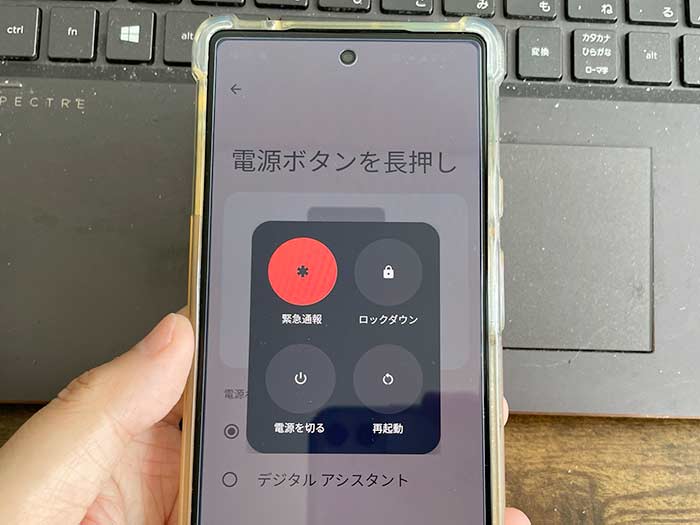
電源ボタン長押しで、緊急通報/ロックダウン/電源を切る/再起動は初期値です。
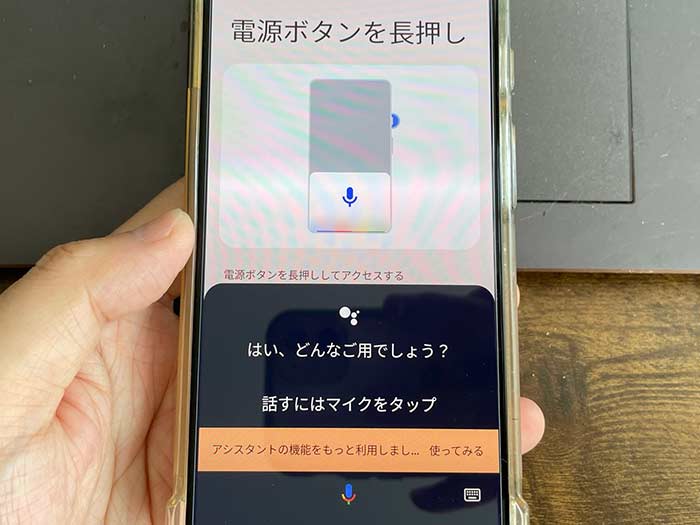
デジタルアシスタントを選ぶと「OK,Google! 」と言う代わりに電源長押しでGoogleアシスタントを起動できます。
GooglePixelを使ってる方、これから買おうと思ってる方はぜひジェスチャー機能もチェックしていってください。
片手モードのショートカットボタンは便利だね!常に表示しておこうっと。
スマホを片手でラクちん操作していけるので、ジェスチャー機能をマスターしておくことに損は無いよ♪
参照 Android のジェスチャーナビゲーションでできることとは?その設定方法や各機能の使い方
以上、GooglePixelのジェスチャー機能で、できることについてでした。

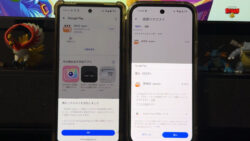











・誹謗中傷、過激かつ攻撃的なコメントはIPアドレスを明記して公開する場合があります。
・検証依頼・読者様の体験レビューなども是非書き込みお願い致します。
※コメント欄が無い記事はコメントを受け付けていません。