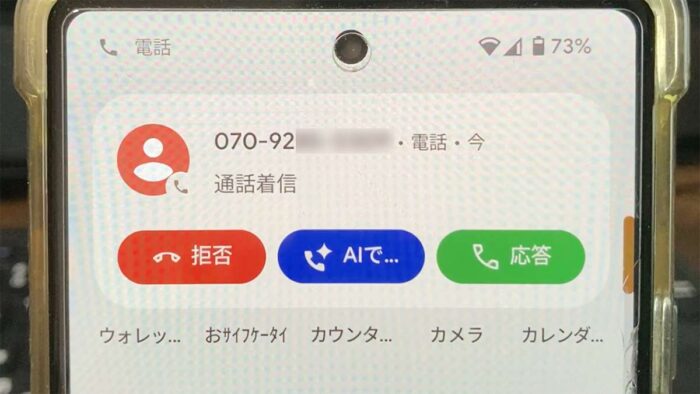

「通話スクリーニングってボタンじゃなかったっけ?」
「知らない電話番号からの電話対策?」
GooglePixelで電話着信時にいつの間にか現れた「AIで応答」ボタン…
タップして何が起こるか確認したことはありますか?
何かわからずタップしたことがない人は少なくないかもしれません。
電話帳に登録してない電話番号から電話がかかってきたら一度スルーして電話番号を調べる方が多いと思いますが、「AIで応答」ボタンをタップすれば、Googleアシスタントが相手の伝言を記録したり録音してくれます。
留守番電話代わり・迷惑電話対策として使えるのがAIで応答機能で、GooglePixelユーザー誰もに知ってもらいたい機能です。
当記事では私の体験の元、GooglePixel電話着信時のAIで応答機能で、できることについて紹介します。
この記事でわかること(目次)
AIで応答機能で、できることは?
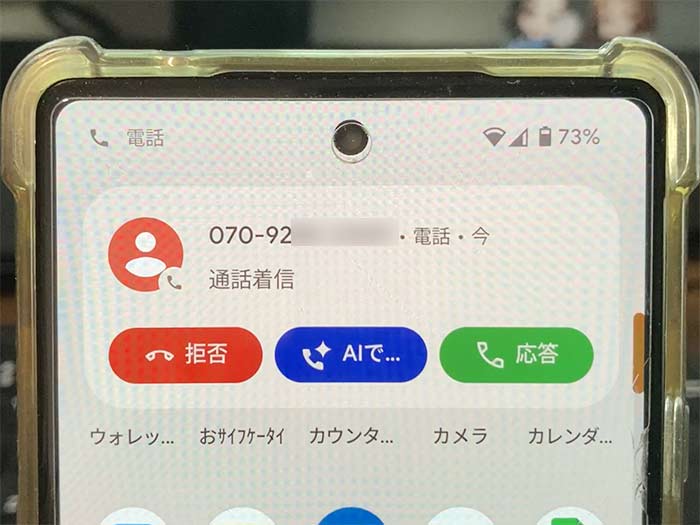
営業電話・クレジットカード会社からの電話・保険の電話などなど…
電話帳に登録してない電話番号からの電話…
よくあることと思います。
日本人はいったんスルーして電話番号を調べてから対応する方が多いと思いますが、GooglePixelの電話着信時に表示される「AIで応答」ボタンをタップすれば、Googleアシスタントが代わりに電話に出て対応してくれます。
留守番電話の声を自分で録音して流す機能に似てますが、相手が何かしゃべれば文字起こしと録音をしてくれます。
知らない電話番号から電話が来てる…
誰だ?どこの会社だ?
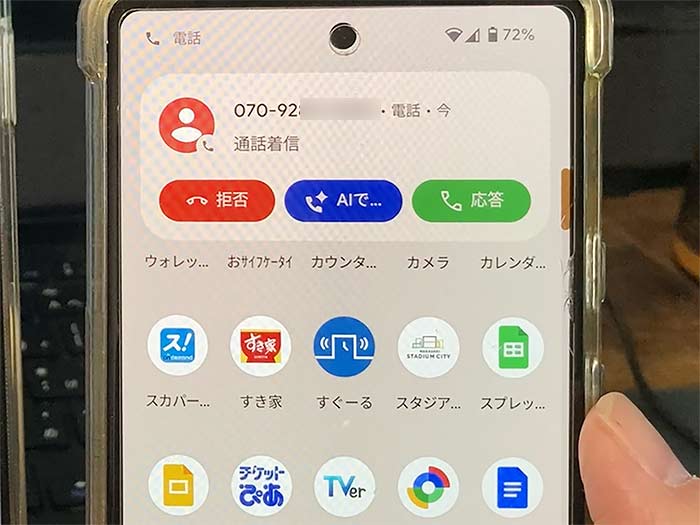
GooglePixelに電話の着信があったら拒否・AIで応答・応答と表示されるので、AIで応答をタップ。
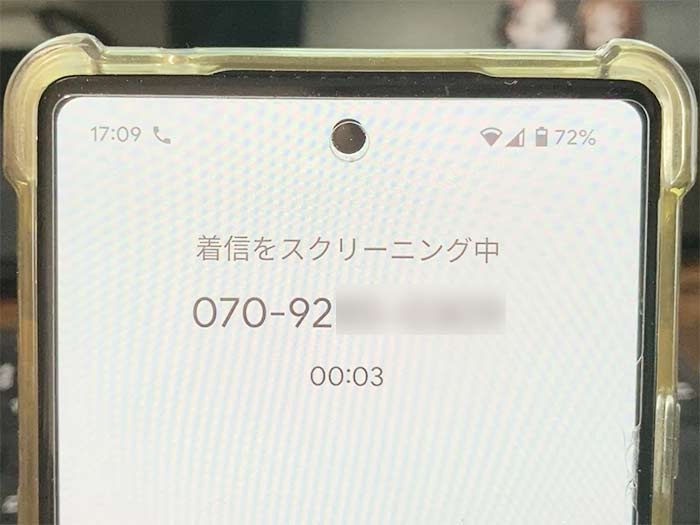
”着信をスクリーニング中”と表示され、通話が始まります。
相手の声もこちらの声も聞えません。
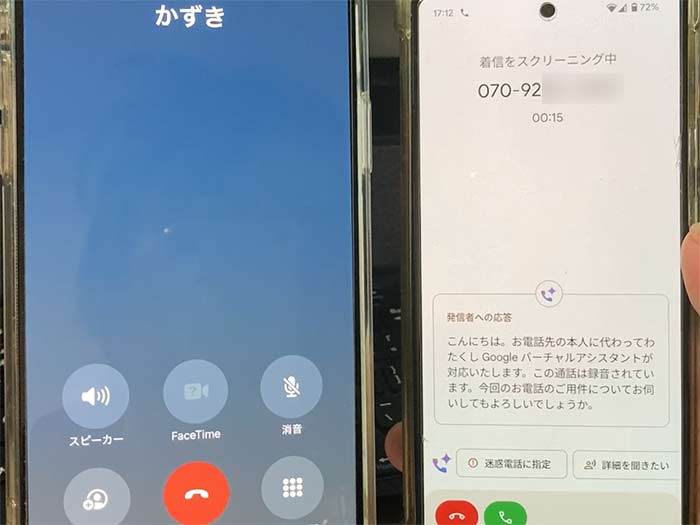
Googleアシスタントが留守番電話のメッセージのように相手に応答します。
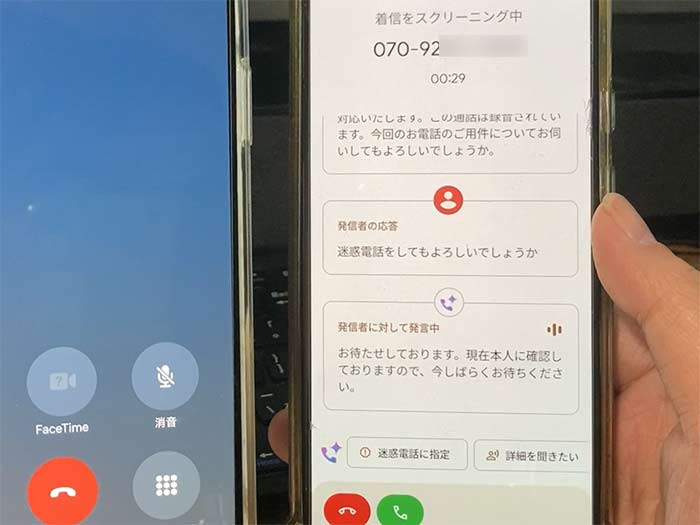
電話の相手が何かしゃべれば文字起こしされ、録音もされます。
誰かわかったり、急ぎの内容だったら途中で電話に出ることもできます!
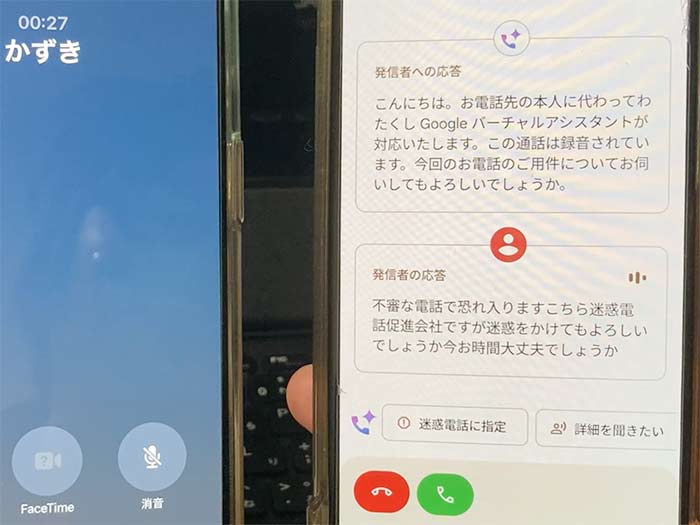
相手の話の内容に対して、返信文を選べます!
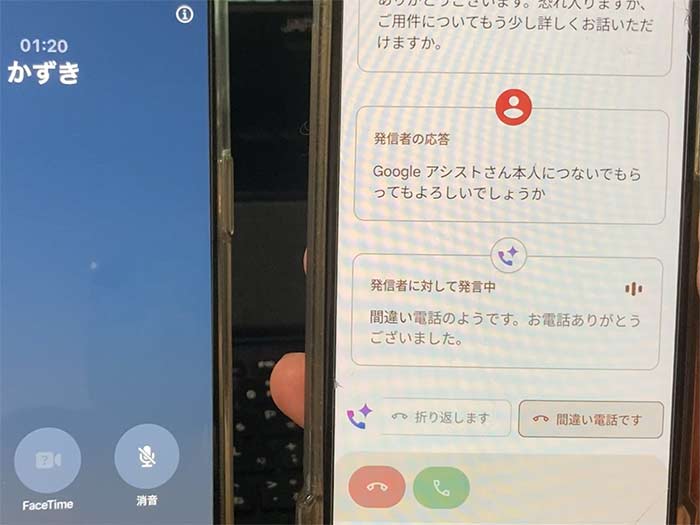
Googleアシスタントを操作する感じで、電話の相手に対応していけます。
まぁしかし、ほとんどの方はGoogleアシスタントが出たら電話を切るのではと思います。
留守番電話として使えるし、迷惑電話を撃退できるので、知らない電話番号から電話がかかってきたらAIで応答ボタンをタップしてみてください。
AIで応答で保存されたメッセージ・録音を確認するには?
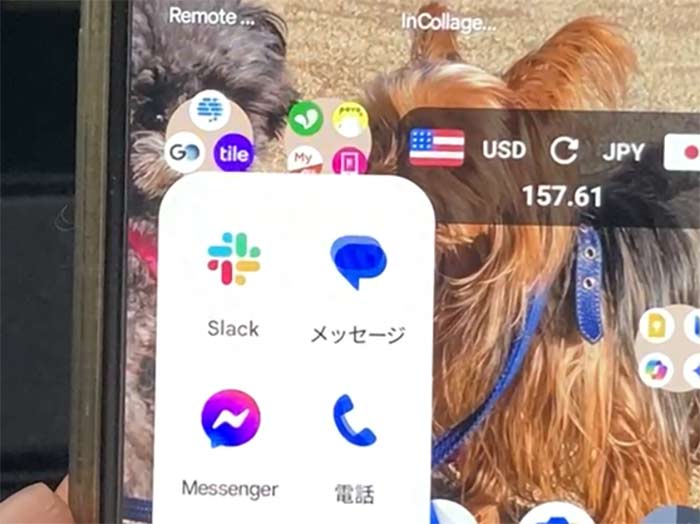
GooglePixel電話着信時に使ったAIで応答機能で保存されたメッセージ・録音は電話アプリでいつでも確認ができます!
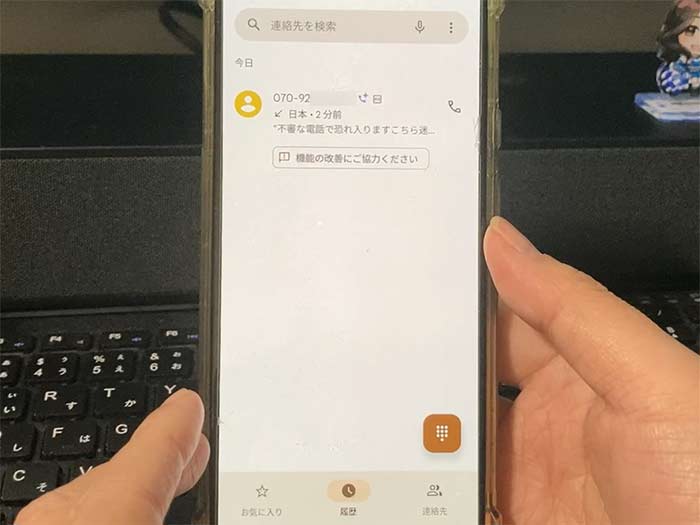
電話アプリを開いて、履歴をタップ。
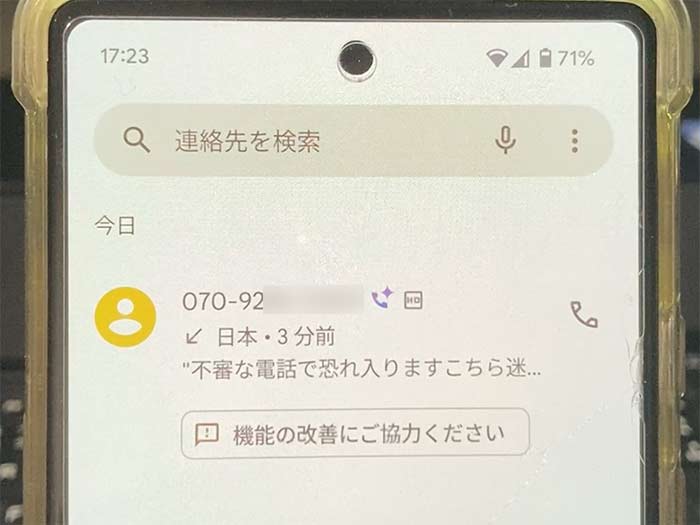
AIで応答機能を使った着信履歴にはAIで応答アイコンが付いています。
電話番号周辺をタップすると、文字起こしされたメッセージ・録音を確認できます。
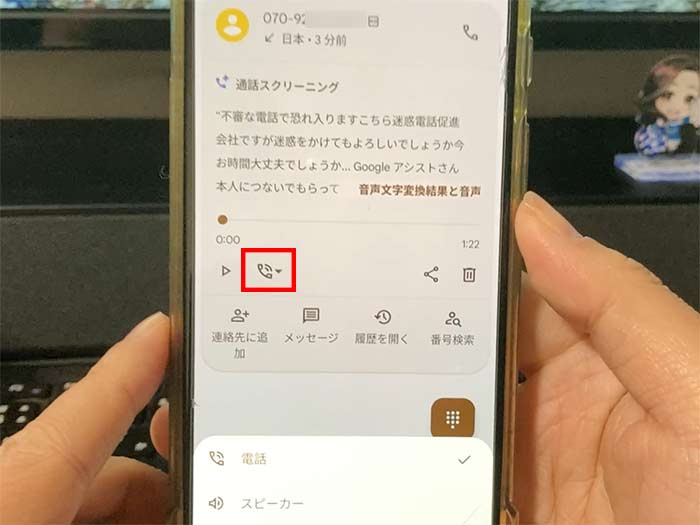
再生ボタンで録音データの再生。受話器アイコンをタップすると、スピーカー出力を選択できます。
その他、電話番号を連絡先に登録したり、文字起こしされたテキストを見たり、同じ電話番号からの履歴を見たり、電話番号をそのまま検索してどこの誰か検索することもできます。
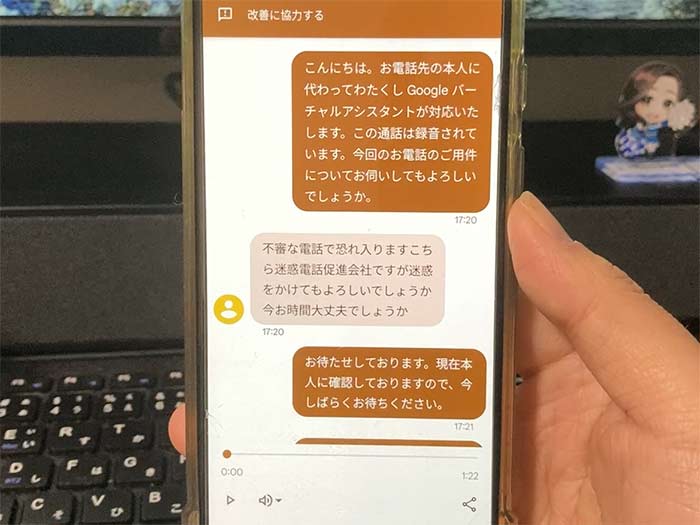
音声文字変換結果と音声をタップすると、文字起こしされたメッセージ、やりとりを確認できます。
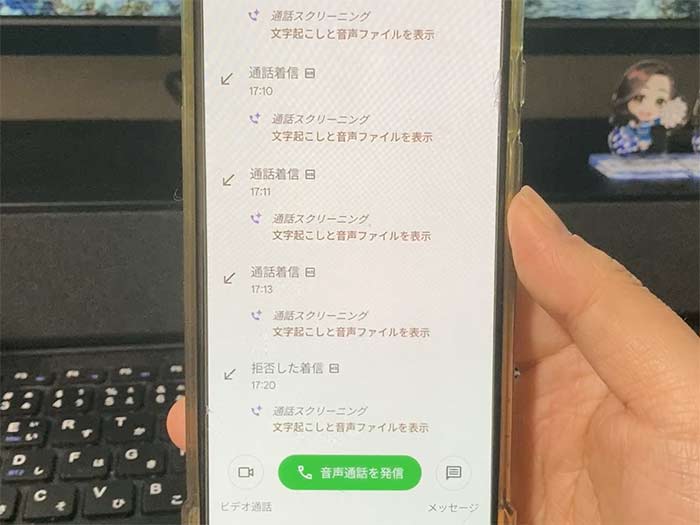
同じ電話番号からの電話ひとつひとつが履歴に残るので、文字起こしされたメッセージ・録音の確認をしたり、迷惑電話として報告・ブロックしたり対応もできます。
AIで応答機能の設定は?
AIで応答機能には設定があるので一度確認してください。
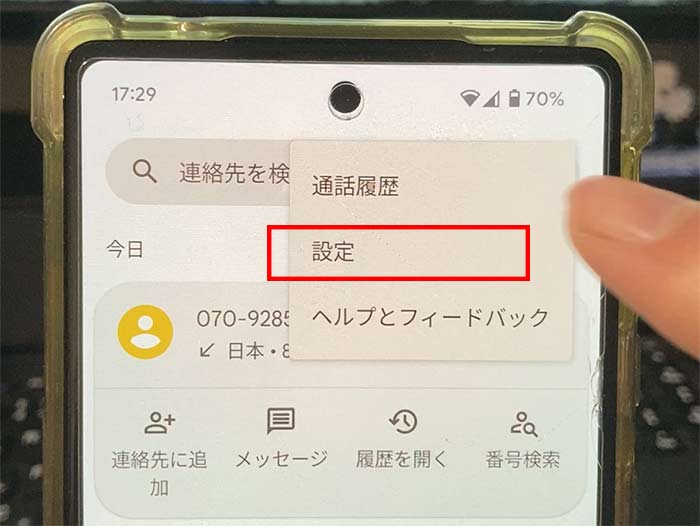
電話アプリ画面右上の︙から設定をタップ。
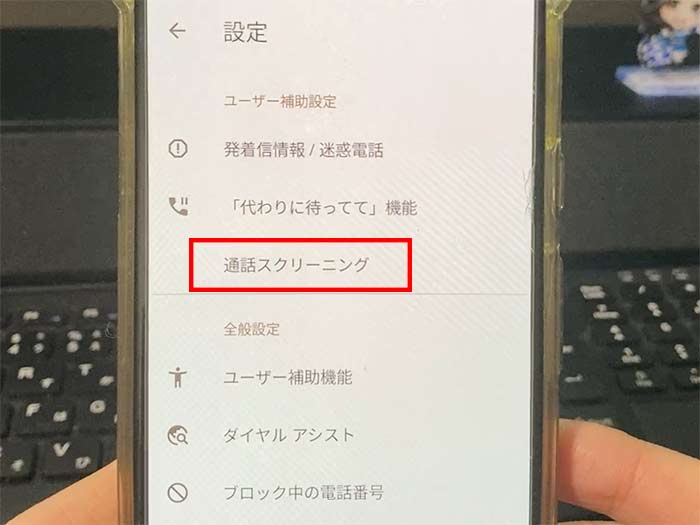
通話スクリーニングとあるのでタップ。
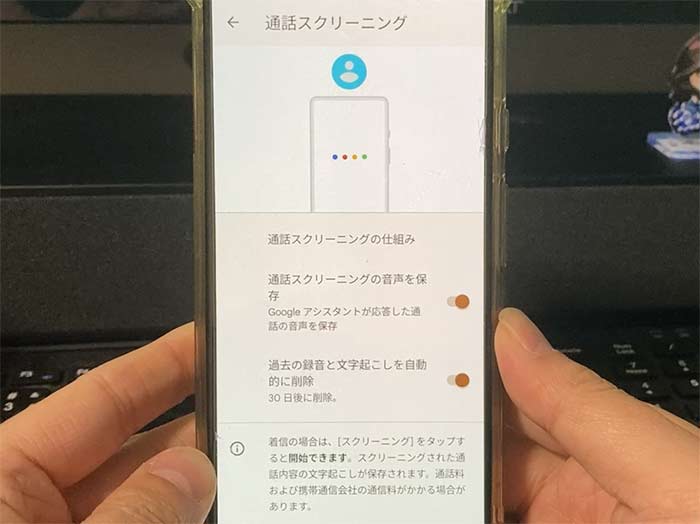
”通話スクリーニングの音声を保存”にチェックが入ってることを確認してください。チェックが入ってるとGoogleアシスタントが応答した通話の音声を保存してくれます。
”過去の録音と文字起こしを自動的に削除”は任意でチェックをオンオフしてください。録音データが増えるとスマホの保存容量を蝕むので注意が必要です。
重要なやり取りの場合は、スマホの内外に保存したりしてください。
GooglePixelを使ってて、もし電話帳に登録してない電話番号から電話がきたらAIで応答ボタンを押して、自分の代わりにGoogleアシスタントに誰からの電話か確認されてください。
びっくりしてそのまま電話を切られる可能性が高いですが、相手が何か話をされると文字起こししてくれるし録音もされるので、誰からか?どんな内容かをあとからいつでも確認できます。
知らない電話番号から電話がかかってきた時…
電話対応できない時…
AIで応答ボタンを押して使ってみてください。
関連 「45mmどう?」ピクセルウォッチ3を買ったのでレビュー!設定/できることは?
関連 「取り急ぎ返信方法!」GooglePixelで電話に出れない時にメッセージを送る方法【android】
参照 GooglePixelのAIが電話対応をしてくれる
以上、GooglePixel電話着信時のAIで応答機能で、できることについてでした。
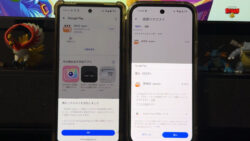





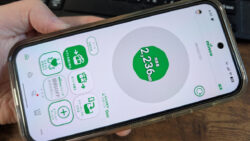





・誹謗中傷、過激かつ攻撃的なコメントはIPアドレスを明記して公開する場合があります。
・検証依頼・読者様の体験レビューなども是非書き込みお願い致します。
※コメント欄が無い記事はコメントを受け付けていません。