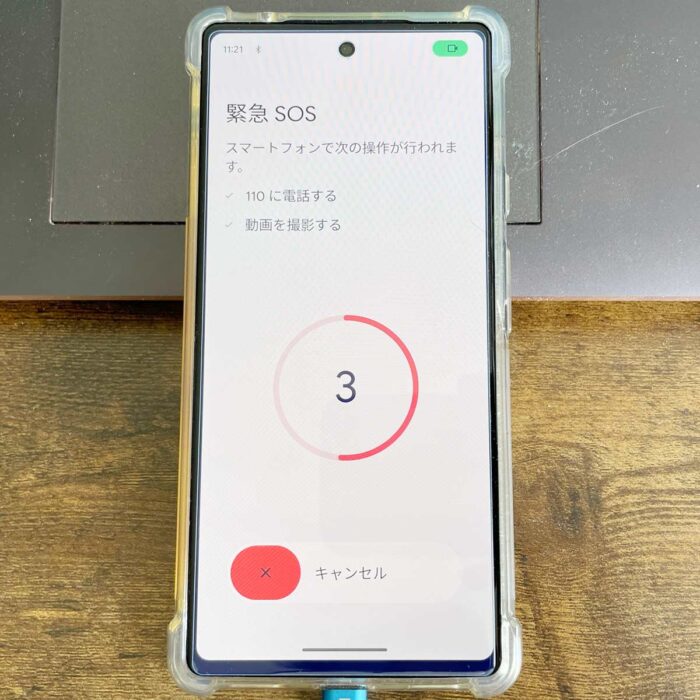

身の危険を感じた時に通話アプリを起動して110番通報をするのはなかなか難しい…
そうだね…緊張してたりするし…でも、GooglePixelだと電源ボタン5回連続タップで110番通報ができるよ!
「スマホはお守りだよ!」
と子供に言ってる私。
大げさかも知れませんが、外を一人で歩いてる時はスマホを首にかけておきなさいとも言ってます。
そして、何かあったら…身の危険を感じたら…
パパに電話!
…も良いけど、110番通報(緊急SOS)をしなさい!と。
しかし、いざ110番通報をする時に電話アプリを起動してダイヤルを打っていては手遅れな事態に…。
そこで教えてるのが電源ボタン5回連続タップです!
GooglePixelだと電源ボタン5回連続タップで、即110番通報(緊急SOS)をすることができます!
当記事では私の体験の元、GooglePixelで即110番通報する設定方法を解説します。
この記事でわかること(目次)
GooglePixelで即110番通報(緊急SOS)する方法は?
GooglePixelで即110番通報(緊急SOS)する方法は、冒頭でも言っておりますが以下の通りです。
電源ボタン5回連続タップ!
GooglePixelの電源ボタンを5回連続素早く押すことで、大きなアラーム音と共に緊急SOS画面が表示され、設定によっては5秒カウントから自動で110番通報がされます。
緊急SOSをすることで以下のことが行なわれます。
- 110番通報
- 緊急連絡先との情報の共有
- 位置情報の共有
- 緊急動画の撮影
冗談で緊急SOS画面を開くと5秒もあっという間…110番通報されて警察と電話がつながるので注意してください!
警察の方に迷惑をかけてしまいますよ!
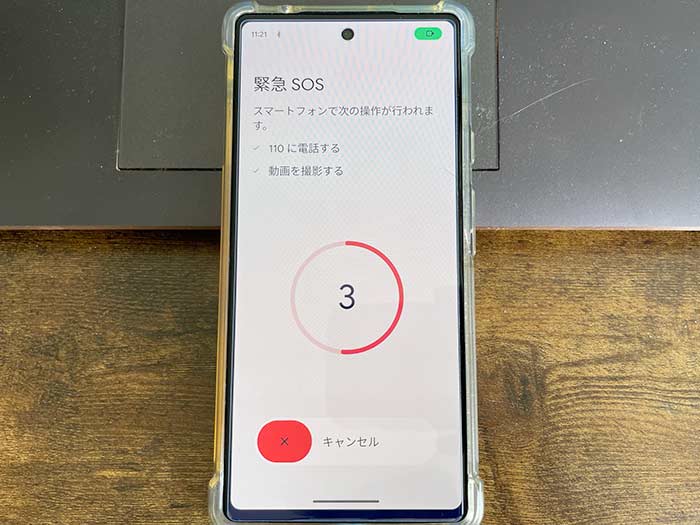
5秒カウントからの自動110番通報の他、赤〇3秒長押しで110番通報をする設定もあります。
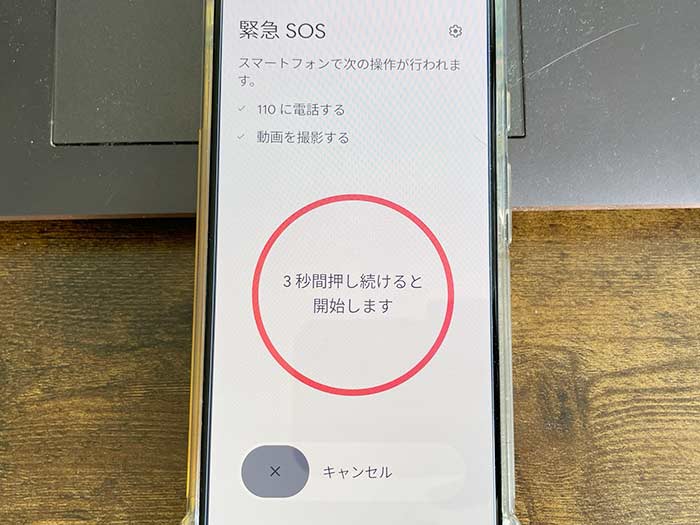
緊急SOS画面を開いても自動で110番通報をしない設定もできるので一度確認されてください。
GooglePixelの緊急SOSの設定で、できることは?
GooglePixelの緊急SOSの設定で、できることも覚えておきましょう!
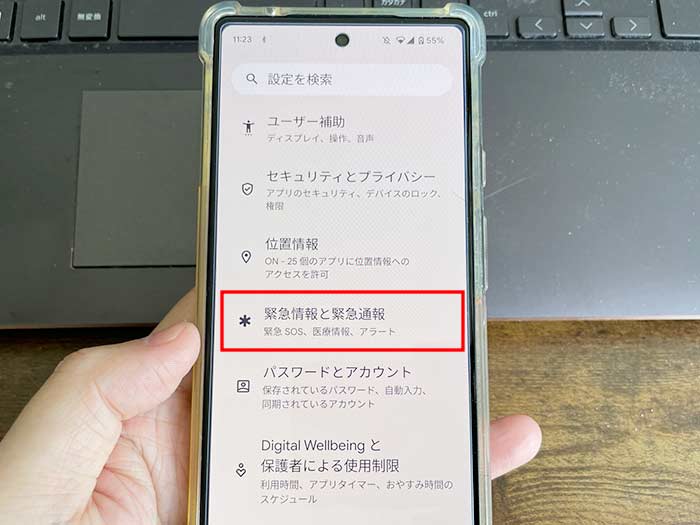
GooglePixelの緊急SOSの設定はホーム画面から設定を開き、緊急情報と緊急通報をタップ。
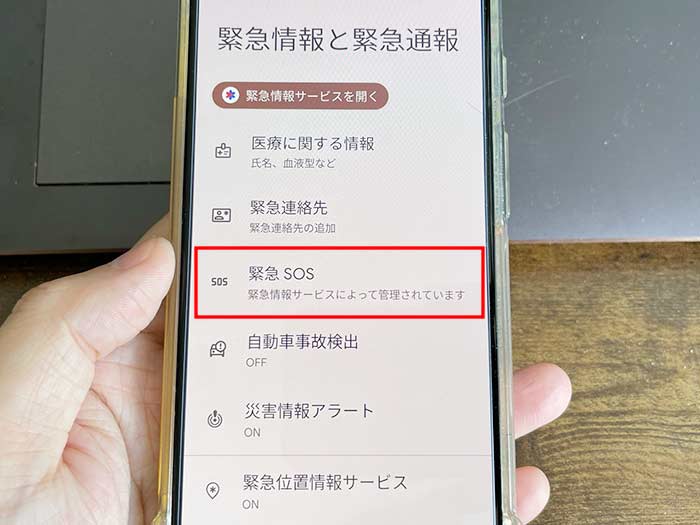
”緊急情報と緊急通報”で緊急SOSをタップ。
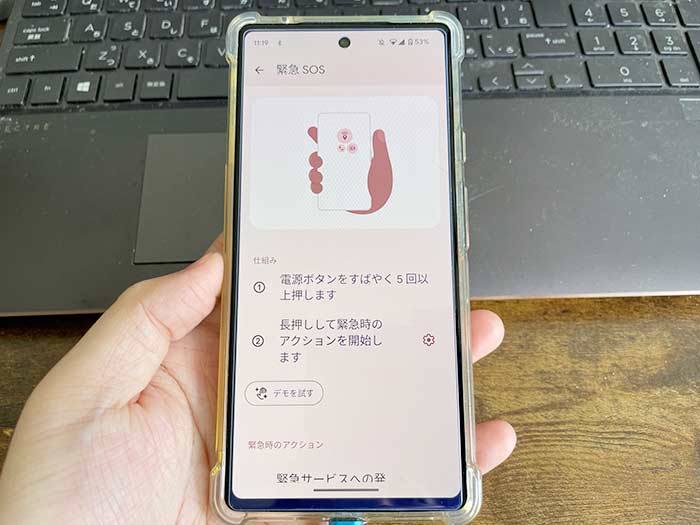
”緊急SOS”では以下のことができます。
- 緊急時のアクションの選択
- デモ
- 緊急サービスへの発信のオンオフ
- 緊急動画の撮影のオンオフ
”緊急時のアクションを開始します”では、赤〇3秒長押しで110番通報・5秒カウントで自動110番通報を選べます。
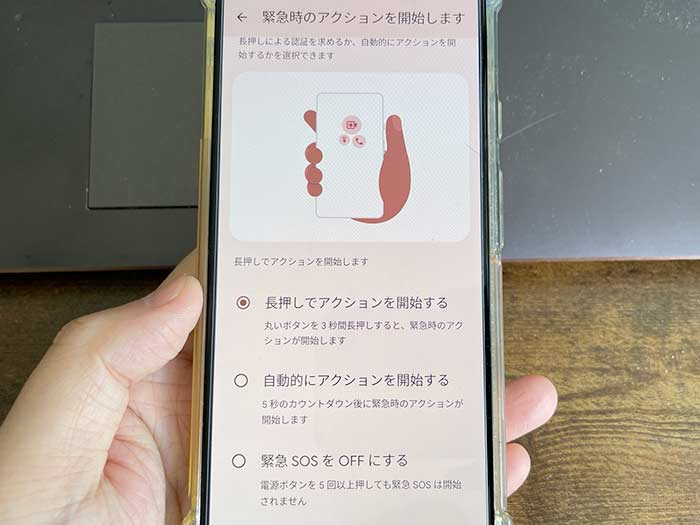
緊急SOSをオフにすることもできます。
自動的にアクションを開始するを選ぶと”アラーム音を鳴らす”のオンオフができます。
”アラーム音を鳴らす”は必ずオンにしておくことをおすすめします!
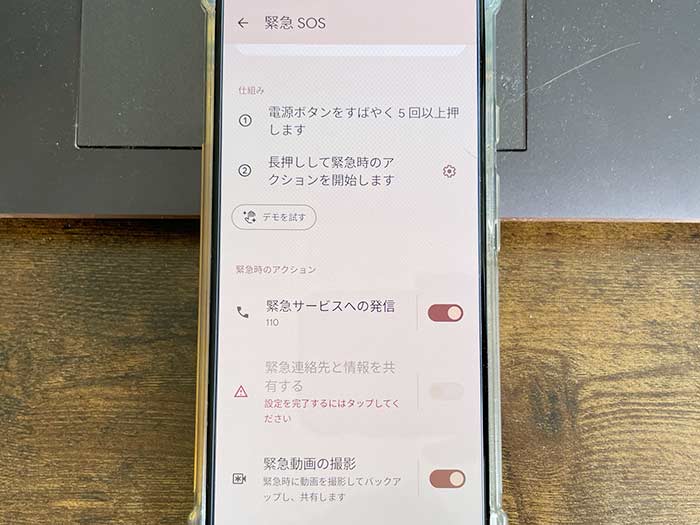
”緊急SOS”の設定では、緊急サービス(110番通報)の発信も必ずオンに!
緊急動画の撮影もオンにしておきましょう!
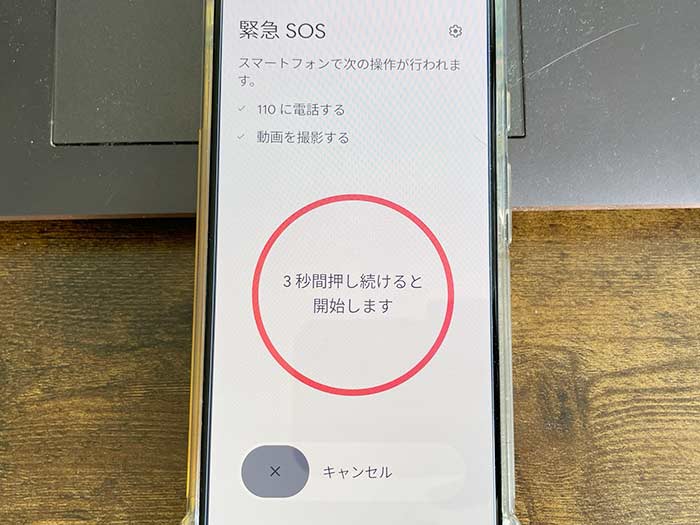
電源ボタン5回連続タップ ⇒ 赤〇3秒長押し ⇒ 110番通報
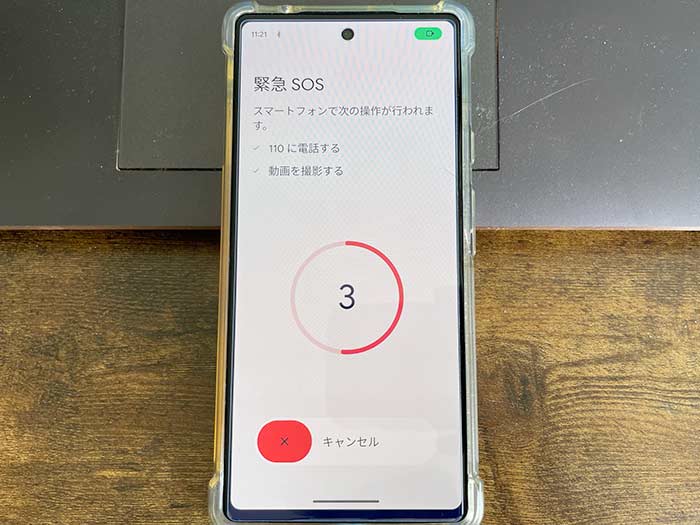
電源ボタン5回連続タップ ⇒ 5秒カウント ⇒ 自動110番通報
どちらかと言うと5秒カウントからの自動110番通報の設定をおすすめします!
動画を撮って送れる!
今の110番通報はスマホからだと動画を撮って警察に送ることもできます!
状況や証拠をリアルタイムで送れるので覚えておきましょう!
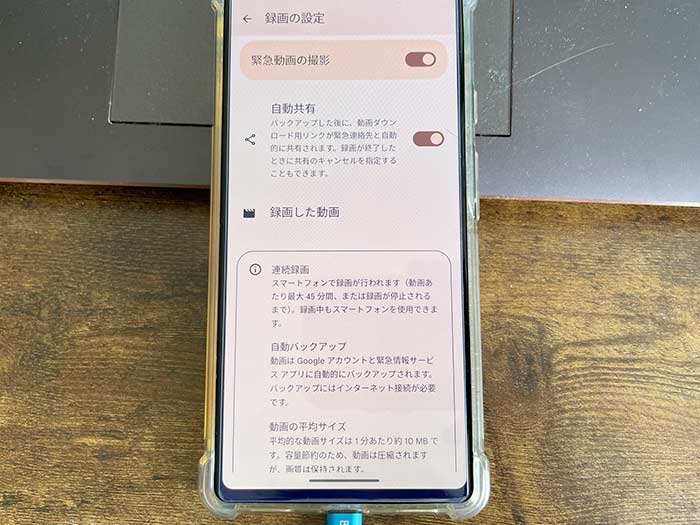
”緊急SOS”の録画の設定から緊急動画の撮影をオンに!自動共有もオンにしておきましょう!
動画は最大45分間撮影でき、緊急連絡先とも共有されます。
データ通信による動画の共有はギガを大きく消費しますが、証拠無しよりはマシです。
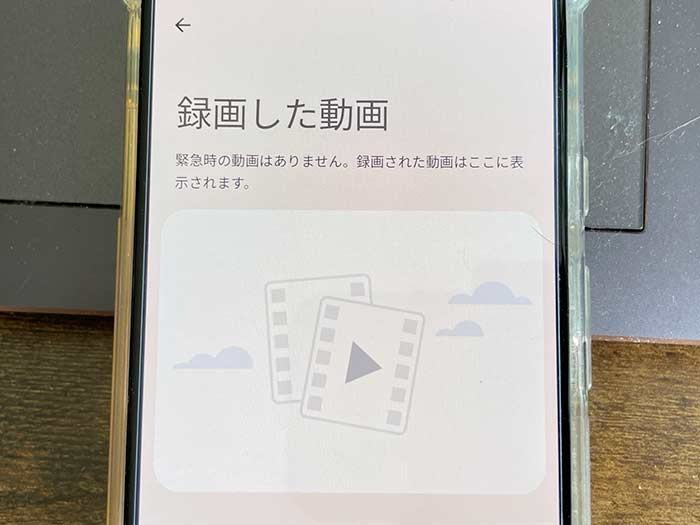
録画した動画はGooglePixel内に保存されるので、警察への証拠提供でも役立ちます。
緊急SOSの試すことができるよ!
電源ボタン5回連続タップをするとアラーム音が鳴り、110番通報がされますが、どのようなものか安全に試すこともできます。
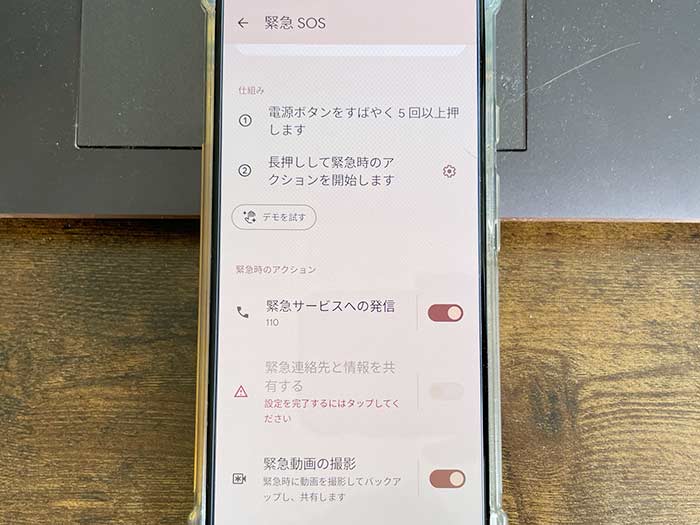
設定の”緊急SOS”からデモを試すをタップ。
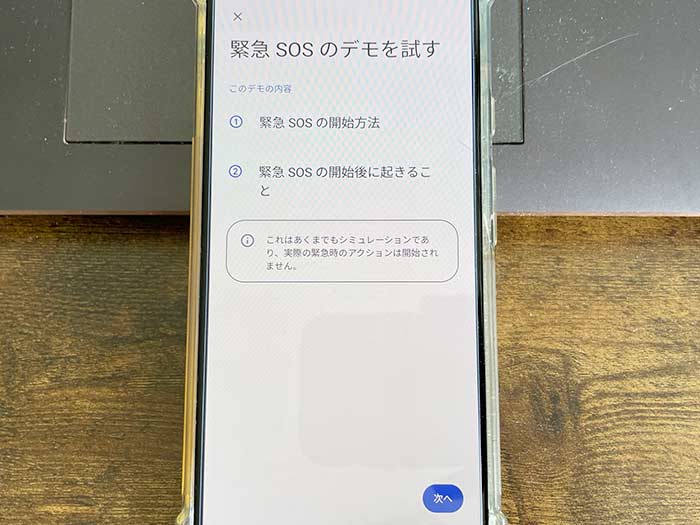
”緊急SOSのデモを試す”で内容を確認し次へをタップ。
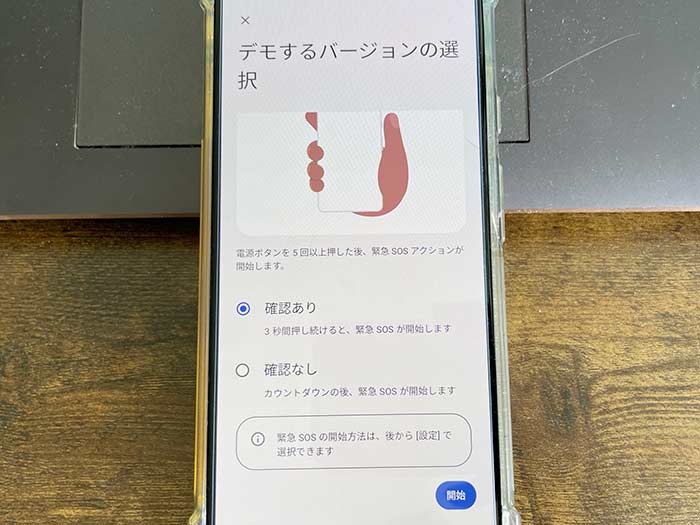
3秒長押し・5秒カウント無しを選んで開始をタップ。

電源ボタン5回連続タップ!

赤〇3秒長押し!
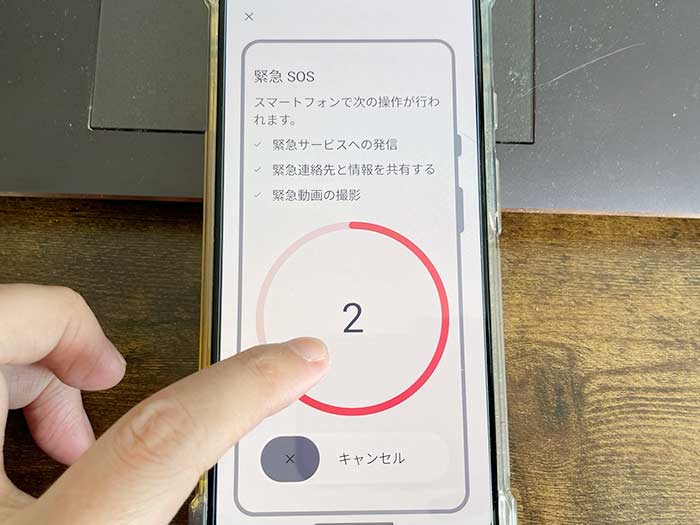
デモじゃない場合は、110番通報/緊急連絡先との情報の共有/位置情報の共有/緊急動画の撮影が始まります。
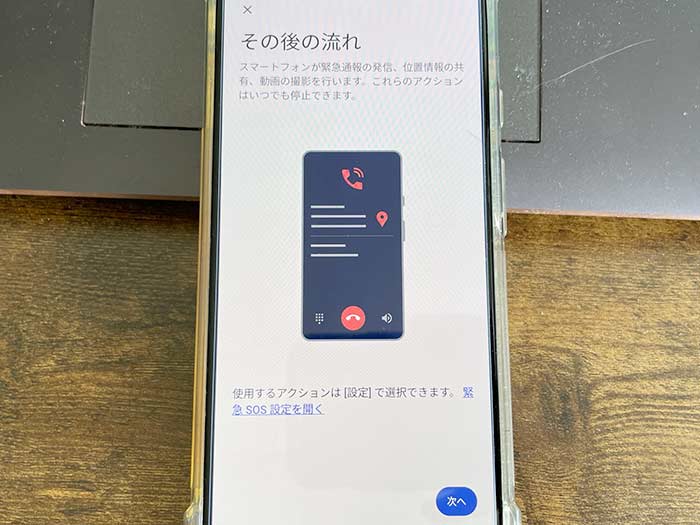
緊急SOSの挙動を確認したら次へをタップ。
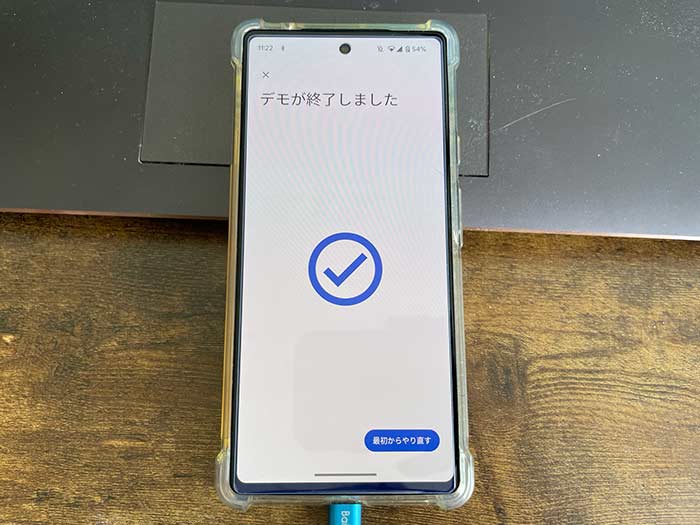
緊急SOSのデモ終了です。
滅多にないことだと思うけど、友だちにも緊急SOS機能のこと教えておくよ。
スマホはお守り!通学や習い事に行くときはすぐスマホを使えるようにしといてね♪
参照 緊急 SOS
以上、GooglePixelで即110番通報する設定方法でした。



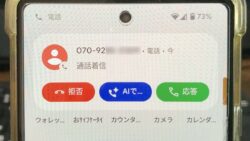







・誹謗中傷、過激かつ攻撃的なコメントはIPアドレスを明記して公開する場合があります。
・検証依頼・読者様の体験レビューなども是非書き込みお願い致します。
※コメント欄が無い記事はコメントを受け付けていません。