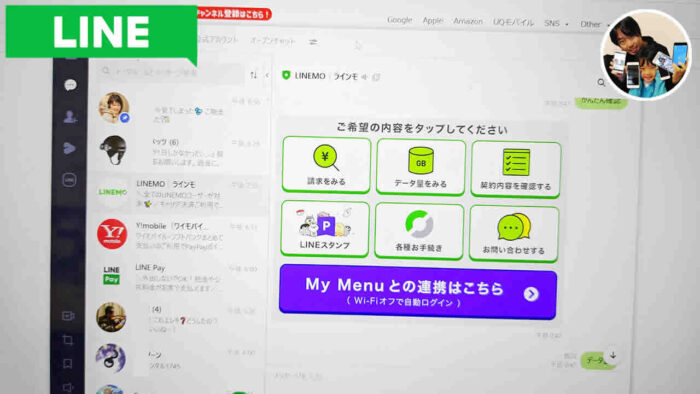

「スマホ版LINEと同じデータを見れるの?」
「PCに保存してる一眼レフで撮った写真を送るのに便利そう…」
スマホのラインアプリが使えない時は、PC版LINEを使うと便利!
できる事は限られますが、メッセージのやり取り・音声通話・ビデオ通話など、よく使われる機能はPC版LINEでも使えます。
スマホの操作では手間がかかる…スマホじゃ送れないデータを送りたい…アルバムの管理をしたいなど、PC版LINEを使う事で効率化を図れます!
当記事では私の体験の元、PC(パソコン)版LINEの使い方として、できることや各種設定を解説します。
この記事でわかること(目次)
PC(パソコン)版LINEで、できることは?
スマホ版LINEとPC版LINEは、アカウントで同期していて、友だちリスト・LINEトークなど同じデータを確認できます。
そして、できることはほぼ同じ。
- LINE友達・LINEグループでコミュニケーションをとれます。
- ライントークを過去へさかのぼれます。
- LINEアルバムの編集がしやすいです。
- 無料通話(音声)ができます。
- ビデオ通話ができ、PCの画面を相手に見せる事もできます。
- PCの画面キャプチャを撮って編集して送れます。
- Wordやエクセル、PDFのデータも送れる
- LINEタイムラインを見れます。
PC(パソコン)版LINEは、プライベートは勿論、お仕事でも使えます!さぼっちゃいけませんが…。
スマホの文字入力が苦手な方もやり取りが多い方もPC(パソコン)でLINEを使う事により、スピーディーなトークのやり取りができます。
使える機能はほどほどスマホ版LINEと同じなので、感覚的に操作方法がわかり、とっつきやすいですよ!
PC(パソコン)版LINEのトーク機能で、できることは?
PC(パソコン)版LINEでは、LINEトークもスマホと同じようにできます。
LINEスタンプ・絵文字・顔文字の送信は勿論、パソコンでよく利用するファイル形式の添付ファイルも送信できます。
LINEトーク画面右上の・・・をタップするとトーク関連のメニューが表示されます。

- 友だちを招待
- トークを検索
- トークを保存
- 投票
- 写真/動画の閲覧
- リンクの閲覧
- ファイルの閲覧
- 通知オンオフ
- 背景変更
- ブロック(LINE友達)
- グループを編集(LINEグループ)
- グループを退会(LINEグループ)
- 通報
LINE友達とLINEグループで一部表示が違います。

トーク送信と一緒に下記ができます。
- LINEスタンプ送信
- ファイル送信
- Keepから送信
- 画面キャプチャを送信
- 音声通話
- ビデオ通話
- Live配信
受信したメッセージ・写真を右クリックする事でできる事もあります。
- リプライ
- 転送
- 送信取消
- 削除
- テキストに変換(OCR)
- QRコードをスキャン
- ダウンロード
- Keepに保存
- ノートに保存
- タイムラインでシェア
- 写真を背景デザインに変更
中でもテキストに変換は、写真内の文字を読み取ってテキストにしてくれる機能で便利です。
QRコードをスキャンも受信したQRコードを使ってるスマホのカメラで読み込む事ができないので便利です。
トークメッセージの改行は?

トークメッセージは、キーボードのエンターボタンを押すとすぐ”送信”されます。
改行と間違えて送信しちゃうミスを防ぐため、改行方法を覚えておくと便利です。
トークメッセージ内容の改行をしたい場合は、Shift + Enterを押せば改行されます。
Enterボタンですぐ”送信”されてしまうのを防ぐには、設定画面から”送信”をAlt + Enterに変更しましょう。
LINEトーク内の写真の保存は?
LINEトーク内の写真は、写真をクリックする事で、「保存」「共有」「コピー」「回転」「拡大縮小」ができます。
PC(パソコン)版LINEで送信できるデータ(添付ファイル)
PC(パソコン)版LINEのトーク画面には、ファイル送信というボタンがあります。
画像・動画・音声データのみならず、下記のデータも送信できます。
- ワード
- エクセル
- パワーポイント
閲覧するには、送り相手にそれぞれの閲覧ソフトが必要です。
ファイルの内容は様々ですが、メールアドレスを知らないLINE友達に送れるので便利です。
パソコンをよく使ってる方は、PC版LINEを使えるようにしておくと、トークのやり取りやデータの送受信をラクにできます。
LINEアルバムの管理が便利?
PC(パソコン)版LINEはLINEアルバムも使えます。
一眼レフカメラやデジカメの写真をパソコンに取り込んだらLINEアルバムにまとめておくのも良いです。
LINEアルバムの写真は、友達・グループでシェアできます。
PC(パソコン)版LINEでのアルバム機能の使い方は下記ページで紹介しています。
関連 PC版LINEのアルバムの作り方|パソコンに保存してる写真を送ろう
PC(パソコン)版LINEの各種設定は?
PC(パソコン)版LINEを起動したら友だちリストとトークリスト画面が開きます。

PC(パソコン)版LINEの設定
まずは、PC(パソコン)版LINEを自分に合った使いやすさに設定しましょう!
スマホ版LINEと同じ設定内容は、同期されます。

PC(パソコン)版LINE左下の・・・をタップすれば設定ボタンがあります。
基本設定は?

”基本設定”で、設定できることは下記。
- 名前の変更
- ステータスメッセージの変更
- 言語変更
- 自動ログイン
- OS起動時に自動実行
- ロックモードのオンオフ
LINEホームやKeepも開けます。
通知は?

”通知”で、設定できることは下記。
- 通知タイプ
- 通知方法
- 通知サウンド
- 通知ルール
パソコン画面右下に表示される通知のオンオフができます。
表示させたくない状況の際はオフにしましょう。
トークは?
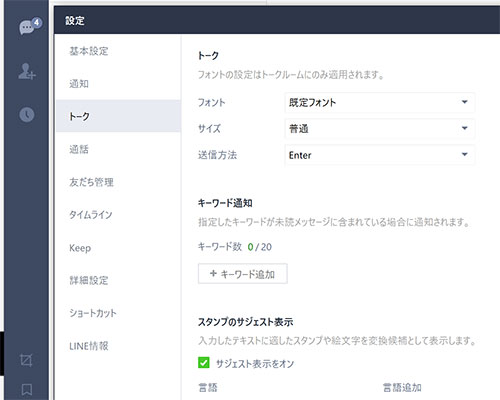
”トーク”で、設定できることは下記。
- フォント変更
- 送信方法
- キーワード通知
- スタンプのサジェスト表示
- 写真の解像度
- トーク背景
- ファイル保存先
- URLプレビュー
- アニメーションGIF
- メッセージ受信拒否
- データ削除(キャッシュデータ・全てのトーク履歴)
- 非表示リスト
”送信方法”は、文字入力中にエンターボタンを押すと送信または改行をする設定です。
Enterだとそのまま送信。
文字入力欄で改行したい場合は、Enter+Shiftです。
Enter+Altにすると不意に送信するのを止められます。
非表示にしたLINE友だち・公式アカウントを確認できます。
通話

”通話”で、設定できることは下記。
- 通話の着信許可
- スピーカー設定
- マイク設定
- カメラ設定
- 他のプログラムの音量調整
通話を受けたくなければ、”通話の着信許可”のチェックを外しましょう。
スピーカー・マイクは、接続端末の選択、音量調整ができます。
友だち管理は?

”友だち管理”で、設定できることは下記。
- ブロックリスト
- 非表示リスト
ブロックリストや非表示リストを確認でき、ブロック解除・削除ができます。
タイムラインは?
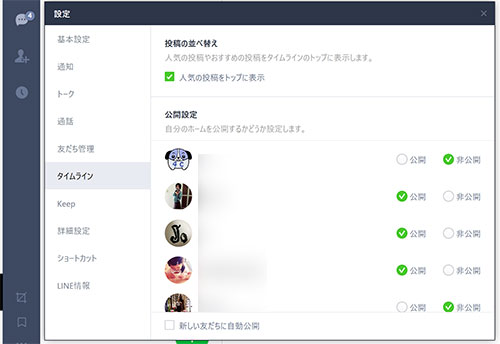
”タイムライン”で、設定できることは下記。
- 人気の投稿をトップに表示
- 公開設定
- 新しい友達に自動公開
タイムラインの投稿を公開・非公開する友達を個別に設定できます。
関連 「ブラウザ版LINE VOOMで、できること?」記事の投稿、ディスカバーの閲覧など!
Keepは?
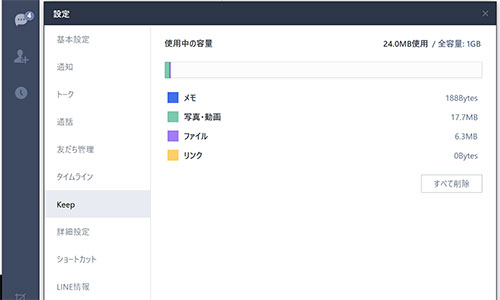
”Keep”で、設定できることは下記。
- 使用中の容量
Keepのデータ保存残量を確認でき、削除もできます。
詳細設定は?
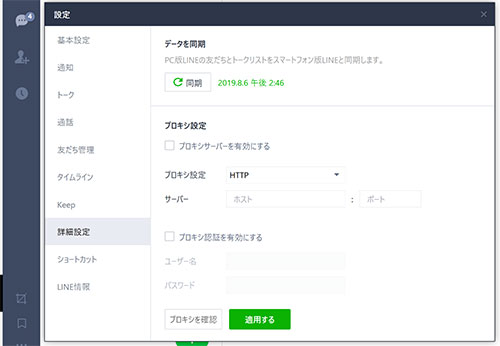
”詳細設定”で、設定できることは下記。
- データを同期
- プロキシ設定
PC(パソコン)版LINEの友だちリストとトークリストをスマホ版LINEと同期できます。
プロキシ設定はほとんどの方が触れる事はない機能なので省略w
ショートカットは?
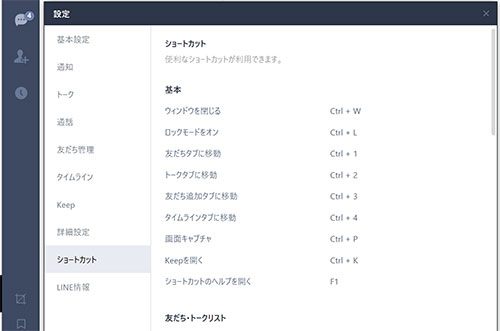
”ショートカット”は、PC(パソコン)版LINEのショートカットボタンのリストを確認できます。
使いたい機能を素早く実行する際に覚えていると便利です。
- Ctrl+K…”Keepを開く”
- Ctrl+N…”ノートを開く”
- Ctrl+O…”ファイルを送信”
- Ctrl+P…”画面キャプチャ”
- Shift+Enter…”改行”
他にも多々あるので確認してみてください。
LINE情報は?
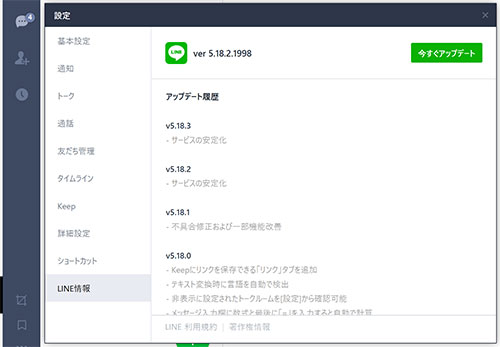
”LINE情報”は、LINEのバージョン・アップデート履歴などを確認できます。
- アップデート履歴
- 今すぐアップデート
アップデートでどのような機能が追加されたか?
どのような不具合があったか?
LINEの利用規約を含め、確認できます。
PC(パソコン)版LINEを使う前の準備は?
PC版LINEを使うには、スマホ版LINEに登録しているLINEアカウントが必要です。
PC(パソコン)版LINEを使う前に、スマホ版LINEのアカウント画面で下記をチェックしましょう。
”メールアドレス”の登録確認!
”他端末ログイン”の許可にチェック!
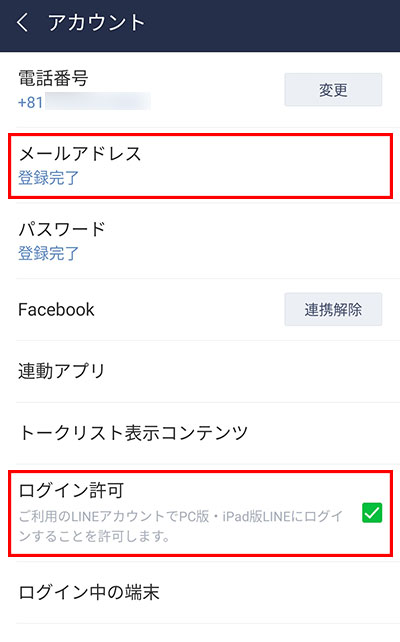
メールアドレス登録&パスワード設定
PC(パソコン)版LINEにログインしたり、スマホの機種変更によるLINEデータの引き継ぎなどがスムーズにできるようになります。必ず「メールアドレス登録&パスワード設定」はしておきましょう。
他端末ログインの許可
パソコンやタブレットでLINEを利用する場合、他端末ログインの許可にチェックをします。
チェックをしないとPC版LINEにログインできないので忘れずに!
また、PC版LINEを利用しない時は、できるだけ”他端末ログインの許可”のチェックは外しておきましょう。LINEアカウント乗っ取り対策です。
PC(パソコン)版LINEのダウンロード・インストール
PC(パソコン)版ラインの利用は、パソコンにソフト(アプリ)をダウンロード・インストールする事で使えるようになります。
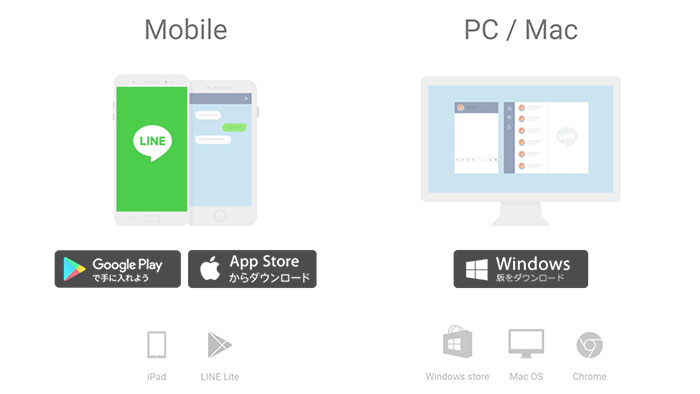
下記URL先よりWindowsまたはMacのソフトをダウンロードして下さい。
ダウンロード|無料通話・メールアプリ LINE(ライン)
Chrome版LINEもあります。
ダウンロードしたら画面の指示にしたがってインストールして下さい。
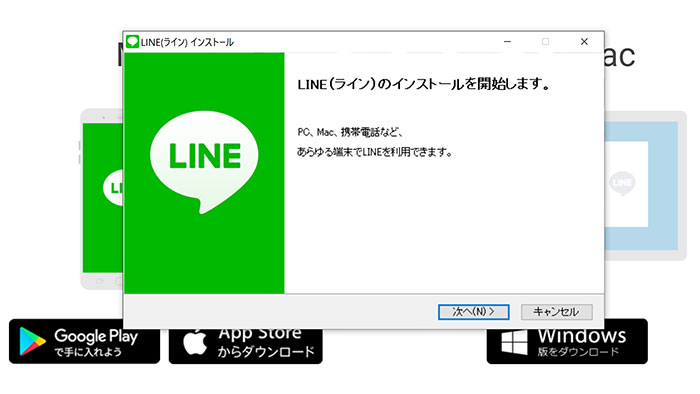
PC版LINEをインストールしたら”ログイン画面”が表示されます。
PC(パソコン)版LINEのログイン方法は?
PC版LINEのログインですが、2つのログイン方法があります。
メールアドレスとパスワードでログイン
スマホ版LINEで登録した”メールアドレス”と”パスワード”を入力してログインできます。
※メールアドレスやパスワードを忘れた方は、スマホ版LINEで確認や変更ができます。
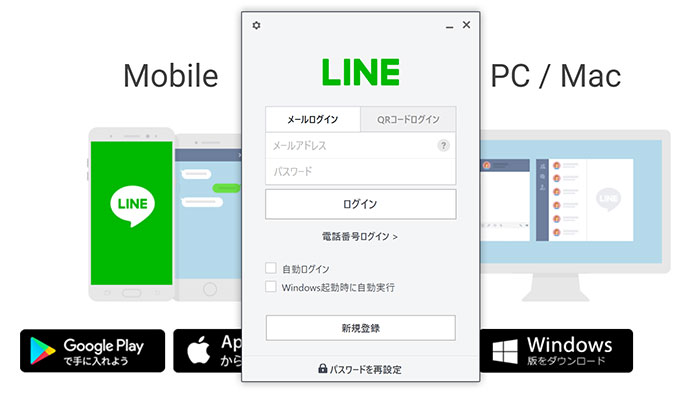
PC(パソコン)版LINEにメアドとパスワードを入力し、ログインをクリックすれば、ログイン処理が行われます。
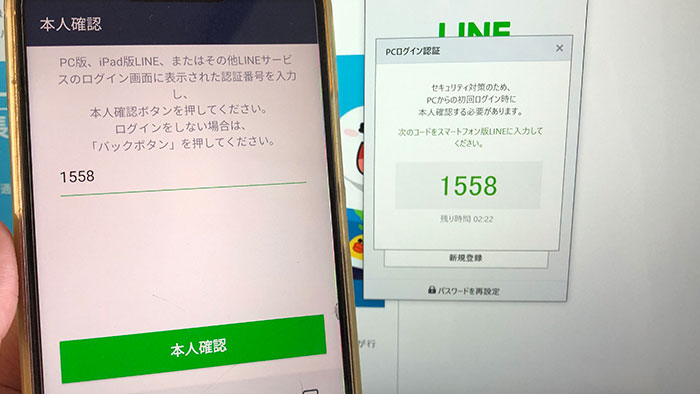
LINEアプリを起動すると、”本人確認用のコード”が表示されるので、PC(パソコン)版LINEに入力してください。
メールアドレスとパスワードでのログインは、必ず”本人確認”が行われるので、スマホは手元に持っておきましょう。
QRコードでログイン
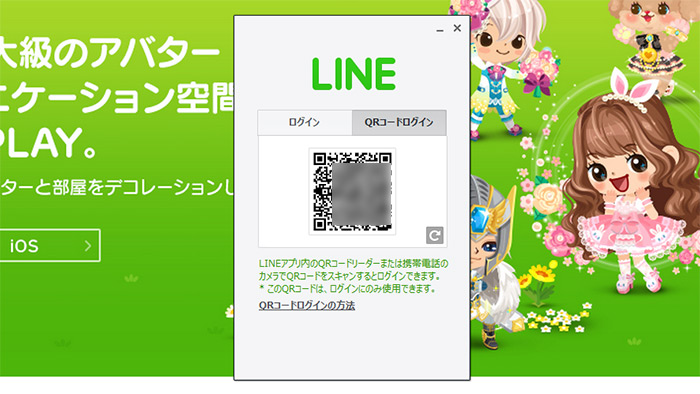
PC(パソコン)版LINEでは、QRコード読み込みでのログインもできます。
LINEアプリをインストールしてるスマホでQRコードを読み込むと”本人確認”が行われ、ログインができます。
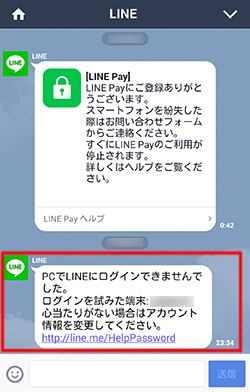
PC(パソコン)版LINEにログインする時、スマホのLINEアプリで”他端末ログイン許可”にチェックが入っていなかったらスマホのLINEに、LINE公式から「PCでLINEにログインできませんでした…」とトークメッセージがきます。
前述した通り、スマホのLINEで”他端末ログイン許可”にチェックをしましょう。
PC(パソコン)版LINEの終了は必ずログアウト!
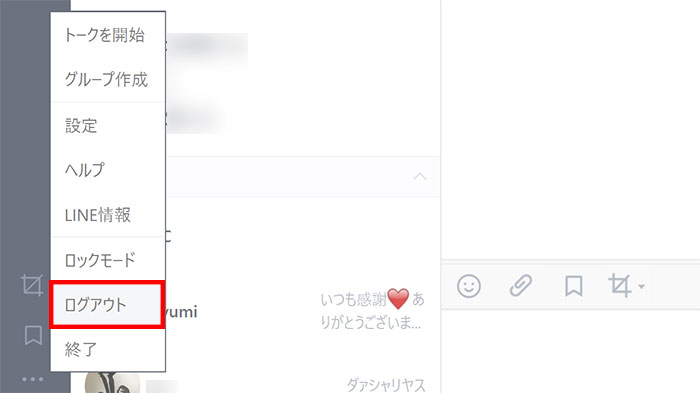
PC(パソコン)版LINEを終了する時は、LINEアカウント乗っ取りなどを防ぐ為、終了ではなくログアウトをクリックしてLINEを閉じましょう。
最後はスマホの設定画面に戻って、”他端末ログイン許可”のチェックを外しましょう。
長時間、数日、PC(パソコン)版LINEを利用しない時は、必ずチェックは外しておきましょう。
PC(パソコン)版LINEのアンインストール方法は?
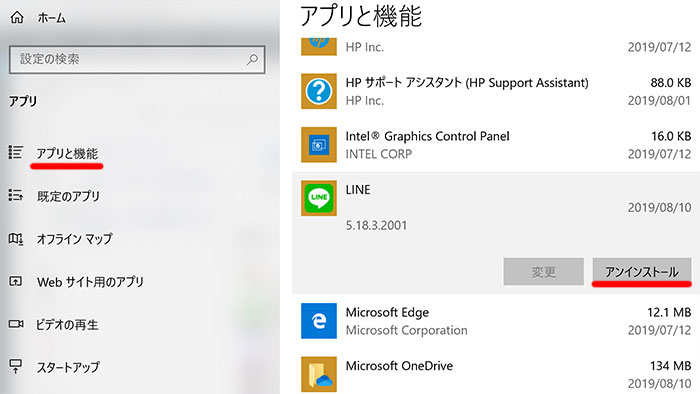
PC(パソコン)版LINEのアンインストール方法はWindowsでもいくつかあります。
パソコンメニューの設定 ⇒ アプリと機能を選択し、リストからLINEを選択するとアンインストールがあるのでクリック。
PC(パソコン)版LINEのアンインストールができます。
長期的に使わない時はアンインストールしておくのが良いでしょう。
PC版LINEの使い方は人それぞれ!PC(パソコン)版LINEも上手に楽しく使っていきましょう!
関連 PC版LINEのアルバムの作り方|パソコンに保存してる写真を送ろう
関連 「パソコンの画面表示部分を切り取って送れる?」PC版LINEで画面キャプチャを撮って送る方法!
LINEを毎日のように使ってる方は、スマホの通信会社をラインモにすると月々の通信費を安くできます。合わせご確認ください。
関連 「14,000円分もらえる!」LINEMOベストプランのSIMを子供が使ってるので親が申し込む注意点!
関連 「20,000円分もらおう!」LINEMOユーザーレビュー!支払い額/特典の受け取り方/解約手順!
参照 LINEみんなの使い方ガイド
以上、PC(パソコン)版LINEの使い方として、できることや各種設定でした!












・誹謗中傷、過激かつ攻撃的なコメントはIPアドレスを明記して公開する場合があります。
・検証依頼・読者様の体験レビューなども是非書き込みお願い致します。
※コメント欄が無い記事はコメントを受け付けていません。
参考にさせていただきました。ありがとうございます。
私はガラケイとパソコンを使って、パソコンだけでLINEを使っていましたが、今度スマホに変えましたので、スマホでもLINEを使いたいと思っています。LINEはスマホがメインになっているので、今までのパソコンのデーターが消えるとか、パソコンの方の使い方が悪くなると聞きました。実際はどうなのでしょうか、今までのデータと同期してスマホでも使えるのでしょうか?よろしくお願いいたします。
コメントありがとうございます!
スマホご購入おめでとうございます!暮らしに役立ちますよ!
パソコンのデータは消えないはずですよ!
ガラケイから新しいスマホにLINEのデータを引き継ぐ必要性があると思います。ガラケイの方でバックアップをとって、新しいスマホでデータを復元されてください。
ガラケイのLINEバックアップがデータ引き継ぎの鍵です!
直ぐのご返事ありがとうございます。
ガラケーではLINEは使ってなく、パソコンのみで使っていました。ですから私の場合は逆でスマホでもLINEを使いたい、でも今までのパソコンのデーターが消えなくてスマホでも上手く同期して見れるのかと心配しています。ある方からパソコンをメインに使っていてスマホをつなぐとパソコンが逆に使いずらくなるよとアドバイスを受けたのです。ここが心配でお聞きしたいのですが、よろしくお願いいたします。
テレビ番組で視聴者に意見投稿を求めるのに答えたいが、スマホでの投稿説明をするが、PC画面と違うので困惑している、「RHINEアプリでモーニングショーと検索し友達登録してメッセージを投稿してください」実はこれが出来ないんです、老人にもわかる指導を御願いします。