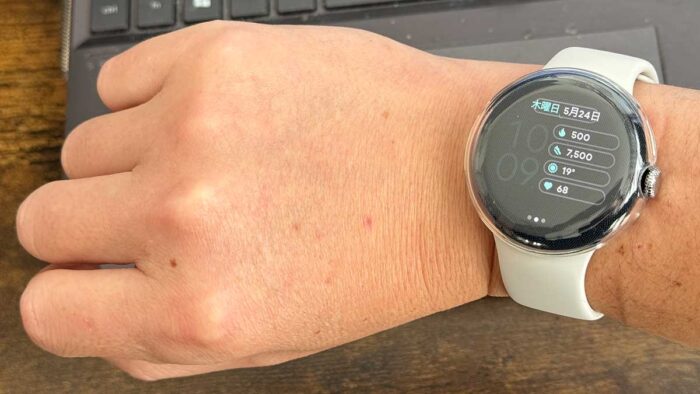

ピクセルウォッチの時計盤(文字盤)を変えたいんだけど!
時計盤(文字盤)はピクセルウォッチ本体、スマホのウォッチアプリから変えられるよ!
スマートウォッチの醍醐味…
ピクセルウォッチの醍醐味…
…と言えば、時計盤(文字盤)を自分好みのデザインに変えて使って行くこと…。
ピクセルウォッチで言うとウォッチフェイスと言います。
人とは違った時計盤(文字盤)に…
情報がすぐわかる時計盤(文字盤)に…
たくさんある時計盤(文字盤)でも個々で情報をカスタマイズできることはあまり知られてなく、やったことがある人は少ないかも知れません。
ピクセルウォッチ本体またはウォッチアプリから変更を加えてみましょう!
当記事では私の体験の元、ピクセルウォッチで時計盤(文字盤)を変えたりカスタマイズした手順を解説します。
この記事でわかること(目次)
ピクセルウォッチで時計盤(文字盤)を変えた手順は?
ピクセルウォッチで時計盤(文字盤)を変えた手順は以下の通り。
1ピクセルウォッチホーム画面(時刻)部分を長押し。

2時計盤(文字盤)変更画面になるので左右にスライドして好みの時計盤を選択します。

他の時計盤を追加したい場合は、一番右にスライドして+をタップ。

3新しく追加したい時計盤を選択。

4時計盤を選択したら画面下部の鉛筆アイコンをタップ。

5画面を左右にして細かくパーツを変更します。

時計盤の種類によってカスタマイズできるパーツに違いがあります。

時計盤の色を変えたり…

時計盤に表示する情報を入れ替えたりできます。

LINEを時計盤からすぐ確認したい場合はLINEと入れ替え。

時刻を太字にしたり秒を入れたりもできます。

時計盤(文字盤)のカスタマイズをしたら画面を戻る。

6ピクセルウォッチの時計盤(文字盤)の変更完了です!
LINEに入れ替えた個所をタップするとLINEが起動します。

アプリへのショートカットボタンを表示できるので、よく使うアプリは時計盤に入れとくとすぐ使い始められます。
全ての時計盤(文字盤)をカスタマイズできます!
ピクセルウォッチの時計盤(文字盤)のほとんどがカスタマイズできます。
好みの時計盤を見つけたらよく見る情報・アプリと入れ替えてみてください。

フィットネス情報を入れたり、天気・気温を入れたり…

歩数計、カレンダーを入れて、

日時、心拍数を入れたり…

Googleフォトに保存してある写真を時計盤の壁紙として設定することもできます。
ウォッチアプリで時計盤(文字盤)を変えた手順は?
ウォッチアプリでピクセルウォッチの時計盤(文字盤)を変えた手順は以下の通り。
※GooglePixelで変更します。
1スマホのGoogleウォッチアプリを起動。
2ウォッチフェイスをタップ。

3時計盤(文字盤)を左右にスライドして好みの時計盤を選びます。
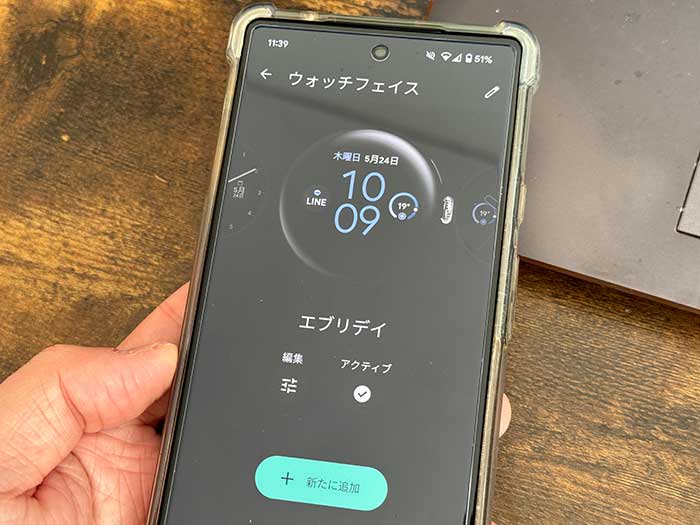
4好みの時計盤を選んだらアクティブタップで時計盤の変更完了です!
ウォッチアプリで時計盤(文字盤)をカスタマイズするには?
好みの時計盤が無かったら新たに追加をタップ。
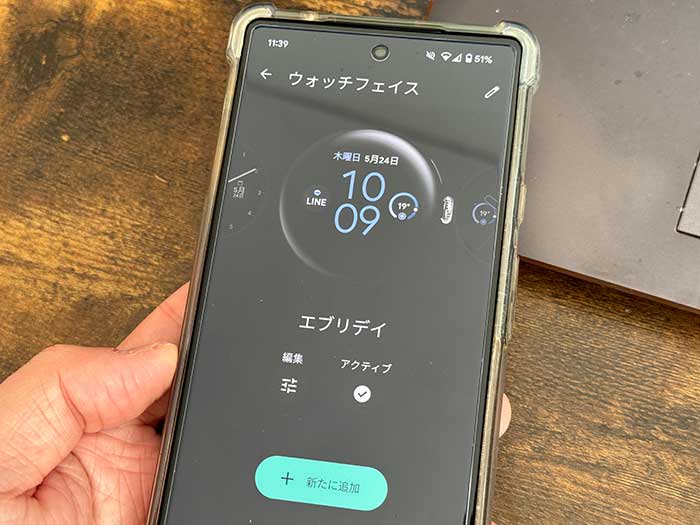
”ギャラリー”から時計盤を選びます。

好みの時計盤があったらタップ。

時計盤のカスタマイズ画面が開くので、色や情報・アプリを入れ替えられます。

よく見る情報・よく使うアプリと入れ替えてください。

時計盤のカスタマイズが済んだらアクティブに設定をタップ。

さらにアクティブをタップ。

Googleウォッチアプリによるカスタマイズした時計盤(文字盤)の追加完了です!
アクティブをタップしたらピクセルウォッチの時計盤がリアルタイムで変わってすぐ確認できます。
人によっては良く見る情報・よく使うアプリは違うので、オリジナルの時計盤(文字盤)を作っていけます!
好みの時計盤を見つけたらオリジナルに変えて、ピクセルウォッチをより楽しく使って行きましょう!
ピクセルウォッチの時計盤を好みのものに変えられたよ!
LINE・バッテリー残量・歩数を時計盤に入れとくと便利だと思うよ!
ピクセルウォッチ2を購入予定の方は、Googleストア・Amazon、買いやすい方で買われてください。
参照 Google Pixel Watch のウォッチフェイスに写真を使う
以上、ピクセルウォッチで時計盤(文字盤)を変えたりカスタマイズした手順でした。

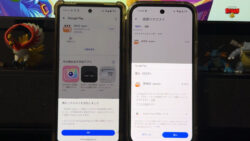











・誹謗中傷、過激かつ攻撃的なコメントはIPアドレスを明記して公開する場合があります。
・検証依頼・読者様の体験レビューなども是非書き込みお願い致します。
※コメント欄が無い記事はコメントを受け付けていません。