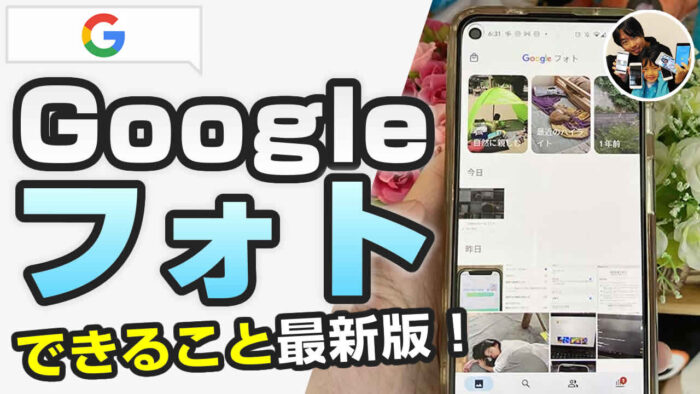
「写真・動画を見るだけでしか使ってない…」
「え?検索?共有?加工?アルバム作成?バックアップ?なんのこっちゃ?」
Googleフォトは、Googleが提供する写真・動画管理サービスで、オンライン上にデータが保管されます。
android/iPhone共にアプリがあり、パソコンでもブラウザからGoogleフォトページを開くことができ、同じ写真/動画データを管理できます。
GoogleフォトにGoogleアカウントでログインすると、1ユーザーに対し、3つのサービス(Googleフォト・Googleドライブ・Gmail)を無料で15ギガまで使うことができます。
- 15ギガまで:無料
- 100ギガ:月250円
- 200ギガ:月380円
- 2テラ:月1,300円
Googleフォトは、15ギガの保存容量を越えたら有料版にしないといけないので、写真・動画の管理・調整をうまくしていく必要があります。
課金すると他のGoogleアカウントとギガを共用できるようになるので家族で利用するのにも便利です!
撮った写真・動画を見たいだけで、Googleフォトのオンラインストレージに保存したくない場合は、Googleが提供している「Gallery GO」というアプリを使うのもありです。
当記事では私の体験の元、Googleフォトで、できることについて解説します。
Googleフォト…あなた既に使ってますよ♪
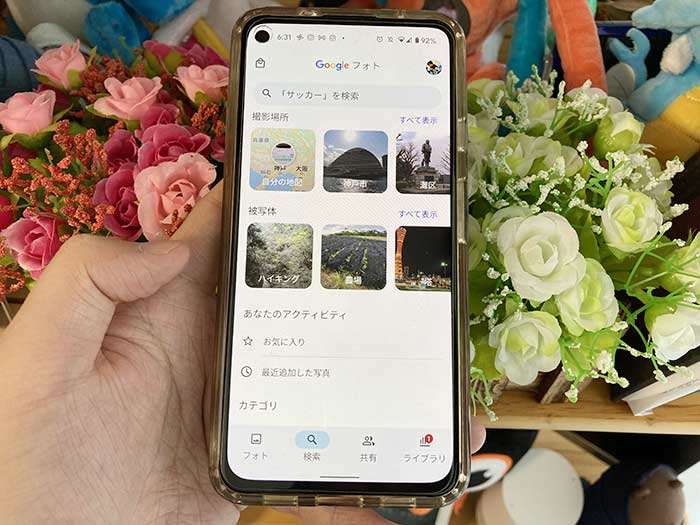
Googleフォトは、今販売されているandroidスマホならデフォルトでインストールされていて、知らず知らず使ってる方が大多数だと思います。
同じようなサービスに、iCloud・アマゾンフォトなどがあります。
私がいつも使ってるandroidスマホは”グーグルピクセル”ですが、撮った写真・動画はGoogleフォトで見れるようになっています。別でギャラリーアプリはありません…。
もし別のギャラリーアプリを使ってる方が今したら早めにGoogleフォトに慣れておく方が良いと思います。手動で手間暇かけて写真・動画のバックアップを取る必要もないですし。
撮った写真・動画はスマホ本体に保存され、WiFi接続時にはオンラインストレージに自動同期でバックアップされます。
今自分が使ってる保存容量は?
今自分が使ってる保存容量は、Googleフォト画面右上のプロフィールアイコンをタップすることで確認できます!
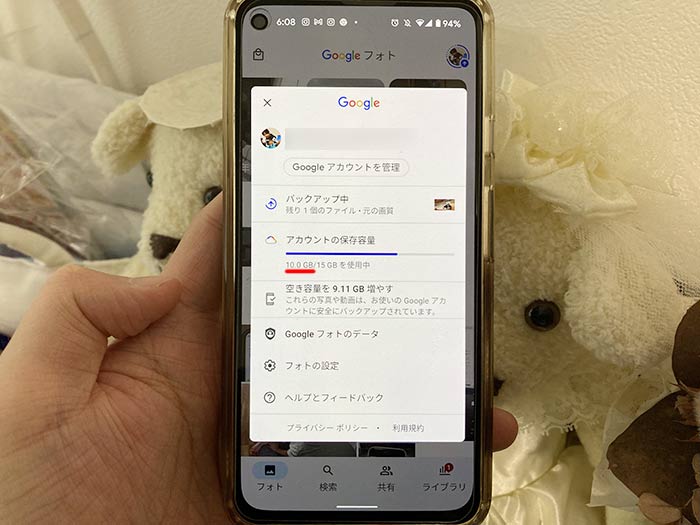
”アカウントの保存容量”の項で、10ギガ/15ギガと表示されてる10ギガ部分が今使ってる保存容量で、残り5ギガ分使えます。
オンラインストレージの無料分(15ギガ)を超過するとオンラインストレージ上にバックアップができなくなるので、必要に応じて課金されてください。
スマホを紛失したり壊れたりしたらバックアップされてない写真は以後見る事はできません。
Googleフォトは最大2テラまで拡張でき、家族でストレージ(保存容量)を共有することもできます。
Googleフォトの設定で、できることは?
「Googleフォトを使ってるけど、設定を細かく見たことは無い…」
Googleフォトの設定で、できることは以下の通り。
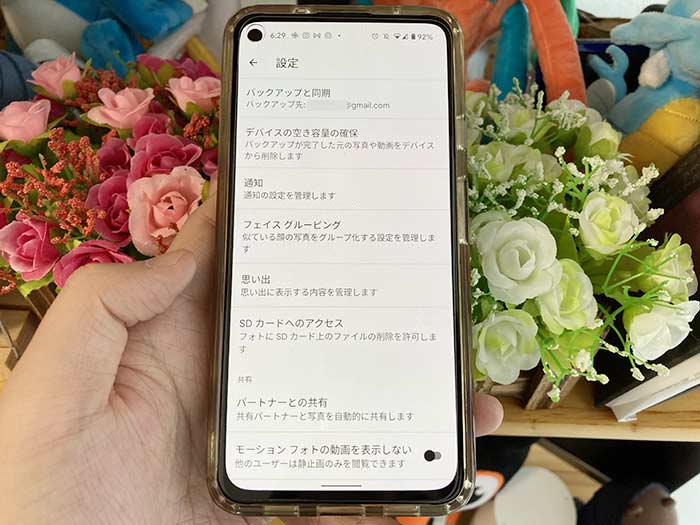
- バックアップと同期
- デバイスの空き容量の確保
- 通知
- フェイスグルーピング
- 思い出
- SDカードへのアクセス
- パートナーとの共有
- モーションフォトの動画を表示しない
- スキップした候補
- Googleの位置情報設定
- Googleレンズ
設定画面は、プロフィールアイコンからフォトの設定をタップして開けます。
以下、ピックアップして解説。
自動同期・バックアップのオンオフ!
自動同期はGoogleフォトの真骨頂!
これをオフにしていたらGoogleフォトの意味がないってものですw
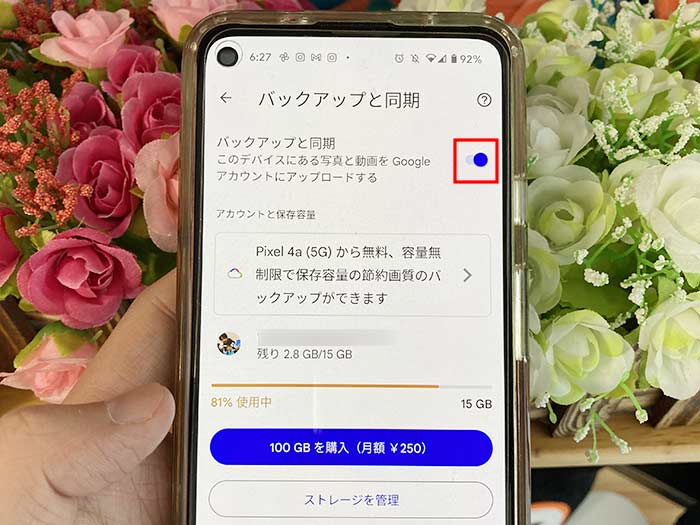
“バックアップと同期”の右側のチェックはオンにしておきましょう!
WiFi接続時に撮影した写真・動画がオンラインストレージ上にアップロードされます。

同期をしたくない方はオフにするか、”Gallery GO”アプリを使われてください。
アップロードサイズは?
”バックアップと同期”画面下部に、”アップロードサイズ”があります。
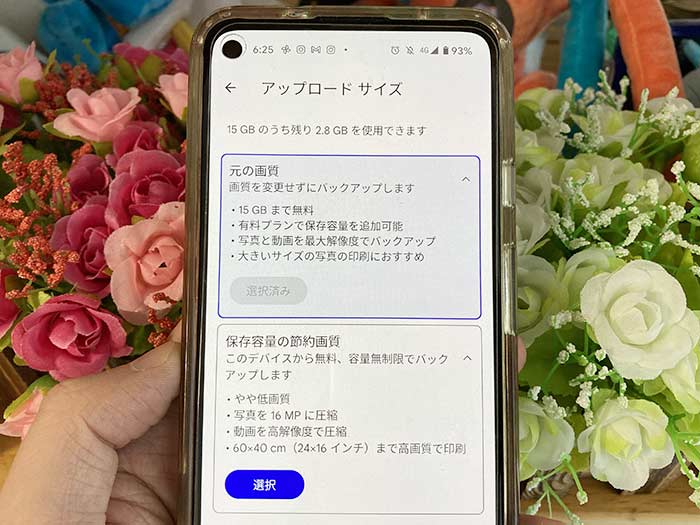
できるだけ”元の画質”を選択しておくことをおすすめします。綺麗な写真を劣化させては勿体ないので。
モバイルデータ通信の使用量は?
”バックアップと同期”画面下部に、”モバイルデータ通信の使用量”があります。
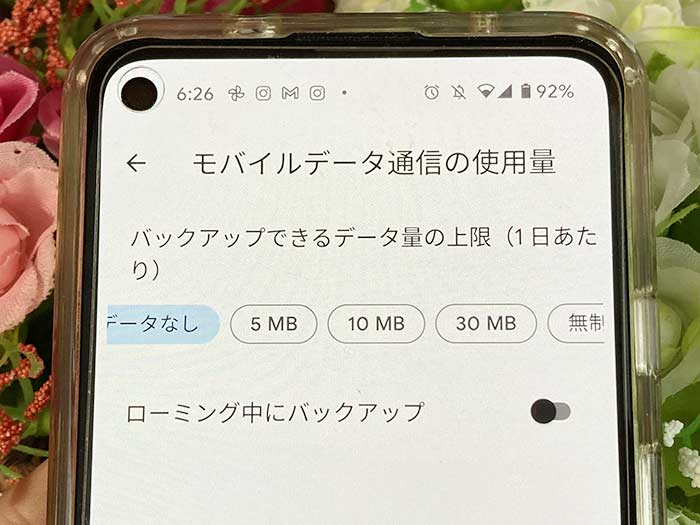
データなしを選択しておくのがおすすめ。
それ以外は、WiFiでのアップロードではなく、データ通信でアップロードされます。この場合だと通信会社で契約しているギガを消費してしまうので注意が必要です。楽天モバイルは楽天回線エリア内だと無制限なので心配ないですが…。
ストレージの管理は?
”バックアップと同期”画面中段に、”ストレージの管理”があります。
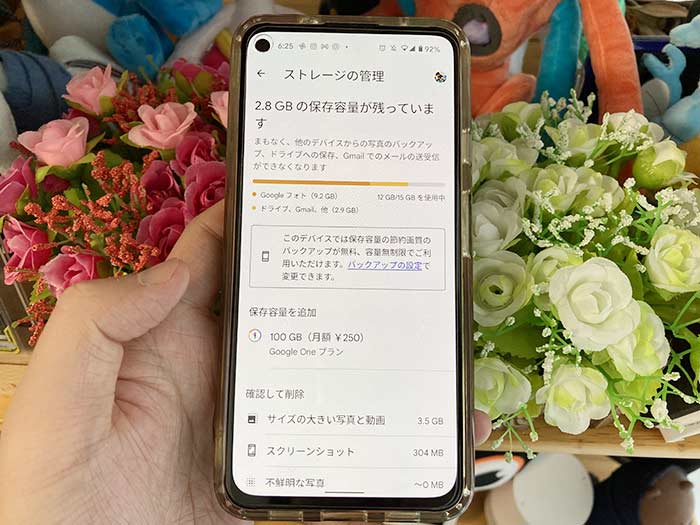
残りの保存容量やサービスごとの容量を確認できます。
”サイズの大きい写真と動画”では、空き容量を増やすために大きい容量の写真・動画を削除する事ができます。
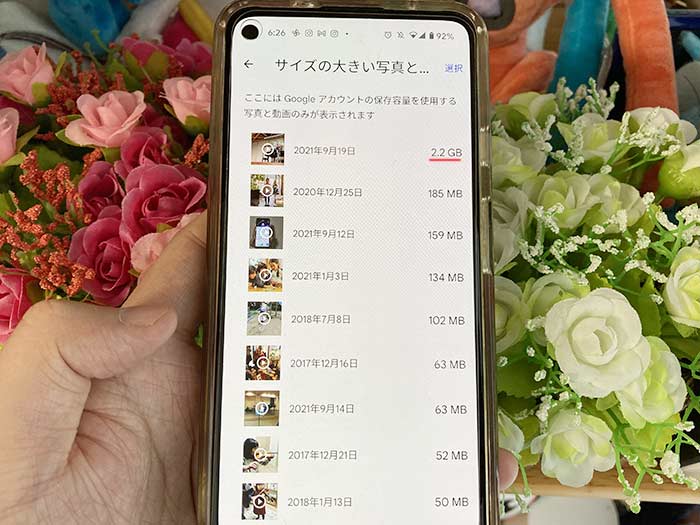
パートナーとの共有は?
”パートナーとの共有”は、任意の相手(家族・友達・知人)と写真・動画を共有する設定です。
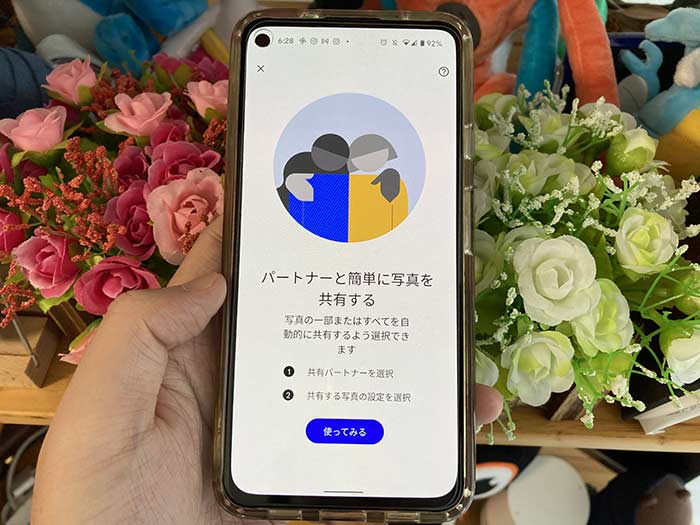
ほぼすべての写真・動画を共有することになるので、個人で使うことは無いかも知れません…。
Googleの位置情報設定は?
撮った写真・動画は、位置情報も記録されます。
位置情報を付けたくない場合はオフにしてください。
撮影場所を知られたくない方は必須ですw
Googleフォトで、できることは?
「覚えておいて損なし!」
でわ、Googleフォトで、できることをあげていきます!
写真・動画の確認ができる!?
Googleフォトアプリを起動すると…
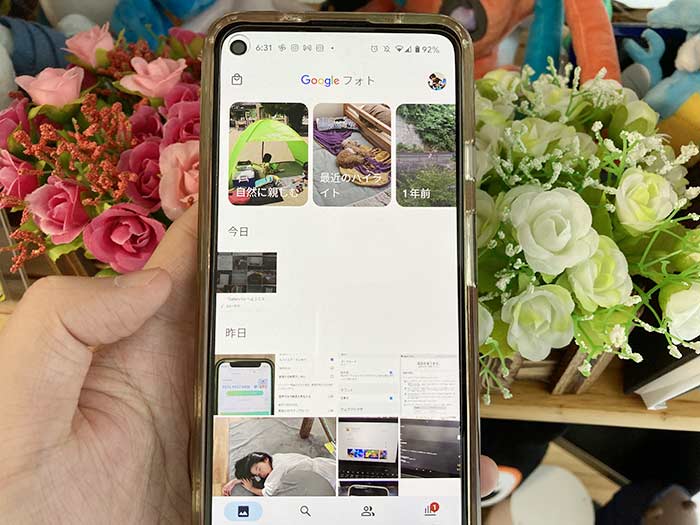
基本的には、撮影した日時順で写真・動画が保存され、確認できます。
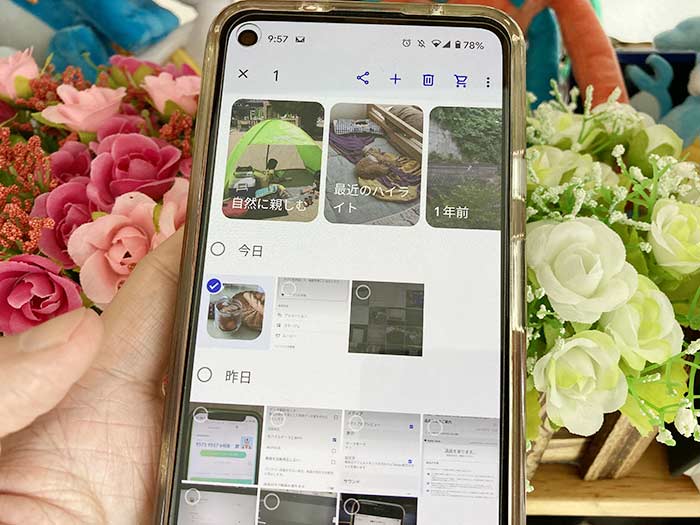
写真タップで拡大表示(詳細表示)。長押しで、共有・作成・削除・プリント注文・アーカイブへの移動・ロックされたフォルダへの移動ができます。
上部には、”カテゴリーでまとめられた写真”・”ハイライト”・”〇〇年前の写真・動画”を楽しめます♪
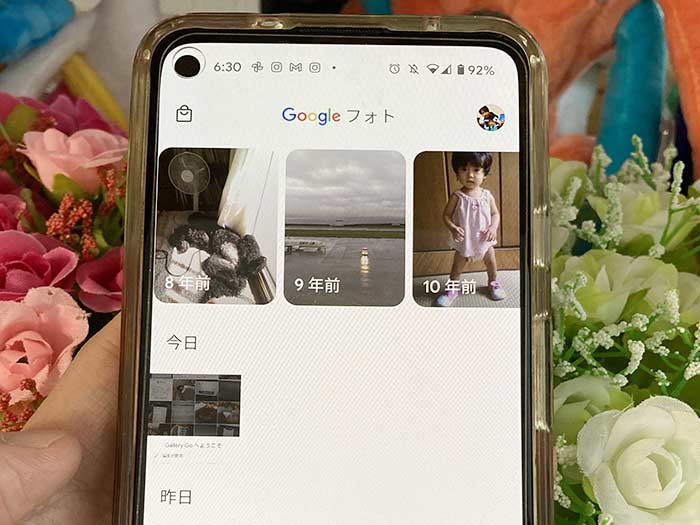
今日の1年前、4年前などの写真を見るとずっと見ちゃいますよ(笑)
右上のカードアイコンをタップすれば、写真プリント注文画面へ遷移。
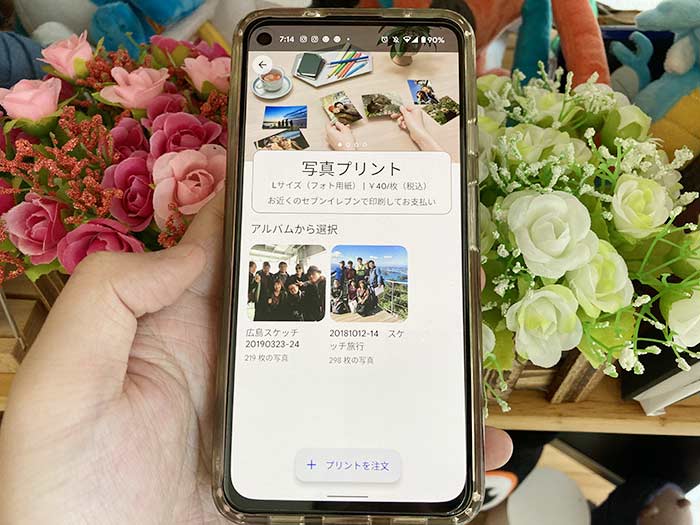
共有している写真・アルバムをセブンイレブンでプリントアウト(現像)することができます♪
写真個別で、できることは?
Googleフォトに保存されている写真・動画をタップすると1つ単体で確認でき、以下の事ができます。
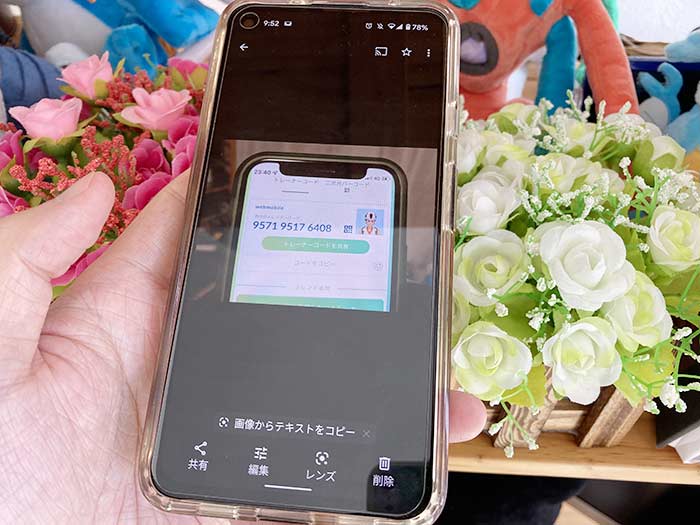
- 共有
- 編集
- レンズ
- 削除
- お気に入り
- 外部モニター表示
- 詳細確認
共有
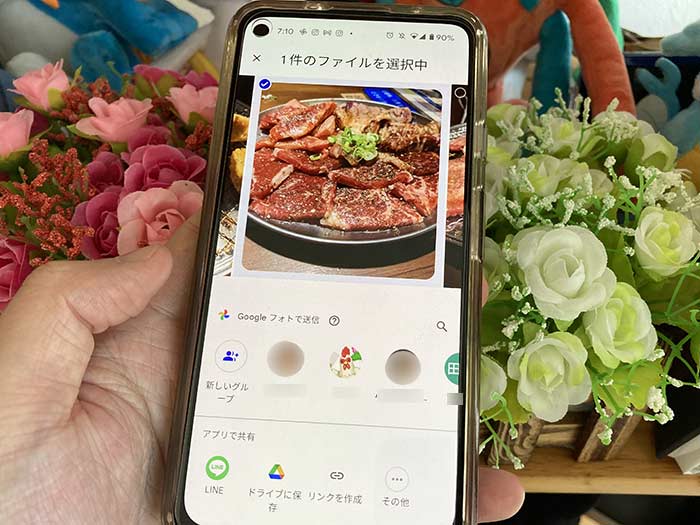
”共有”では、写真・動画をメールやSNSで任意の相手に送ることができます。
編集
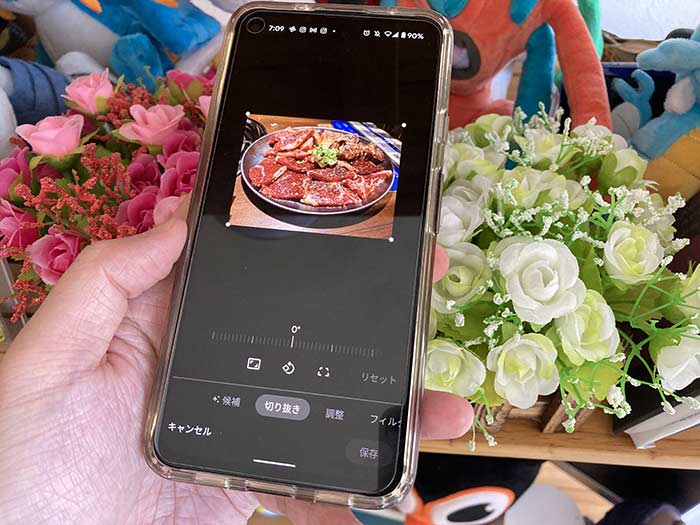
”編集”では、写真の補正・トリミング・回転・明るさ調整・フィルター・マークアップなどができます。
関連 「動画を短くカットしたい!」Googleフォトで動画の再生時間を調整する方法【GooglePixel】
レンズ機能
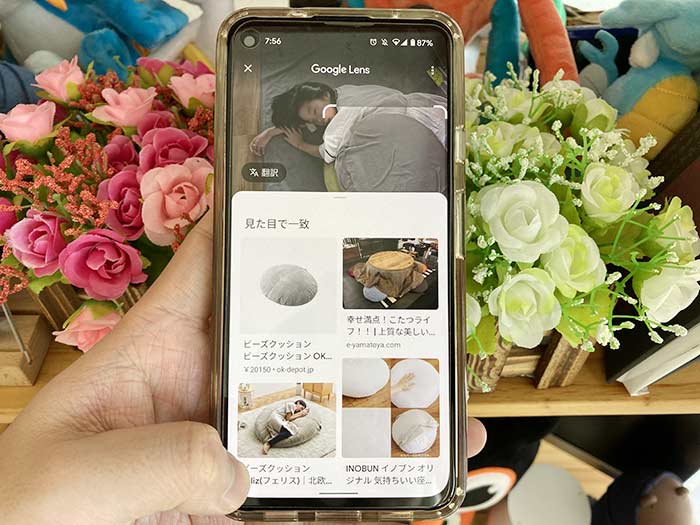
”レンズ”では、写真に写ってるものをAIが読み取り、似たようなものを検索でピックアップします。
写真に写る似てる商品ページや販売ページなどが表示され、機能にびっくりしちゃいます(笑)
商品名がわからないものを撮影して、レンズで調べるってやり方も便利!
キャスト機能
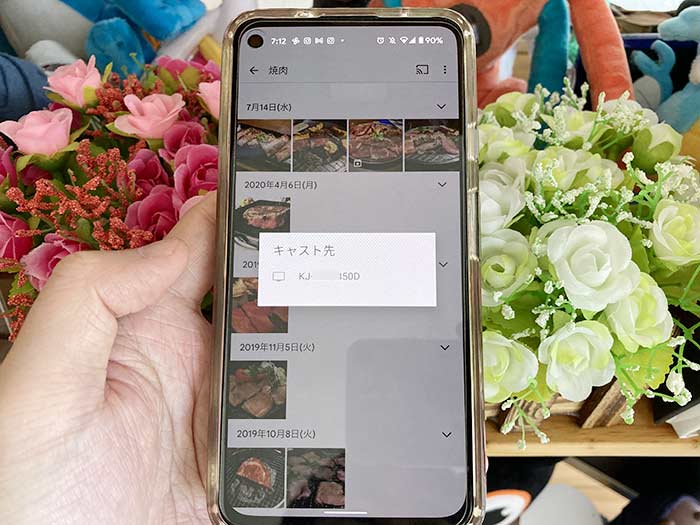
”キャスト”では、写真を外部モニターに移せます。みんなで写真を楽しみたい時、キャスト対応のテレビ・モニターに映しましょう♪
関連 クロームキャストとは?買って使ってるので接続方法(ミラーリング)をレビュー!
写真詳細
︙をタップすると写真のより詳細を確認できます。
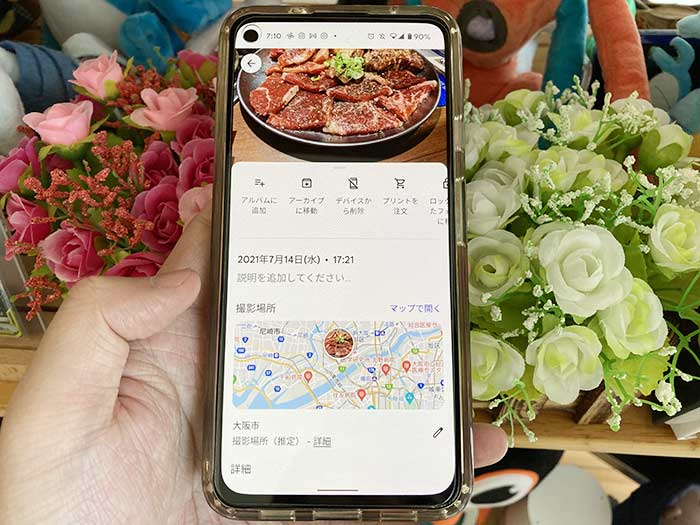
撮影日時・撮影場所・画像サイズ・撮影機材。
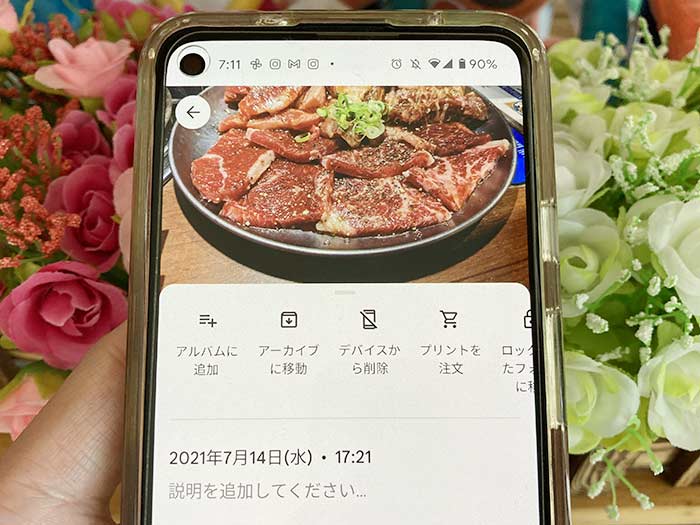
そのまま、以下の事もできます。
- 写真の説明を追記
- 撮影場所の入力
- アルバムに追加
- アーカイブに移動
- デバイスから削除
- プリントを注文
- ロックされたフォルダに移動
- 写真を他で使う
- スライドショー
- 印刷
ロックされたフォルダに移動とは?
ロックされたフォルダとは所謂、秘密のフォルダです。
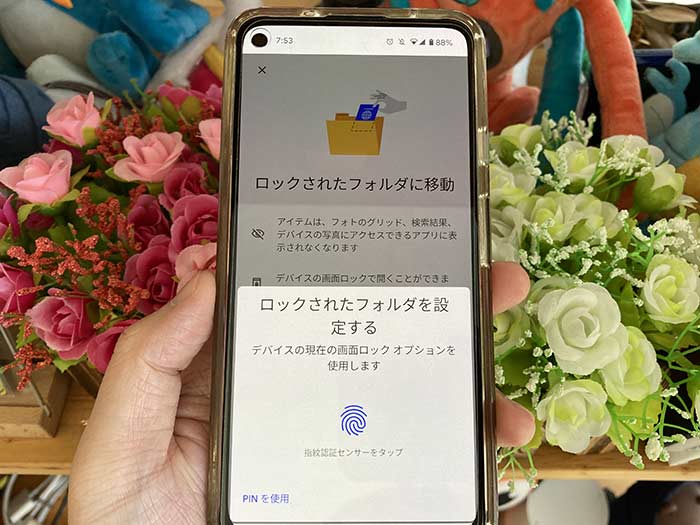
誰にも見せられないお宝写真、やましい写真などを入れておけます(笑)
ロックされたフォルダは、”ライブラリ”の”ユーティリティ”から指紋認証・PINなどでロック解除して見る事ができます(笑)
印刷できるの?
自宅のプリンタとWiFi(ネットワーク)が同じなら、スマホから写真をそのまま印刷する事ができます。
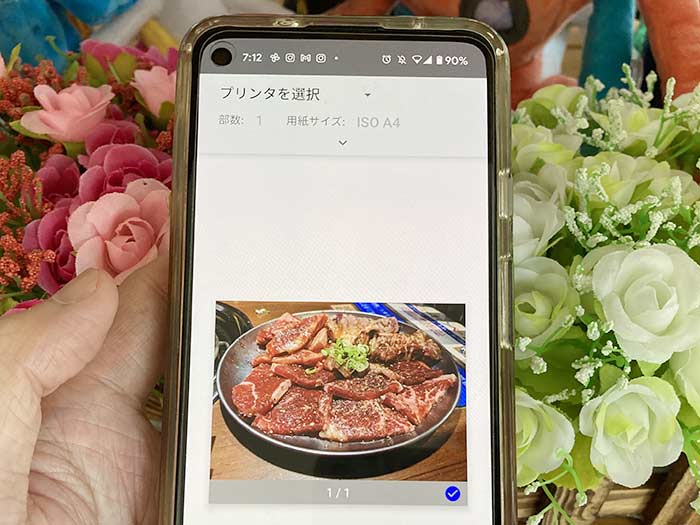
PDF形式で保存することもできます。
写真検索で、できることは?
Googleフォトの写真検索機能を使ったことがある方は少ないのでは?
「え?写真の検索?」
「日付で検索するの?」
いやいや、
Googleフォトは、AIが写真を分析して、人・動物・もの・場所・時間などの情報をもとに探された写真を表示してくれます。
あの時、あの場所で撮った写真…を素早く見つける事ができます。
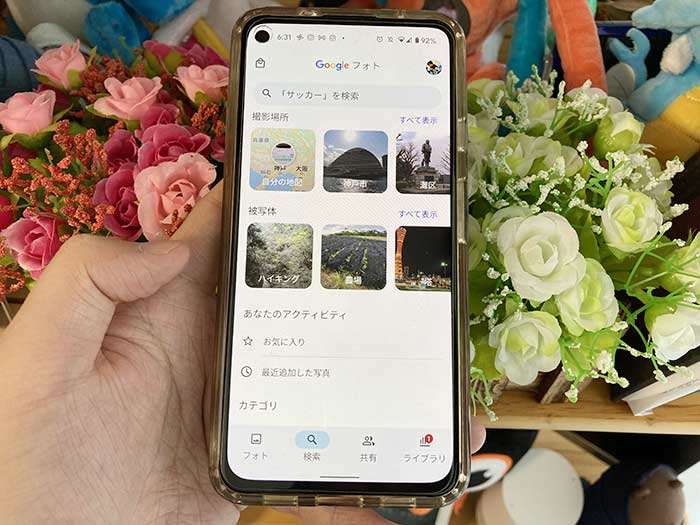
また、場所や種類、カテゴリー(自撮り写真・動画・モーションフォトなど)でフォルダにまとめられているのもありがたい仕様です。
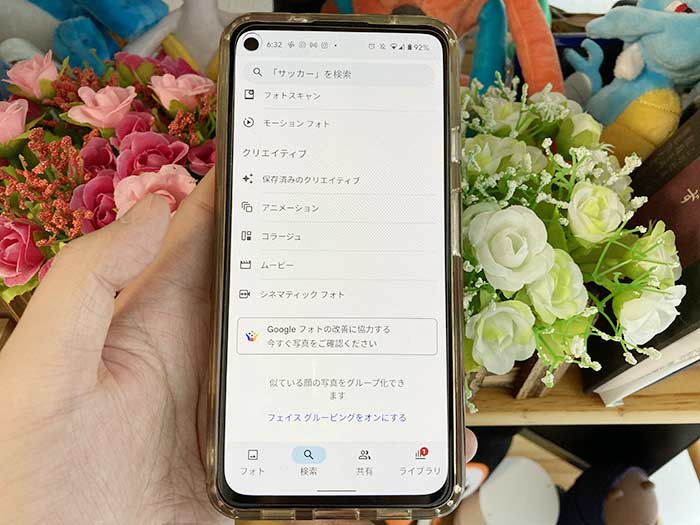
写真を加工して作ったアニメーション・コラージュ・ムービーなどもフォルダにまとめられています。
検索してみよう!
キーワードで写真を検索できるって信じられないでしょ?(笑)
例えば、Googleフォトの検索窓に「犬」と入力すれば…
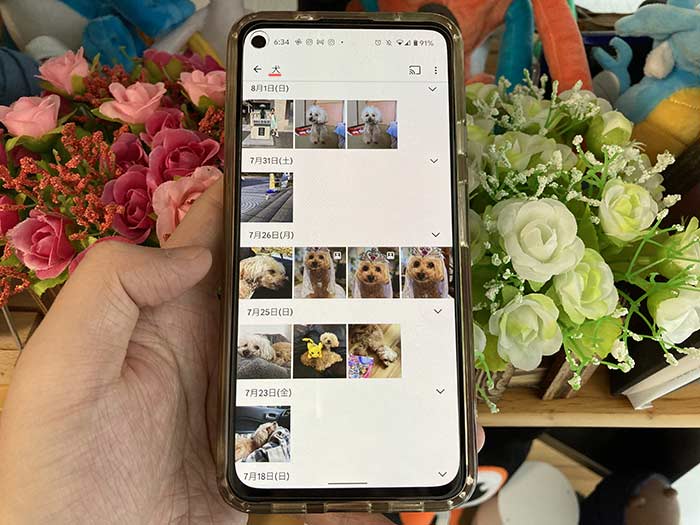
撮影した愛犬の写真が出てきます(笑)
「ニューヨーク」と入力すれば…
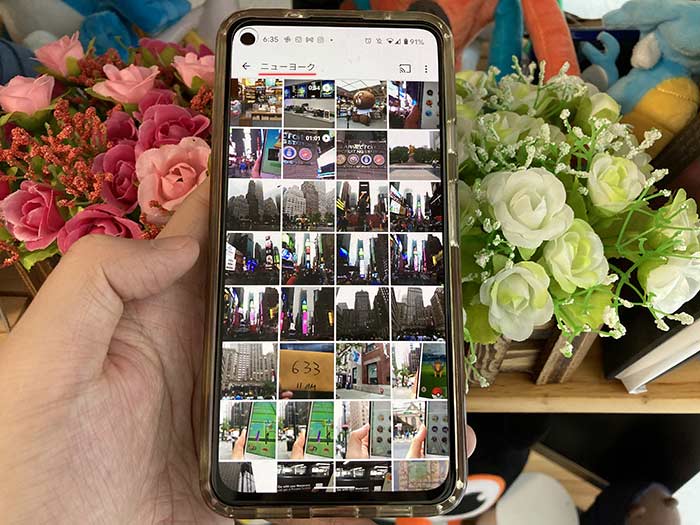
2年前訪ねたニューヨークの写真が表示されます(超楽しかった)
「鹿児島」と入力すれば…
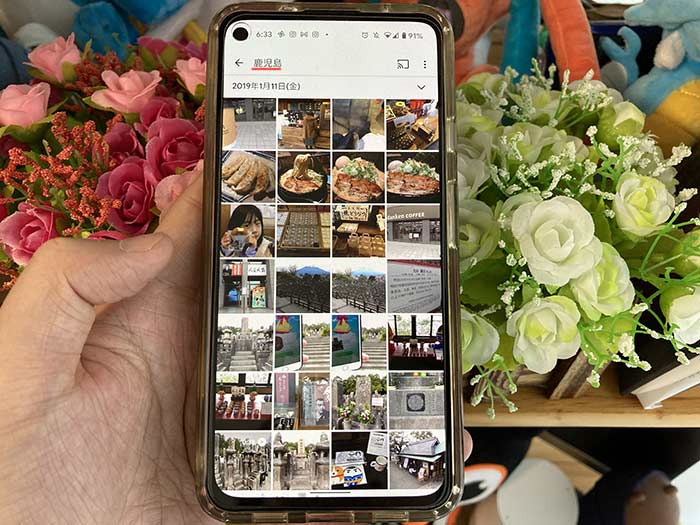
2年前、鹿児島に帰省した時の写真が表示(コロナで帰れてない…)
「野球」と入力すれば…
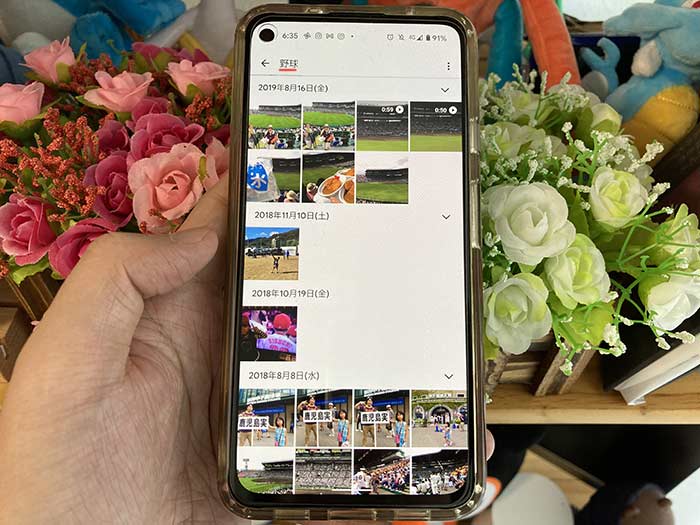
甲子園球場に高校野球観戦しにいった写真が表示されました。
「焼肉」と入力すれば…
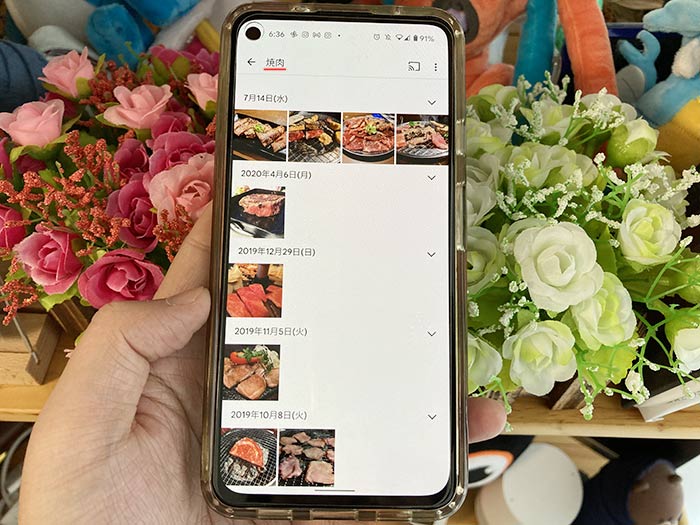
自宅で焼肉をした写真や外食で焼き肉を食べた時の写真が表示(笑)
「美女」と入力すれば…
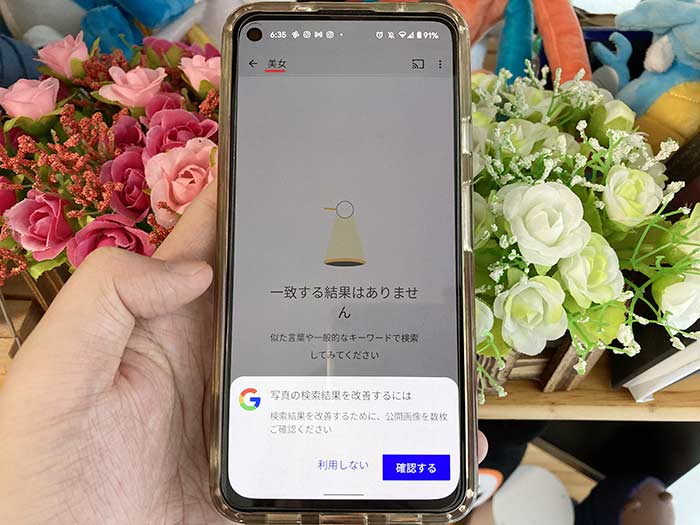
検索結果に表示されませんでした…あれ?(汗)
私の周りには美女がいないようで???
Googleフォトをインストールしてる方は、色んなキーワードで写真を検索してみてください。思いもよらない写真が見つかるかも知れませんよ(笑)
共有で、できることは?
Googleフォトの共有で、できることは以下の通り。
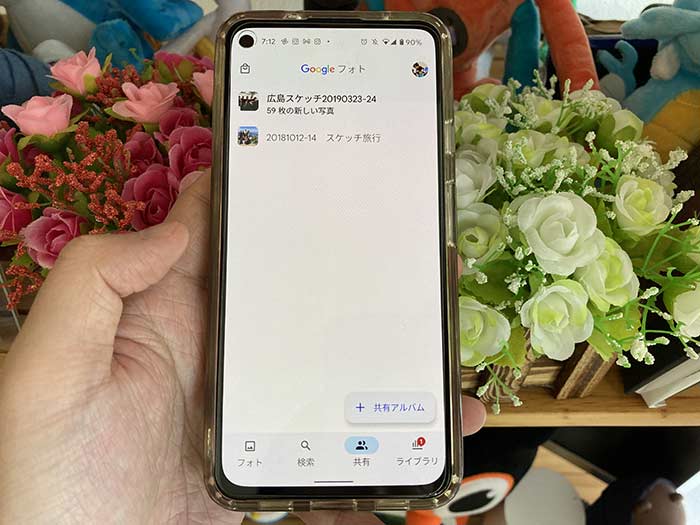
- 共有アルバムの作成
- 共有されたアルバムの閲覧
- アルバムの写真追加
- アルバムの共有
- アルバムへの招待
- アルバムからの退出
- 写真への評価・コメント・レンズ
家族・友だち・知人、共有したアルバムは退出しない限り表示されます。
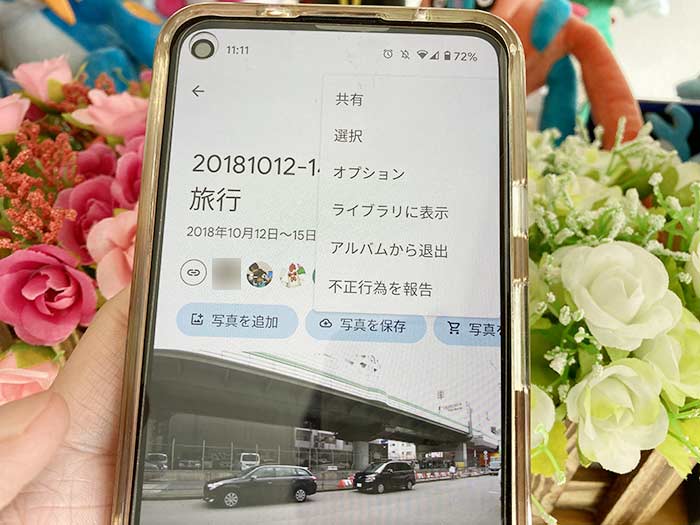
退出する必要はないですが、できることは覚えておきましょう!
ライングループでLINEアルバムを使ってる方は、すぐ使える機能だと思います。
ライブラリで、できることは?
Googleフォトのライブラリで、できることは以下の通り。
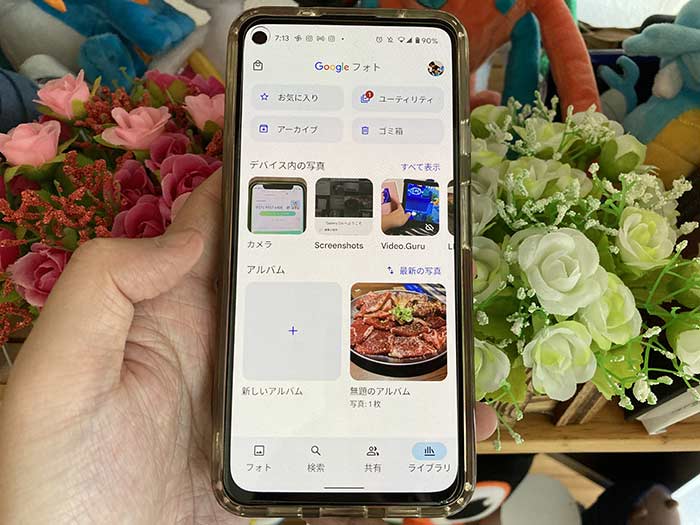
- お気に入り
- ユーティリティ
- アーカイブ
- ゴミ箱
- デバイス内の写真確認
- アルバム作成・閲覧
ユーティリティでは何ができる?
”ライブラリ”のユーティリティでは…
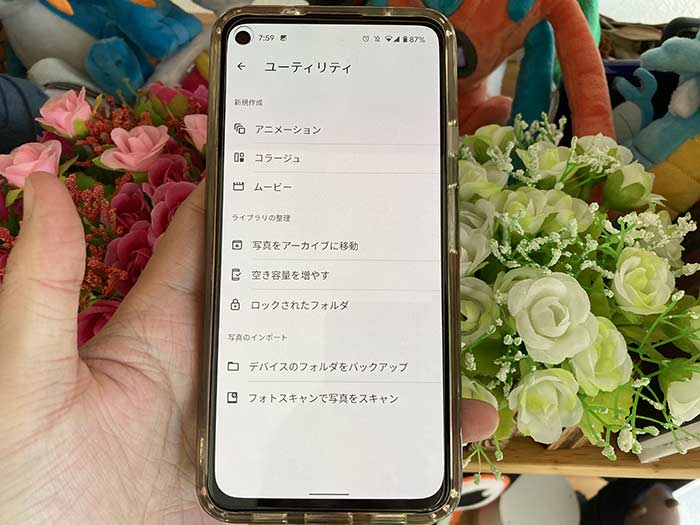
写真を使ったアニメーション・コラージュ・ムービーの作成ができ、
写真を選んでアーカイブ移動・空き容量増量・ロックされたフォルダの確認、スマホ本体に保存されてる写真・動画のインポートができます。
ゴミ箱はどんな仕様?
Googleフォトの写真・動画を削除するとゴミ箱に移動し、すぐさま完全削除されるわけではありません。
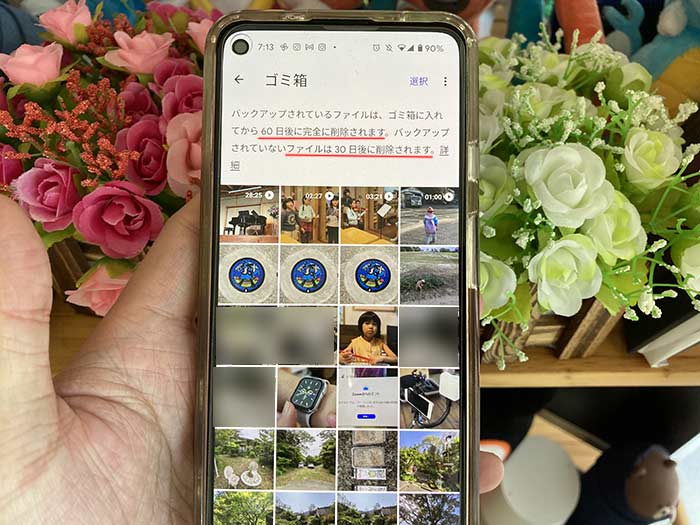
Googleフォトのオンラインストレージ上に保存されている写真・動画をゴミ箱に入れると60日間後に完全削除。
オンラインストレージ上に保存されてない写真・動画をゴミ箱に入れると30日間後に完全削除されます。
”ライブラリ”で覚えておきたいできることは上記となります。
Googleフォトの保存容量を増やすには?
最後に、Googleフォトの保存容量を増やす方法を!
Googleフォトは、無料で15ギガまで使え、それ以上は課金する必要があります。
しかし、
課金はしたくない…。
その時は、
以下の事をすることで保存容量を増やすことができます。
- Googleドライブに保存してるデータの削除
- Gmailの添付付きメールの削除
- Googleフォトに保存してる動画の削除
これらを行う事で、保存容量を増やすことができます。増やすというより”空ける”という感じですが♪
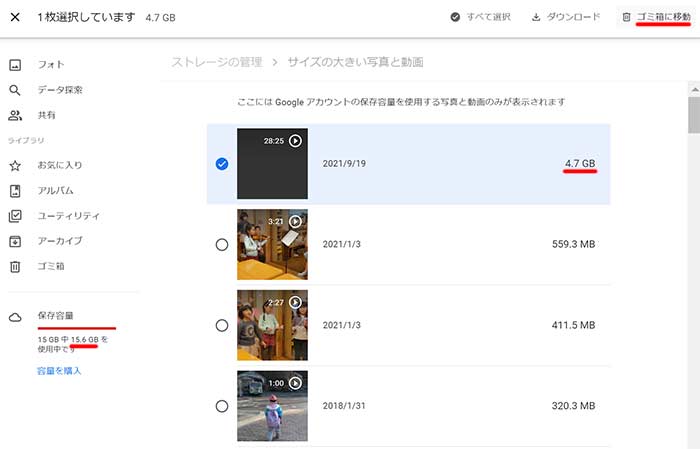
データサイズの大きい動画は、パソコンでGoogleフォトを開き、ダウンロードしてGoogleフォト内から消しましょう。外部ハードディスクに保存し直すのもありです。
いちいち写真・動画を削除したりパソコンにダウンロードするのが面倒…って方は、課金して楽をしましょう♪
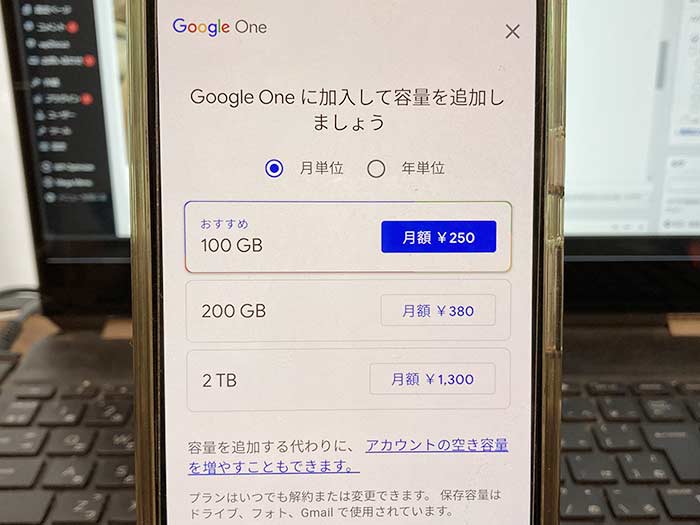
月々缶コーヒー2つ分でGoogleのオンラインストレージを100ギガ使えるのはお得だと思います。2テラの方が圧倒的に安いですが…。
Googleフォトは、android/iPhone共にアプリがあり、ブラウザでもGoogleアカウントでログインすれば使えるので、まだ使ったことが無い方はぜひ使ってみてください。
既に使ってる方は、便利な機能がたくさん備わっているので、細部まで使い込んでいきましょう!
機能追加・変更があったら逐次更新して参ります。
関連 「AI写真編集?」Googleフォトの”編集マジック”の使い方!被写体の位置をずらしたり大きくできる!
関連 「スマホの容量が足りない…」GooglePixelのストレージ空き容量の増やし方【android】
関連 「困り果てた…」Googleドライブのデスクトップアプリが起動しない(開かない)時に対処したこと|Windows8.1
関連 「データ削除で空きを作ろう!」Googleドライブの保存容量(空き容量)を増やすやり方!
以上、Googleフォトで、できることでした。




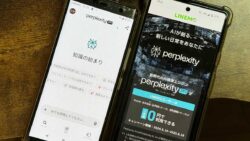



・誹謗中傷、過激かつ攻撃的なコメントはIPアドレスを明記して公開する場合があります。
・検証依頼・読者様の体験レビューなども是非書き込みお願い致します。
※コメント欄が無い記事はコメントを受け付けていません。