

ピクセルウォッチってスクリーンショットは撮れるの?
撮れるよー!あんまりスクリーンショットを撮る機会は無いけど…(笑)
ピクセルウォッチで思わず記録に残しておきたい画面表示があったら!
スマホで写真を撮ってもいいけど、ピクセルウォッチでスクリーンショットを撮ってみましょう!
ピクセルウォッチでよく見る情報といったらフィットネスの情報が多くなると思います。
当記事では私の体験の元、ピクセルウォッチのスクリーンショットの撮り方と確認方法を紹介します。
この記事でわかること(目次)
ピクセルウォッチのスクリーンショットの撮り方は?
ピクセルウォッチのスクリーンショットの撮り方は以下の通りです。
まず、ピクセルウォッチの設定からジェスチャーを開きます。
画面下にスクロールして、”スクリーンショット”にチェックが入っているか確認してください。

スクリーンショットがオンになっていないとスクリーンショットを撮れないので気を付けたいところ。

そして、スクリーンショットを撮る方法ですが、リューズとサイドボタンの同時押しです!
画面下に丸形のアイコンが表示されたらスクリーンショット撮影完了です!

ピクセルウォッチにケースを付けていたらスクリーンショット撮影は結構難しい(汗)
確実に同時押しをしないと時刻画面に戻るので慣れが必要です…。
ピクセルウォッチで撮ったスクリーンショットの確認方法は?
ピクセルウォッチでスクリーンショットを撮ったら気になること…
あれ?
撮ったスクリーンショットはどこで見れるの?
…ですが、ピクセルウォッチで撮ったスクリーンショットの確認方法は以下になります。
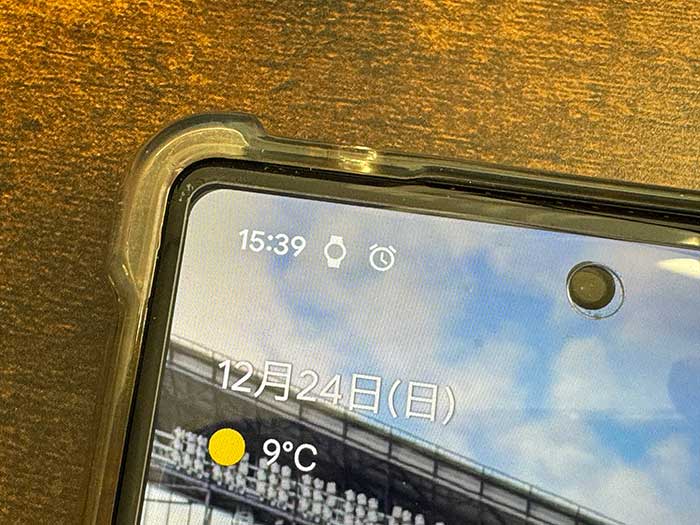
スクリーンショットを撮ったら接続しているスマホを確認してください!画面上部に腕時計のアイコンが表示されています。
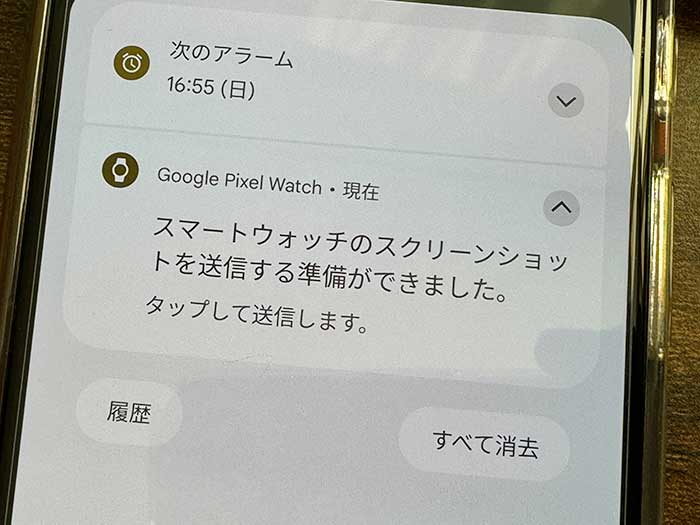
通知画面を表示すると”スマートウォッチのスクリーンショットを送信する準備ができました”と表示されてるのでタップ。
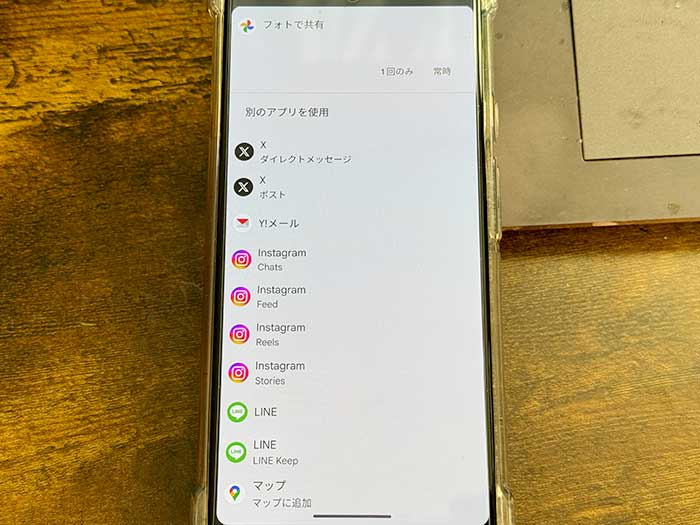
共有画面が表示されるので、アプリを選択します。
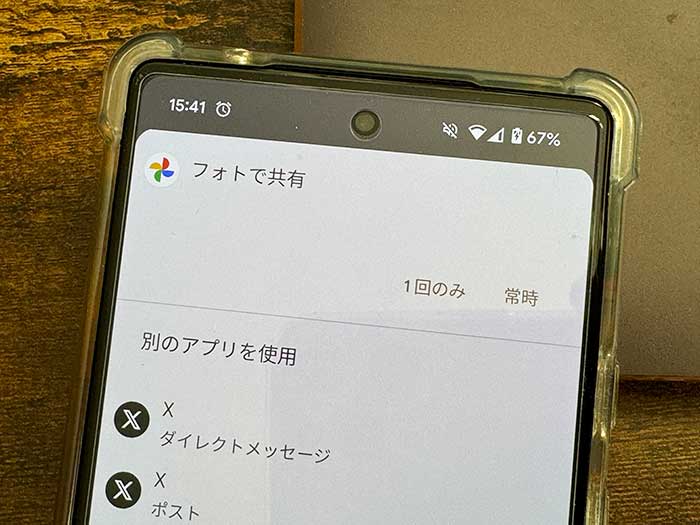
Googleフォトで共有するなら1回のみまたは常時をタップ。
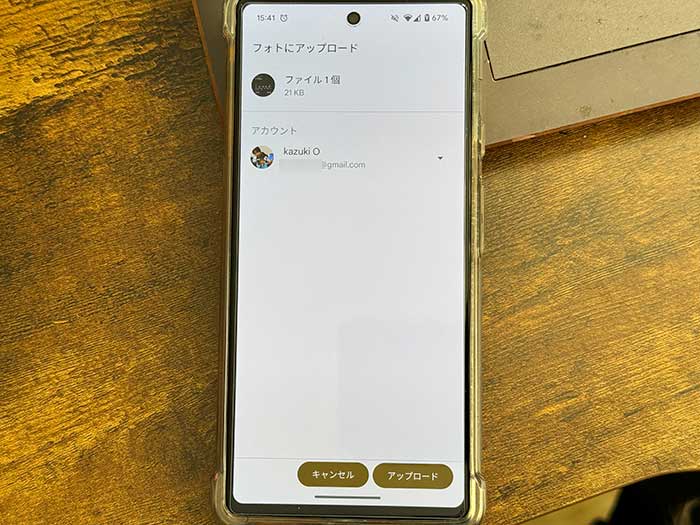
”フォトにアップロード”でアップロードをタップ。
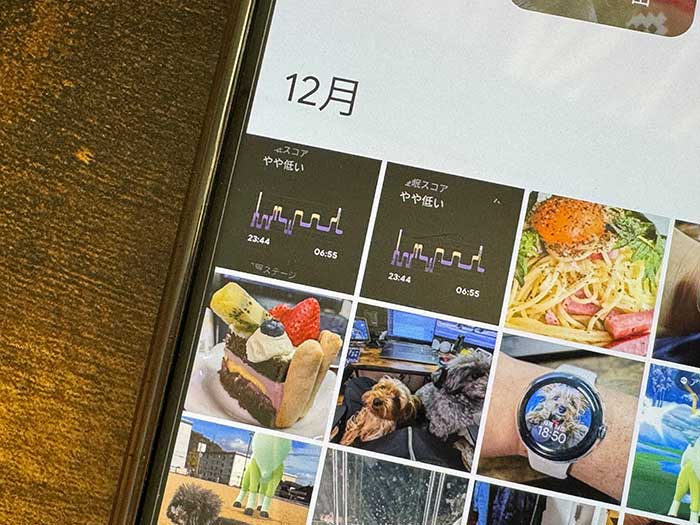
Googleフォトに保存、表示されます!

撮ったスクリーンショットをタップすると個別に確認できますが、ちゃんと画像がピクセルウォッチの丸形になってます(笑)
ピクセルウォッチで思いがけず記録に残しておきたい表示が出たらスクリーンショットを撮って保存しておきましょう!
ピクセルウォッチのスクリーンショットの撮り方は、リューズとサイドボタンの同時押しです!
スクリーンショットの撮り方、簡単だね!?
同時押しが結構難しいから練習が必要だよ…(汗)
ピクセルウォッチ2を購入予定の方は、Googleストア・Amazon、買いやすい方で買われてください。
参照 スマートウォッチの Suica で支払う(日本のみ)
以上、ピクセルウォッチのスクリーンショットの撮り方と確認方法でした。













・誹謗中傷、過激かつ攻撃的なコメントはIPアドレスを明記して公開する場合があります。
・検証依頼・読者様の体験レビューなども是非書き込みお願い致します。
※コメント欄が無い記事はコメントを受け付けていません。