

ピクセルウォッチのウォッチフェイスって写真も設定できるの?
できるよ~!Googleフォトに保存してる写真から選んで壁紙にできるよ!
ピクセルウォッチのウォッチフェイスにちょっと飽きてきた…
もっとオリジナリティを求めたい…
って時は、Googleフォトに保存してる写真を壁紙としてウォッチフェイスにしてみてはどうでしょう!?
あの子の写真をウォッチフェイスに…
愛犬の写真をウォッチフェイスに…
ピクセルウォッチのウォッチフェイスを写真にすることはピクセルウォッチ本体、スマホのGoogleウォッチアプリから設定できます。
写真の選択は接続してるスマホのGoogleフォトからになります。
当記事では私の体験の元、ピクセルウォッチでウォッチフェイスをGoogleフォトの写真に変えた手順を紹介します。
ウォッチフェイスをGoogleフォトの写真に変えた手順は?
ピクセルウォッチのウォッチフェイスをGoogleフォトの写真に変えた手順は以下の通り。
※AI記事ではありませんw
1ピクセルウォッチの時刻部分を長押し。

2ウォッチフェイス変更画面が開きます。

3ウォッチフェイス変更画面で一番右までスライドして新たに追加+をタップ。

4ウォッチフェイス選択画面で画面下にスクロールして写真を選択。

5写真ウォッチフェイスが選択されるので鉛筆アイコンをタップ。

6写真選択のためGoogleフォトを開くのでタップ。

ピクセルウォッチと接続してるスマホのGoogleフォトが開くので、壁紙にしたい写真を選択。
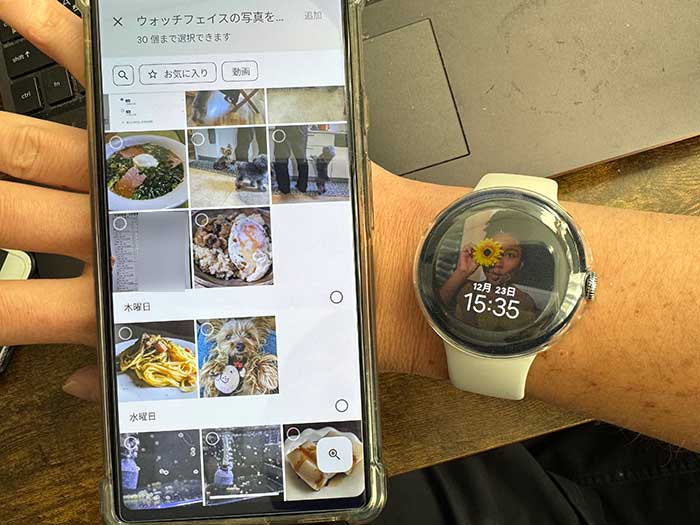
Googleフォトから写真を選択して、画面右上の追加をタップ。写真は30枚まで選択できます。
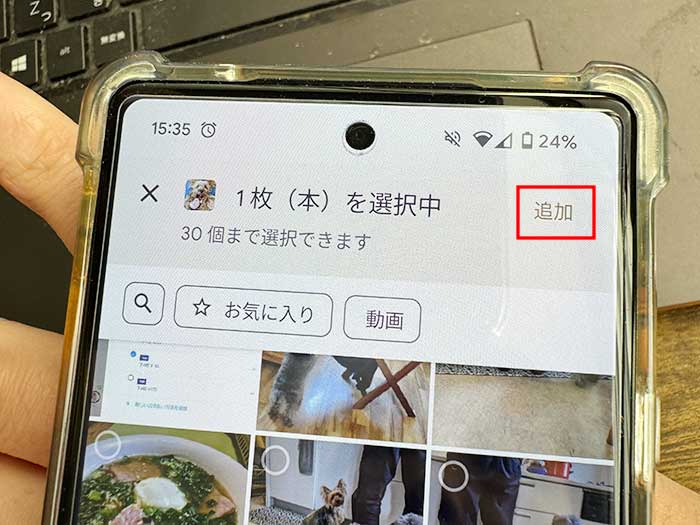
7写真が追加されるので保存をタップ。
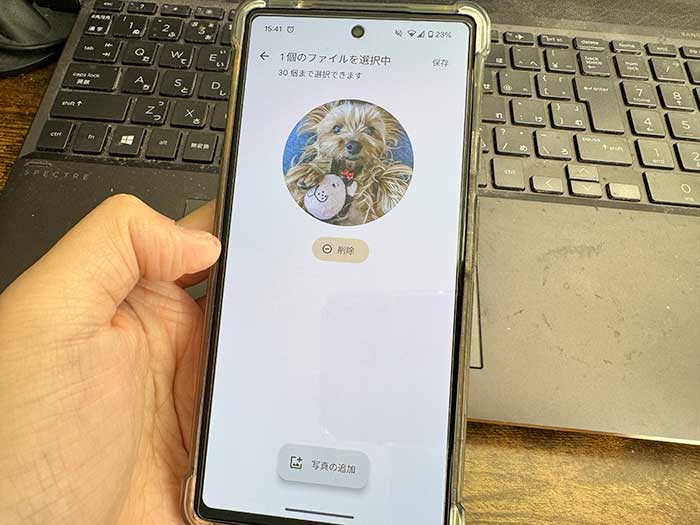
8ウォッチフェイスの”写真”に写真が追加されます。
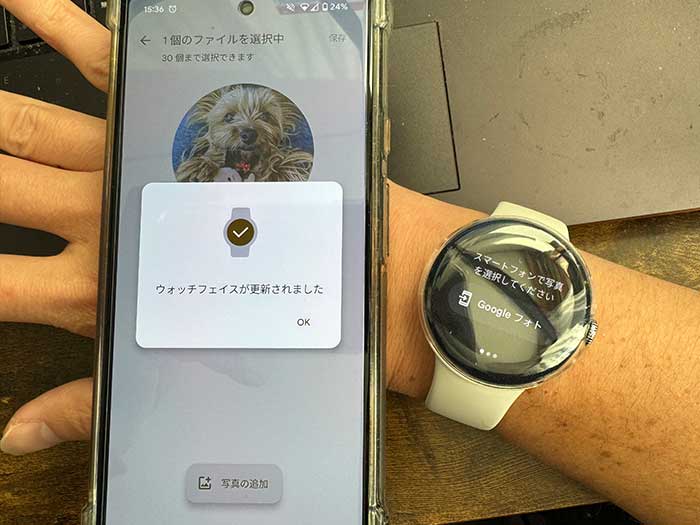
9ピクセルウォッチに戻って、Googleフォト選択画面で右へスライド。

10”レイアウト画面”が表示され、ウォッチフェイスのレイアウトを変更できます。

積み上げはこんな感じ↓

更に画面を右にスライドしたらパーツの変更ができます。

ウォッチフェイスの”写真”で変更できるパーツは一か所です。

日付だったパーツを歩数計に変更!

11ピクセルウォッチのウォッチフェイスがGoogleフォトの写真になりました!変更完了です!
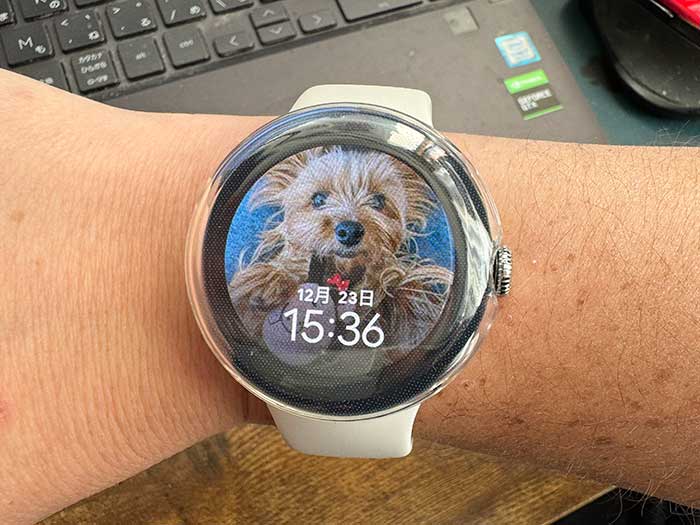
我が愛犬がぴったりピクセルウォッチの画面に収まりました(笑)
シンプルでいい感じです♪
ウォッチアプリから写真のウォッチフェイスを変更する手順は?
ピクセルウォッチのウォッチフェイスはウォッチアプリからも写真に変更できます!
ウォッチフェイスを写真に変更する手順は以下の通り。
1スマホでGoogleウォッチアプリを開く。
2ウォッチアプリでウォッチフェイスをタップ。
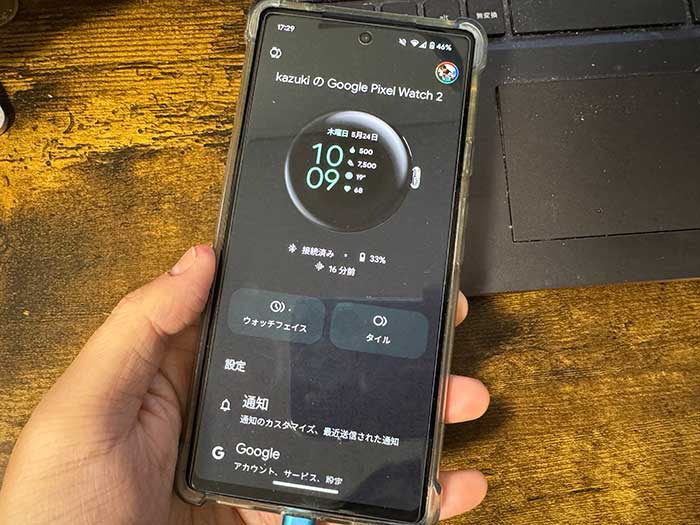
3新たに追加をタップ。

4ウォッチフェイスから写真を選択。

5Googleフォトから写真を選択し保存をタップ。
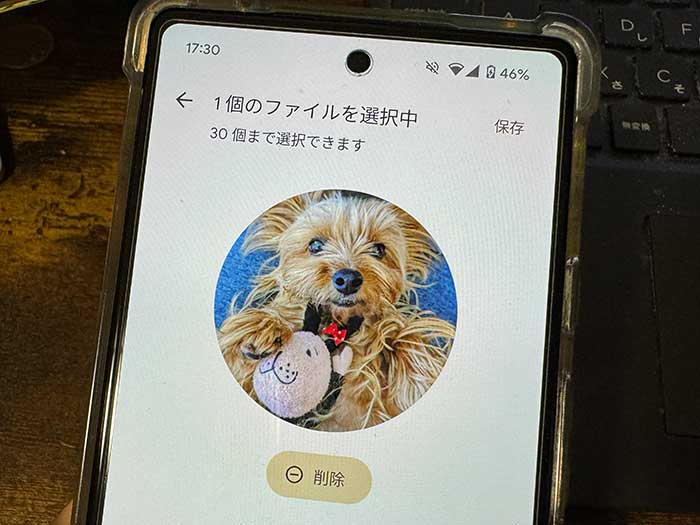
6写真ウォッチフェイスをカスタマイズできます。
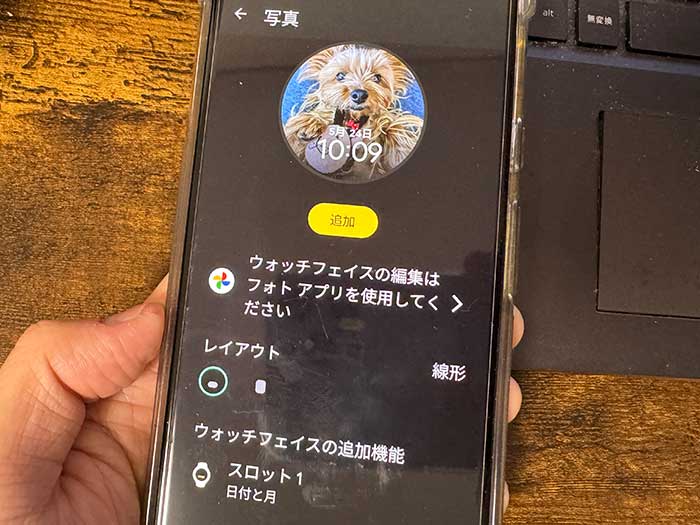
レイアウト・パーツを変更してください。
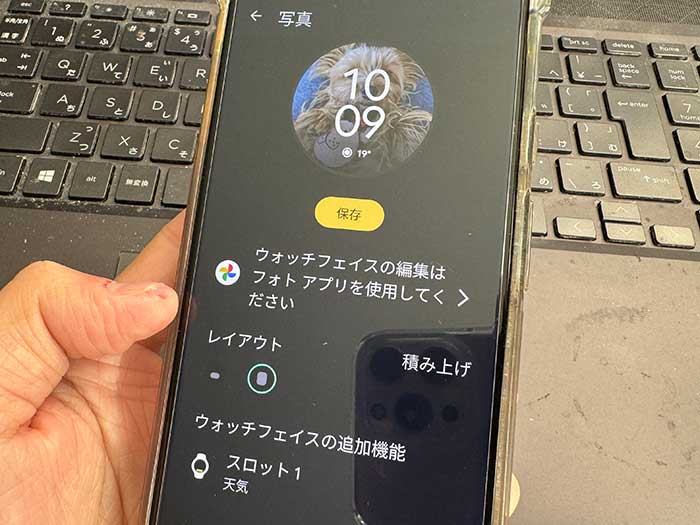
写真ウォッチフェイスのパーツは1か所だけの変更になります。
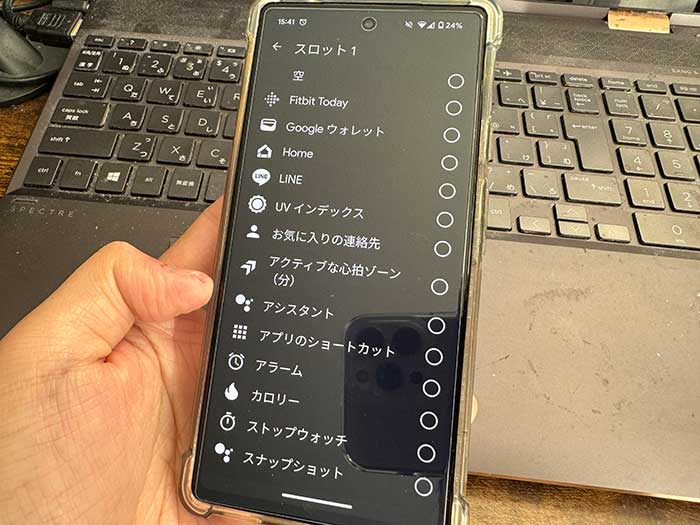
写真ウォッチフェイスのカスタマイズを終えたら保存をタップ。

7アクティブをタップ。
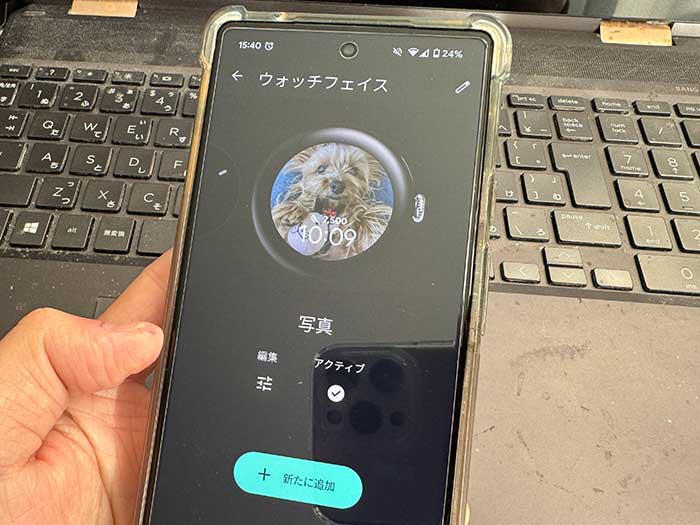
8ウォッチアプリによる写真ウォッチフェイスへの変更・追加完了です!

ピクセルウォッチの時計類のウォッチフェイスに飽きたら自分で撮った写真に変えてみてください!
変えられるパーツは1か所ですが。
私は歩数計にしてます。
ピクセルウォッチのウォッチフェイスが可愛くなったね♪
気に入った写真がたくさんあるから気分転換に色々と変えていくよ!
ピクセルウォッチ2を購入予定の方は、Googleストア・Amazon、買いやすい方で買われてください。
参照 Google Pixel Watch のウォッチフェイスに写真を使う
以上、ピクセルウォッチでウォッチフェイスをGoogleフォトの写真に変えた手順でした。


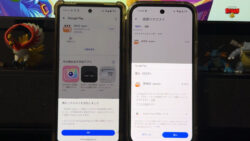




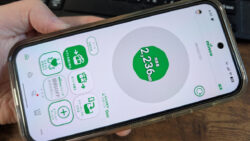




・誹謗中傷、過激かつ攻撃的なコメントはIPアドレスを明記して公開する場合があります。
・検証依頼・読者様の体験レビューなども是非書き込みお願い致します。
※コメント欄が無い記事はコメントを受け付けていません。