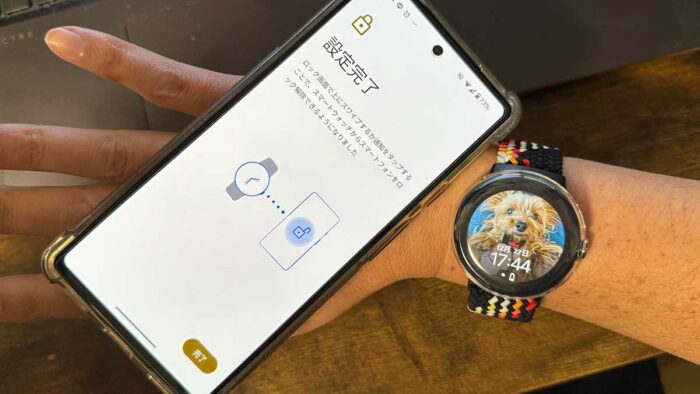

ピクセルウォッチのウォッチ認証って何?
ピクセルウォッチを付けとけばスマホ(Pixel)のロック解除をしなくてもロック解除できる認証方法だよ!
ピクセルウォッチを使っとけばスマホのロック解除不要!
ロックを自動解除できます。
…ウォッチ認証設定をすれば…。
スマホ(Pixel)のロック解除には顔認証・指紋認証・パターンやPIN入力などがありますが、ウォッチ認証設定をしておけばスマホのロック解除をする必要が無くなります。
ウォッチ認証をすることで、スマホのロック解除の手間やストレスを減らせます。
当記事では私の体験の元、ピクセルウォッチのウォッチ認証でPixelの画面ロックを自動解除する設定を解説します。
この記事でわかること(目次)
ピクセルウォッチのウォッチ認証設定手順は?
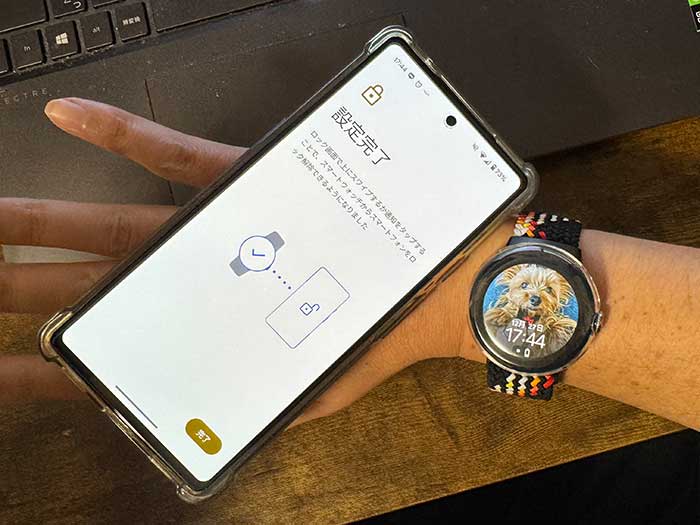
あ、自動解除と言うもののの、ウォッチ認証設定ができたらスマホのロック画面で画面を上にスライドすることでロック解除されます。
ピクセルウォッチのウォッチ認証設定手順は以下の通り。
1スマホでウォッチアプリを開く。
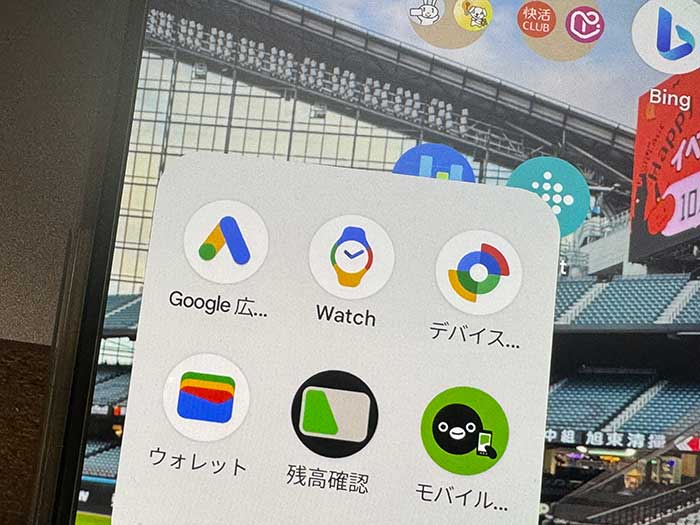
2”ウォッチアプリ”を開いたらスマートウォッチの設定をタップ。

3”スマートウォッチの設定”でセキュリティをタップ。
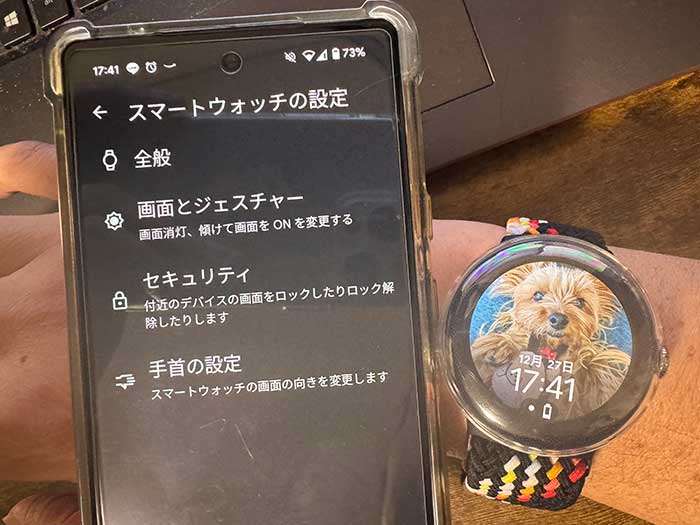
4”セキュリティ”でウォッチ認証をタップ。

5スマホの画面ロック解除をします。

6”ウォッチ認証の設定画面”が開くので内容を確認。
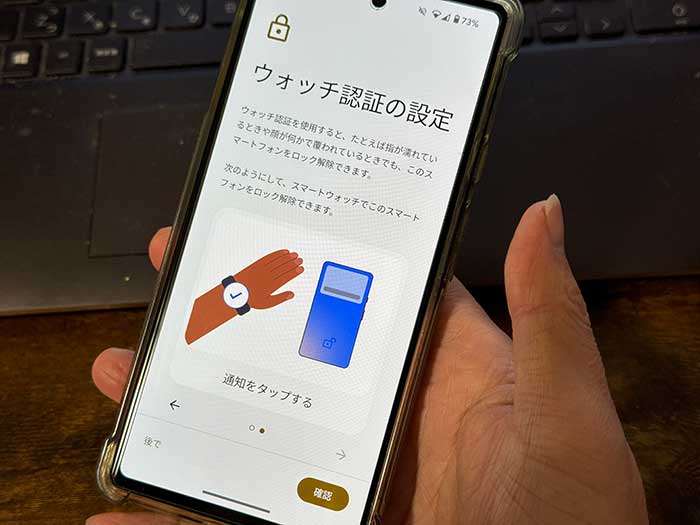
ウォッチ認証設定をしていれば、指が濡れててもマスクをしていてもピクセルウォッチを付けていたらスマホの画面ロック解除ができます。
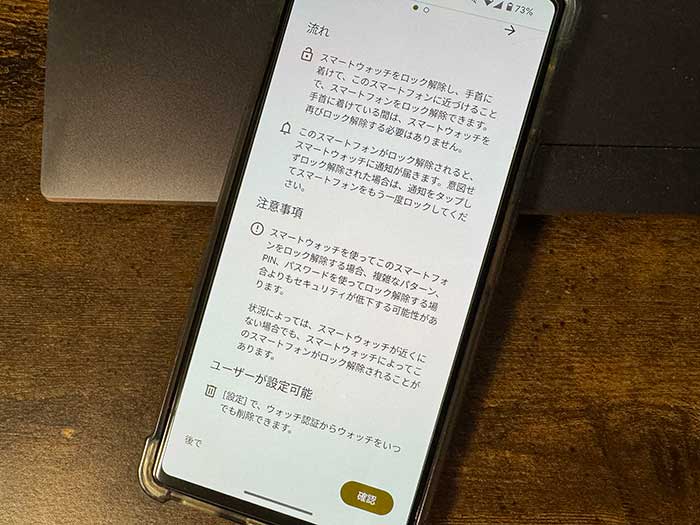
注意事項まで読んだら確認をタップ。
7ウォッチ認証設定完了です!
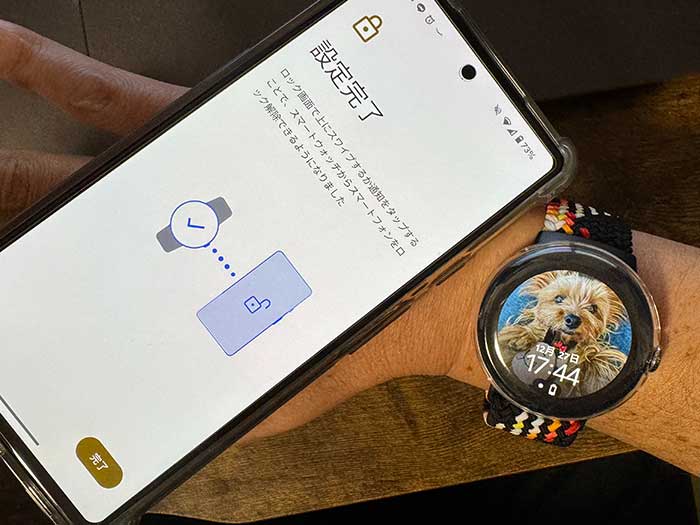
完了タップで設定画面を抜けられます。
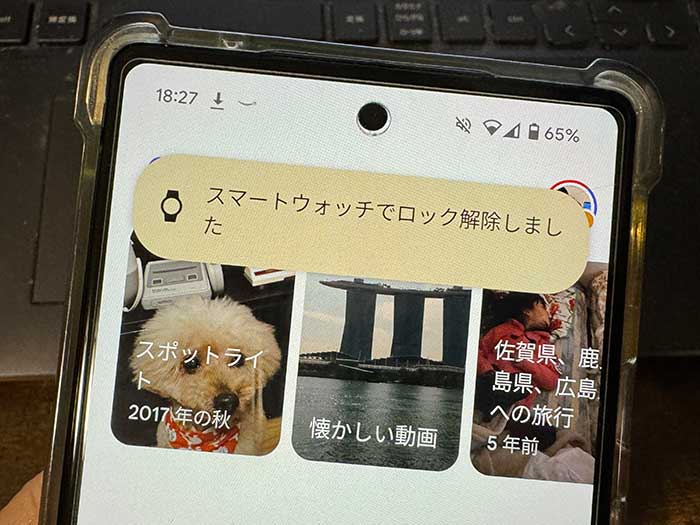
スマホ(Pixel)が画面ロック状態のときピクセルウォッチを付けていたら、スマホの画面を上にスライドしたらロック画面が解除されます。
ピクセルウォッチのウォッチ認証の解除手順は?
設定したウォッチ認証は解除も簡単にできます!
ピクセルウォッチのウォッチ認証の解除手順は以下の通り。
1スマホのウォッチアプリの設定でウォッチ認証を開く。
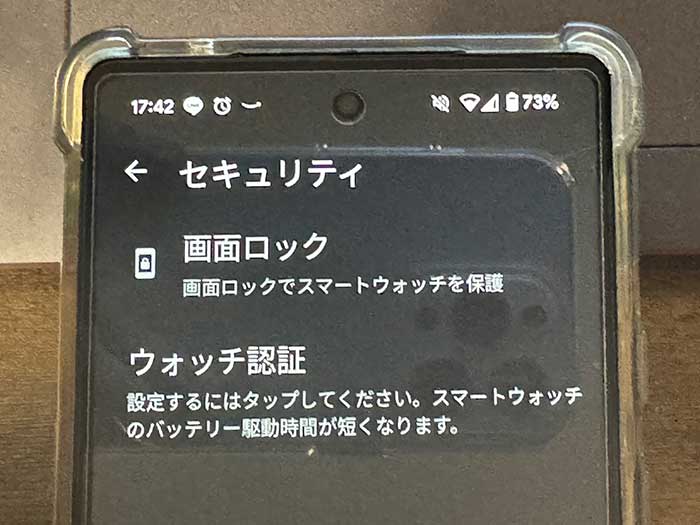
2”ウォッチ認証画面”に設定してるスマホ名(Pixel)が表示されています。
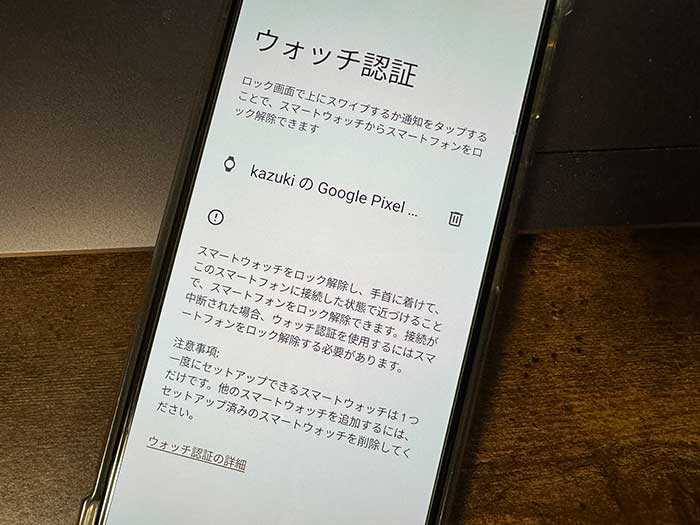
スマホ名右側にあるゴミ箱アイコンをタップ。

”スマートウォッチを削除しますか?”と表示されるので削除をタップで削除完了です!
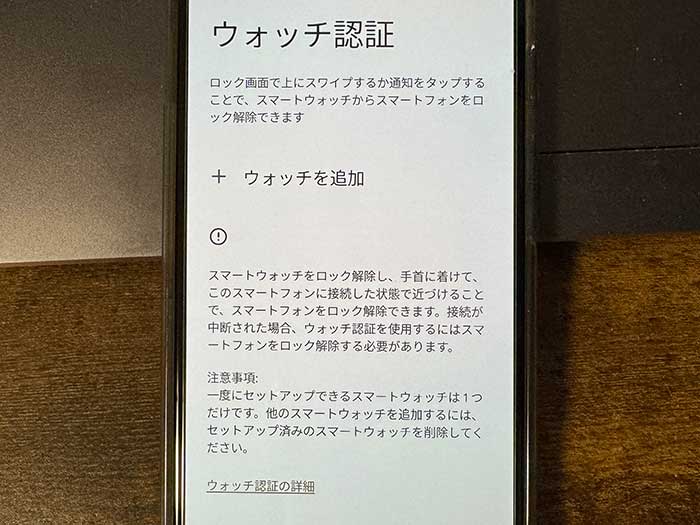
ウォッチ認証の追加・削除はいつでも自由に簡単にできます!
スマホ(Pixel)の画面ロック解除が面倒で、ピクセルウォッチを持ってる方はぜひウォッチ認証設定をしてみてください。
ウォッチ認証で画面ロック解除の手間が省けていいね!
顔認証が無いスマホとか指紋認証の精度が悪いスマホを使ってる方はウォッチ認証は便利だよ!
ピクセルウォッチ2を購入予定の方は、Googleストア・Amazon、買いやすい方で買われてください。
参照 Google Pixel Watch をセットアップする
以上、ピクセルウォッチのウォッチ認証でPixelの画面ロックを自動解除する設定でした。
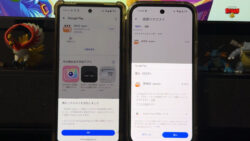











・誹謗中傷、過激かつ攻撃的なコメントはIPアドレスを明記して公開する場合があります。
・検証依頼・読者様の体験レビューなども是非書き込みお願い致します。
※コメント欄が無い記事はコメントを受け付けていません。