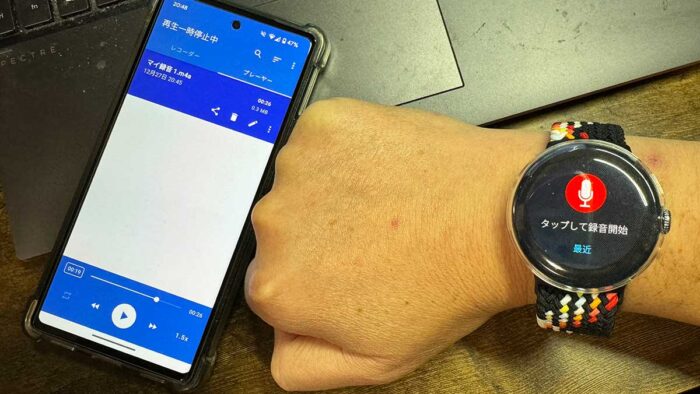
ピクセルウォッチって音声録音はできるの?
できるよ!ボイスレコーダーアプリを使うことで音声録音ができて、データはスマホで確認できるよ!
密かに音声録音!
腕元で音声を撮る!
ピクセルウォッチのボイスレコーダーアプリで周囲の会話を録音!
スマホ(Pixel)にはレコーダーアプリがありますが、スマホを使えない場合はピクセルウォッチで音声録音ができます!
思いついたメロディー・ポエム・アイデアや口約束をピクセルウォッチですぐ録音することができます!
ピクセルウォッチにボイスレコーダーアプリをインストール必要がありますが、いざって時のために使えるようにしておきましょう!
当記事では、ピクセルウォッチで音声録音をした方法を解説します。
この記事でわかること(目次)
ピクセルウォッチで音声録音をするのに必要なものは?
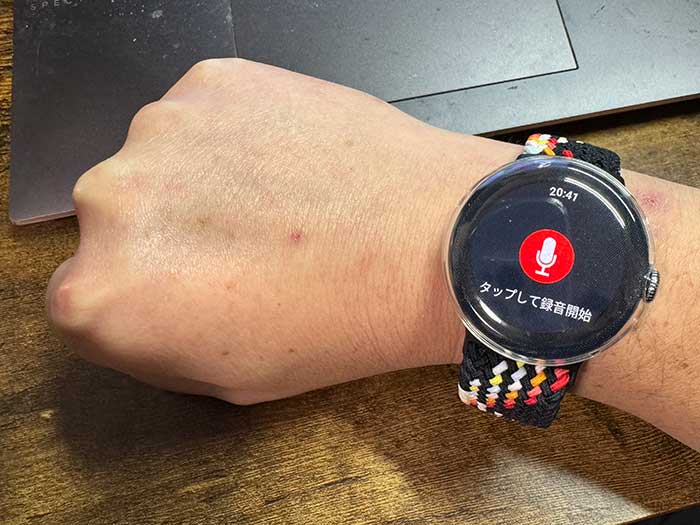
音声録音をしようとピクセルウォッチのアプリメニューを見てみると…
レコーダーアプリはありませんでした…
ってことで、ボイスレコーダーアプリをインストールしましょう!
おすすめは”簡単ボイスレコーダーアプリ”!
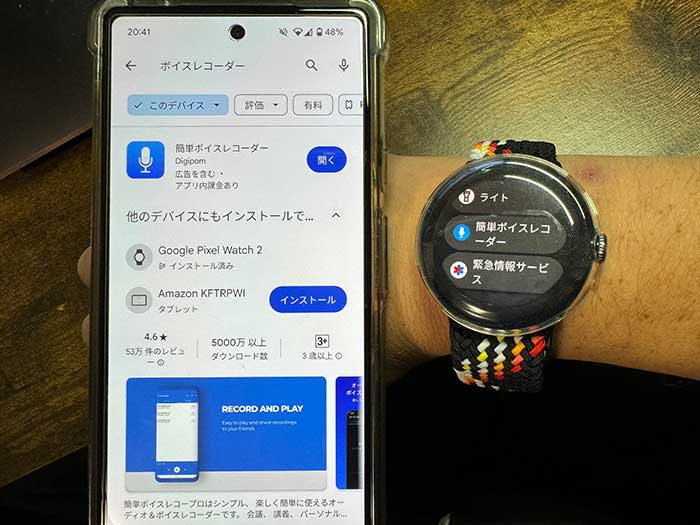
GooglePlayアプリからスマホにインストールしてください。
同時に接続してるピクセルウォッチにもインストールされます。
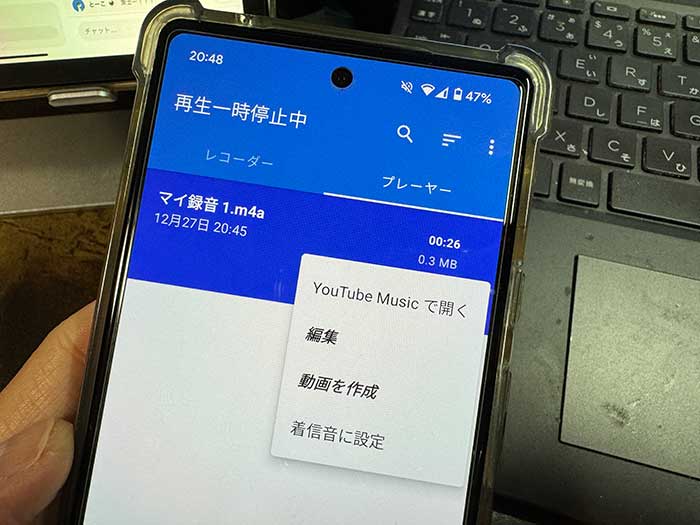
簡単ボイスレコーダーアプリは録音データの編集・動画の作成・着信音の設定もできます。
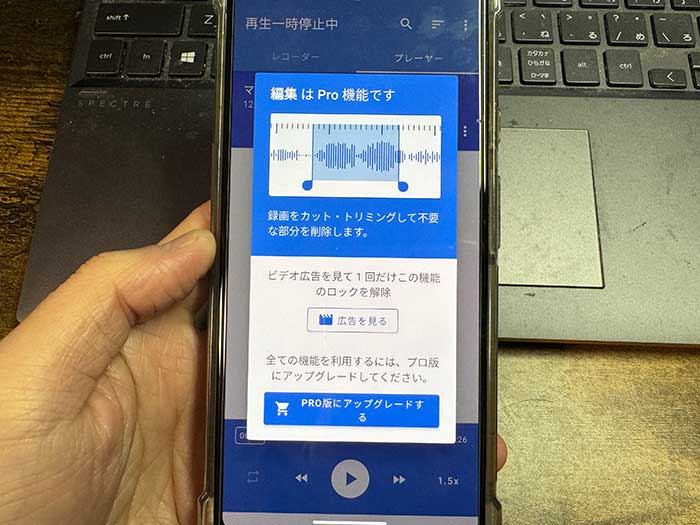
録音データの編集は有料版で利用可能!
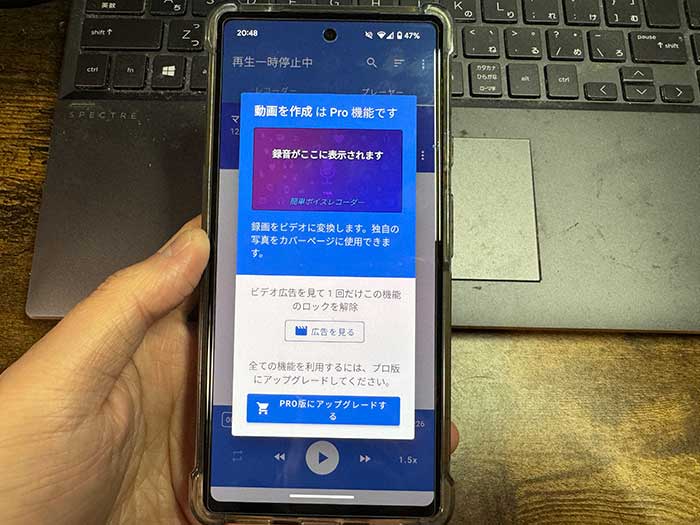
録った音声を使った動画の作成も有料版で使えるようになります。
簡単ボイスレコーダーアプリの使い方は?
ピクセルウォッチで音声録音をするために簡単ボイスレコーダーアプリを使います。
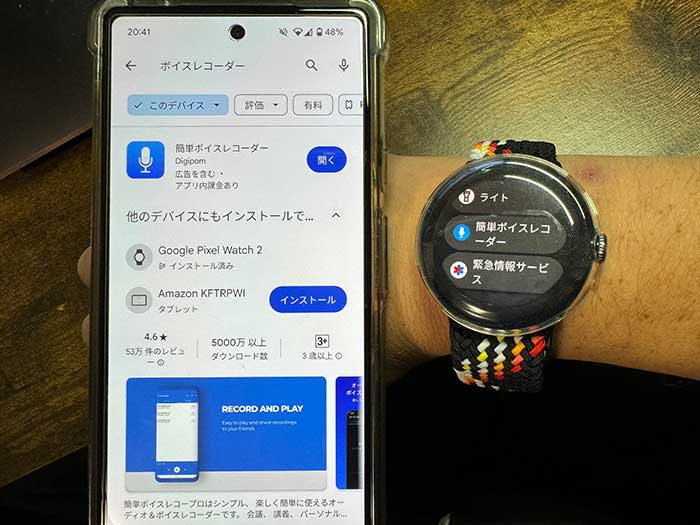
ボイスレコーダーアプリをインストールしたらピクセルウォッチのアプリメニューに追加されるのでタップ。

”通知の送信を許可しますか?”で許可をタップ。許可しなくてもOK。
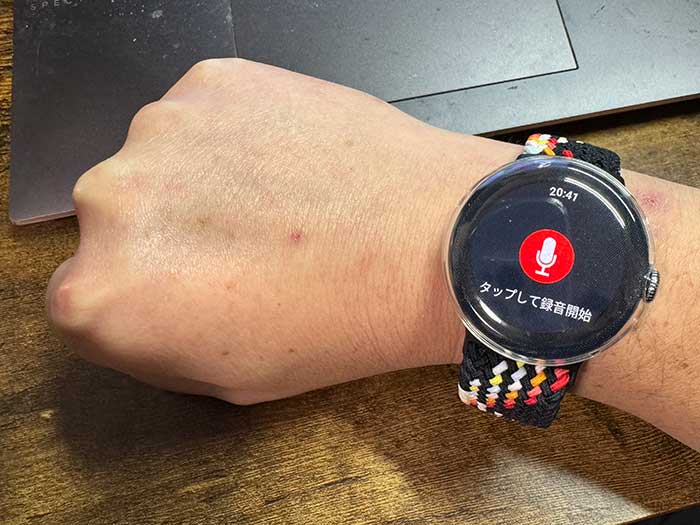
ピクセルウォッチに録音開始ボタンが表示されます。

録音開始画面を下にスクロールすると設定があるのタップ。

”設定”では、携帯に自動同期/同期後に削除のオンオフができます。

録音画面でマイクボタンをタップすると録音開始!

初めて使う際は”音声の録音をボイスレコーダーに許可しますか?”と聞かれます。

アプリの使用中をタップ。

録音が始まります!
注意点としては、小さな声は拾いきれない感じなので、会話の中心にピクセルウォッチを向ける…近づけたりしてください。

録音中にマイクアイコンタップで一時停止。再タップで再開です。

録音データはピクセルウォッチの保存容量許容範囲内で保存されます。
録音データの確認方法は?
ピクセルウォッチで撮った録音データの確認方法は2通り。
ピクセルウォッチで録音データを確認するには?
ピクセルウォッチのボイスレコーダーアプリで音声録音をしたら録音画面下に”最近”が出現して録音データを再生できるボタンが表示されます。

録音データ表記の数字は撮った時刻です。

タップすると録音データを再生でき、一時停止/5秒早送り・巻き戻し/音量の変更ができます。

iをタップすると録音データの詳細を確認できます。

録音データのファイルフォーマットはAACで、サンプリングレートは44.1kHzです。
スマホで録音データを確認するには?
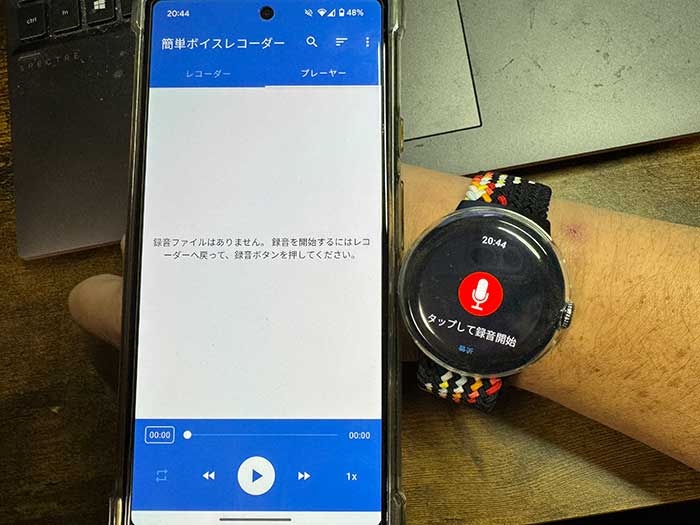
ピクセルウォッチのボイスレコーダーアプリで撮った録音データはスマホでも確認できます。

録音データの下に”1つのファイルを同期”とあるのでタップすると接続してるスマホと同期されます。

”ファイルの保存を許可してください”で保存アイコンをタップ。

同期中…

同期されたらスマホの簡単ボイスレコーダーアプリの録音リストに表示されます。
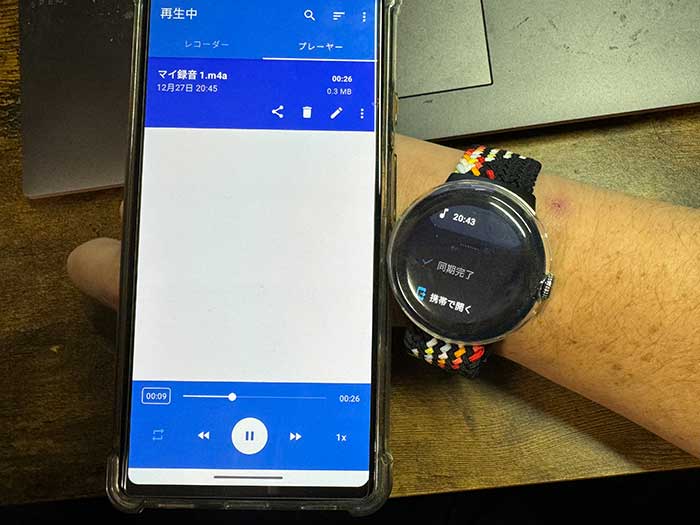
録音データのファイル名は”マイ録音1.m4a”となってますがファイル名はアプリから変更できます。
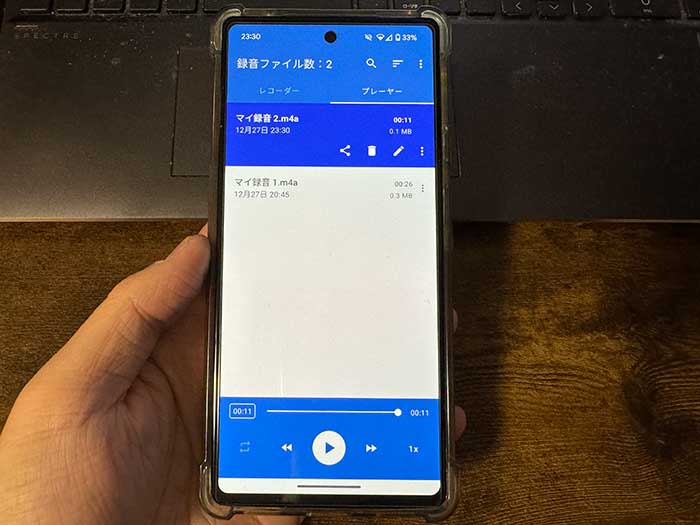
ピクセルウォッチでの音声録音は決して音質が良いわけじゃないので、超重要な音声録音をするときはスマホのレコーダーアプリから録音されることを推奨します!ここまで書いてきてなんですが(汗)
シンガーソングライターさんは重宝するだろうね!?
そうだね。ピクセルウォッチでレコーダーを使えるようにしておけばいつでも思いついたメロディーを録っておける!
ピクセルウォッチ2を購入予定の方は、Googleストア・Amazon、買いやすい方で買われてください。
参照 Google Pixelで音声を録音する
以上、ピクセルウォッチで音声録音をした方法でした。
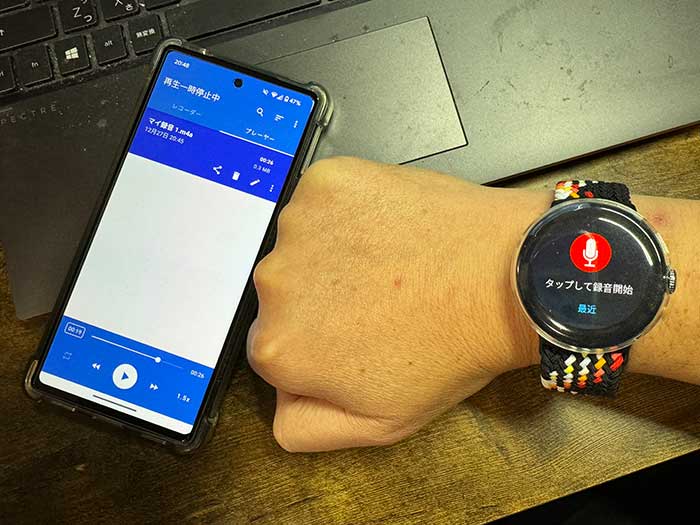




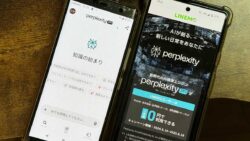



・誹謗中傷、過激かつ攻撃的なコメントはIPアドレスを明記して公開する場合があります。
・検証依頼・読者様の体験レビューなども是非書き込みお願い致します。
※コメント欄が無い記事はコメントを受け付けていません。