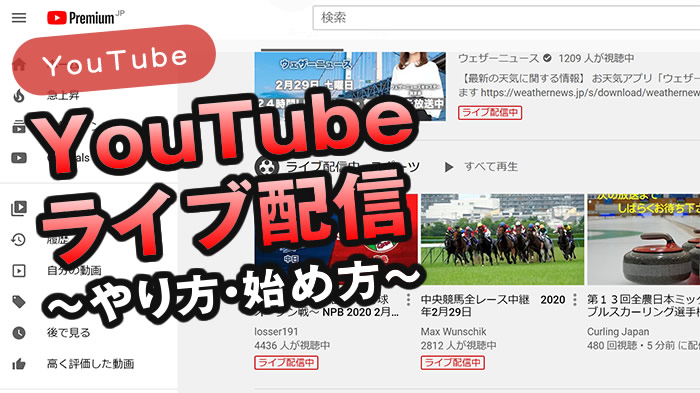

「YouTubeライブ配信を始めよう!」
YoutubeライブはYouTubeからリアルタイムに動画配信をするサービスです。
所謂、生中継ができます。
「動画配信」と聞くと難しそうに感じますが、Youtubeライブのやり方は簡単です。
- YouTubeライブ配信はGoogleアカウントを持っていれば誰でも無料で利用できます。
- パソコン経由であればチャンネル登録者数0でも動画配信できます。
- モバイル経由であればチャンネル登録者数1,000人以上で動画配信ができます。
- 動画配信をしながら視聴者とリアルタイムにチャットできます。
- 配信した動画はアーカイブに保存されます。
当記事では私の体験の元、YouTubeライブが初めてという方を対象に、YouTubeライブ配信のやり方・始め方を解説します。
この記事でわかること(目次)
YouTubeライブ配信のやり方(パソコンから)
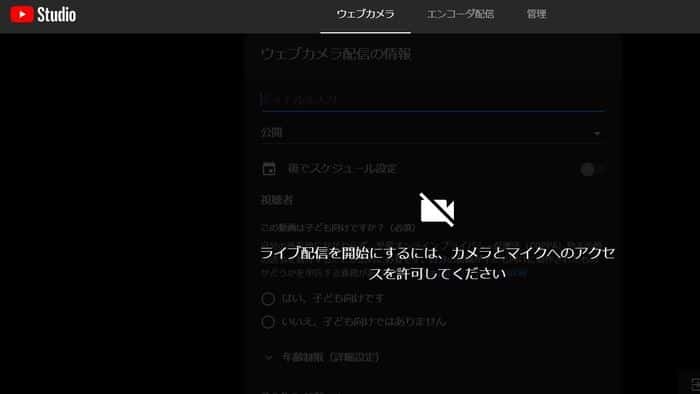
YouTubeを使った動画配信はパソコン経由とスマホ経由が主。
パソコン経由では、チャンネル登録者数0人からでもYouTubeライブ配信を始められますが、スマホ経由はチャンネル登録者数1,000人を超えないとできません。
パソコンからYouTubeライブ配信をするやり方は以下の手順です。
まずは、YouTubeライブ配信に必要な機材を用意しましょう。
- パソコン
- カメラ
- マイク
ほとんどのパソコンはカメラ・マイクは内蔵しますが、別売りのカメラの購入をおすすめします。
1,000円台のカメラであっても、パソコン内蔵カメラよりは画質が良いです。
私はカメラ・マイクともLogicoolの「HD Webcam C270」を使っています。
[amazon_link asins=’B07QMKND9M’ template=’amazon’ store=’kotone00-22′ marketplace=’JP’ link_id=’d5d9de54-1d2c-4d54-985e-a50d0495a62f’]
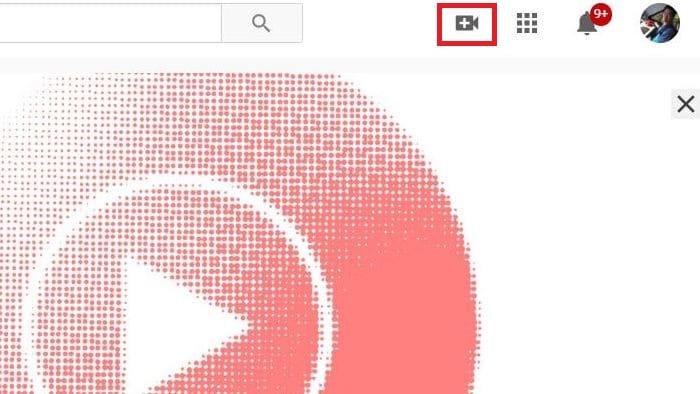
用意ができたら、YouTubeにアクセスします。
次に右上にあるカメラのアイコンからライブ配信を開始をクリックします。
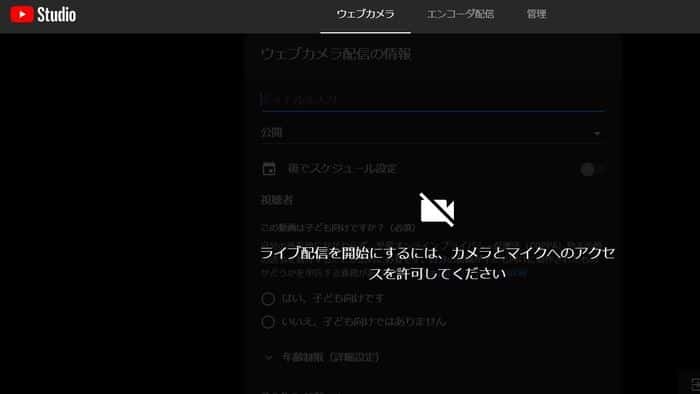
動画配信は動画配信管理ツール「YouTubeスタジオ」を通じて行われます。Youtubeスタジオは視聴者の分析もできますよ。
Youtubeスタジオが開いたら最初にカメラとマイクへのアクセスを許可して下さい。
次に、動画配信の情報を入力します。入力する情報は以下のとおりです。
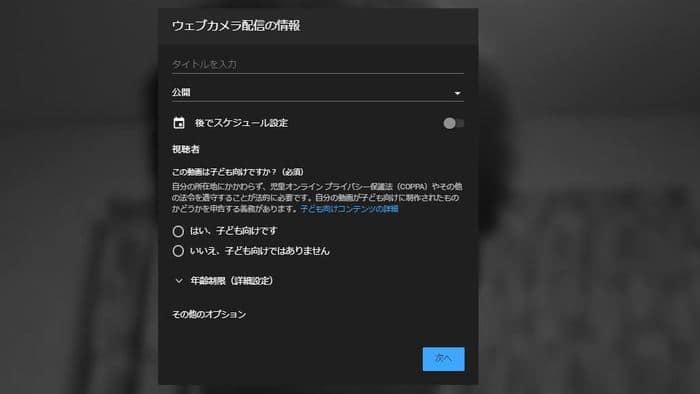
タイトル
そのままタイトルを入力します。
公開範囲
YouTubeライブでは公開範囲を決められます。公開範囲は以下のとおりです。
- 公開(誰でも検索と視聴が可能)
- 限定公開(リンクを知っている人が視聴可能)
- 非公開(本人のみ視聴可能)
YouTubeを使った動画配信が初めての方は「非公開」でテストする事をおすすめします。
この動画は子ども向けか?
YouTubeライブ配信をする際には動画配信の内容が子ども向けかどうか申告する必要があります。
年齢制限
動画を18歳以上の方に限定して公開したい場合はここで設定します。
その他オプション
動画配信の説明を追加し、ブログのリンクを貼れます。また、マイクやカメラの設定もここで行います。
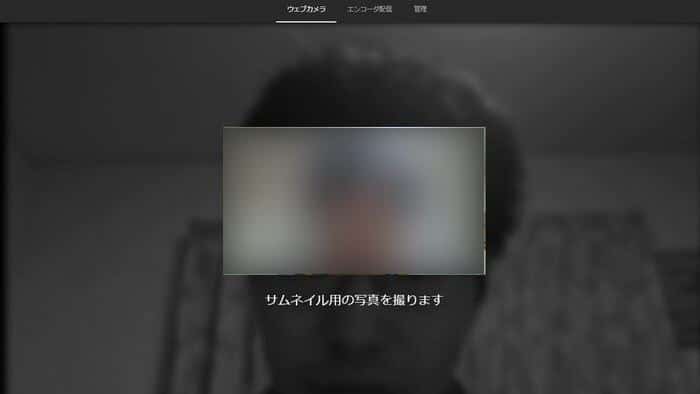
以下の設定が終わったら次へをクリックします。
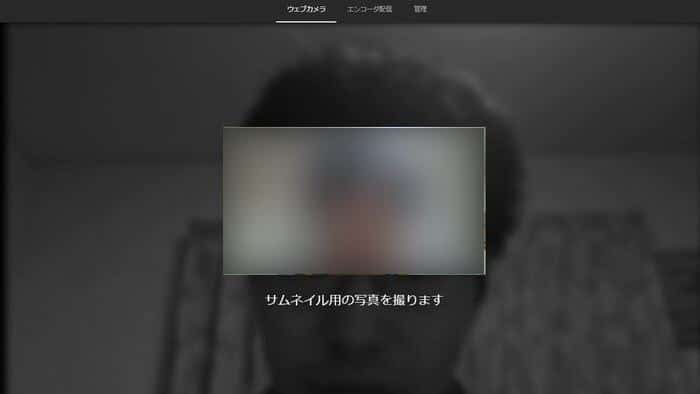
次へをクリックすると、サムネイルの写真を撮られます。
もっとカッコイイ写真がある時はポインタを画面に移動すると”カスタムサムネイルをアップロード”が表示されます。
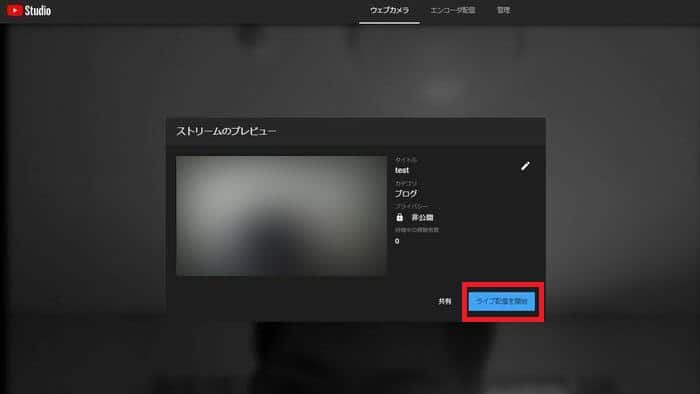
サムネイルが決まったらライブ配信を開始をクリックします。
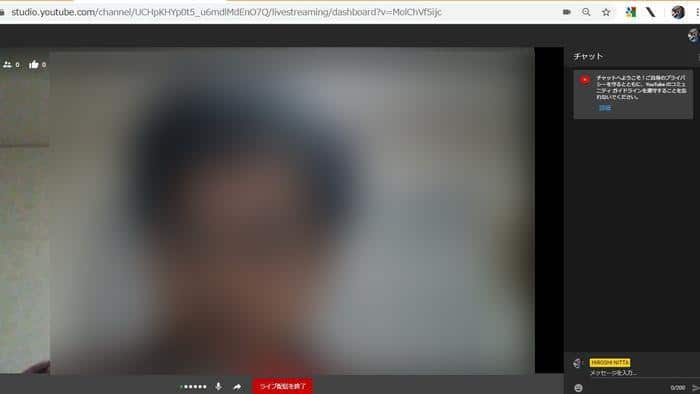
ライブ動画配信がはじまります。
右は、チャット欄です。
視聴者とリアルタイムでやり取りができます。
ライブ配信を終了をクリックすると動画配信が終わります。
動画配信終了後、しばらくするとチャンネルにアーカイブとして保存されます。
以上が最も簡単なYouTubeライブを使った動画配信の方法です。
動画にこだわりたい方はOBSの動画配信ソフトを利用するのもおすすめです。
YouTubeライブ配信でNGな動画は?
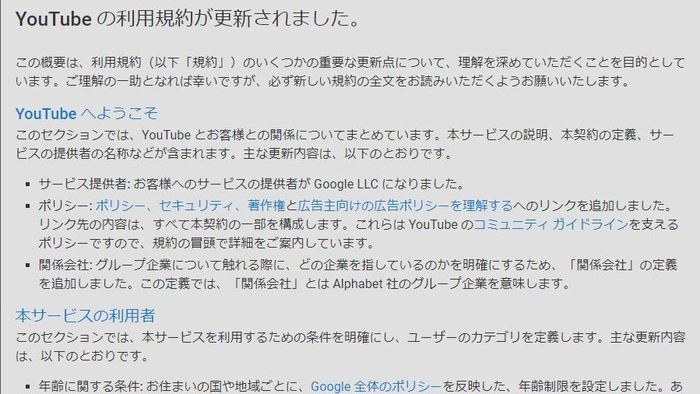
Youtubeライブ配信をする前にNGな動画をチェックしておきましょう。
YouTubeでは主に以下の動画を禁止しています。禁止事項に触れた動画は削除されます。
- 直接、潜在に関わらず脅しを含んだ動画
- コメントを使って嫌がらせをするチャンネル
- 人種・性別・性的志向などに関して、侮辱するような動画
- 他人の著作物を転載した動画
- 過激なカスタムサムネイルを持つ動画
- YouTubeコミュニティガイドラインに準拠しない外部リンクを貼った動画
- 重大な被害を招く可能性がある危険な活動を助長する動画
要するに、「常識の範囲でYouTubeライブをしましょう!」という事になります。
なお、禁止事項に触れた動画は削除にとどまらず、警察沙汰や訴訟に発展する場合もあるのでご注意下さい。
YouTubeライブを使ってみた感想
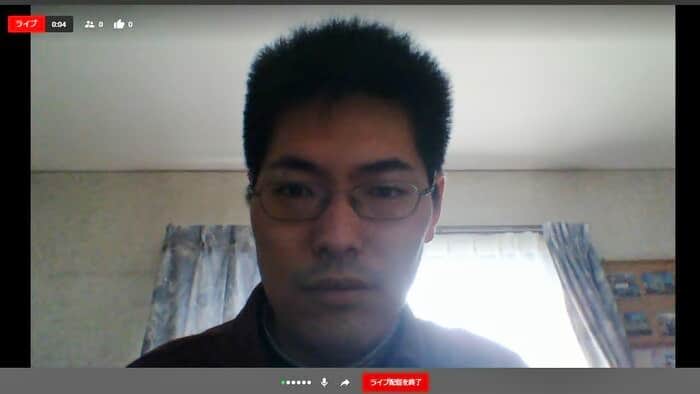
YouTubeライブ自体はとても使いやすく、初めての方でもすぐに動画配信できます。私も初めて「YouTubeライブ配信」をやってみましたが、何の迷いもなく動画配信ができました。
また、公開範囲を設定できる点も便利でした。
”非公開”でテストしてから本番に臨むと、スムーズに動画配信できます!
YouTubeライブはパソコンに対する負荷も低いようで、一度もクラッシュする事はありませんでした。
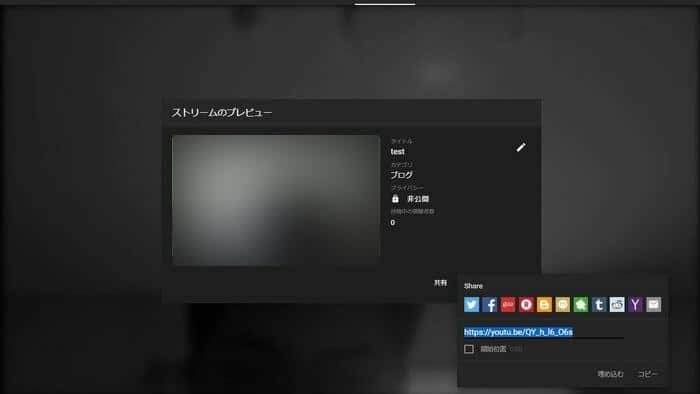
より多くの方に見てもらうにはSNSの活用が大切です。
”ストリームのプレビュー”で共有をクリックすると、SNSにシェアできます。
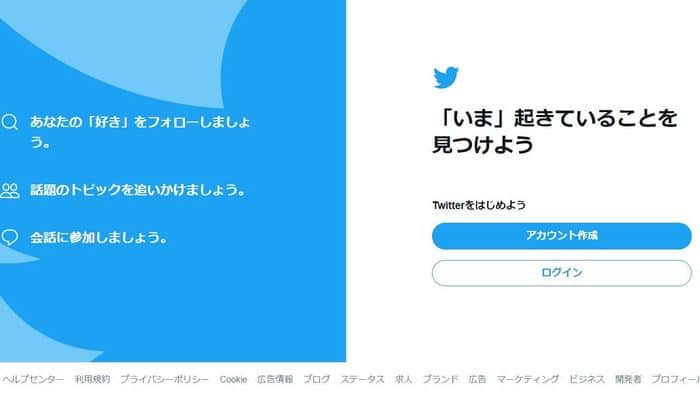
また、TwitterやFacebookからYouTubeライブへ誘導するように事前告知すると良いでしょう。
「ユーチューバー」を目指す方はコツコツと動画を作ってSNSで告知していくなど、チャンネル登録者数を増やす工夫が必要です。
YouTubeライブ配信のやり方まとめ
最後に、YouTubeライブ配信のやり方についてまとめておきます。
- YouTubeライブ配信はGoogleアカウントを持っていれば誰でも無料で利用できます。
- パソコン・カメラ・マイク・インターネット環境を用意しましょう!
- パソコン経由であればチャンネル登録者数0でも動画配信できます。
- モバイル経由であればチャンネル登録者数1,000人以上で動画配信ができます。
- 動画配信をしながら視聴者とリアルタイムにチャットできます。
- 配信した動画はアーカイブに保存されます。
YouTubeライブ配信は視聴者に声がちゃんと届くように話すのが重要!
集音マイクの購入もご検討ください。
ユーチューバーの第一歩。ぜひ、あなたもユーチューバーを目指してみませんか。
なお、ビデオ会議に便利なアプリとしては”Zoom”をおすすめします。
関連 「YouTubeプレミアムが無料?」特徴や登録・解約方法!メリットは広告を消すだけじゃない!
関連 「え?3カ月間無料?」UQモバイルでYouTube Premiumに加入する手順と注意点!
以上、YouTubeライブ配信のやり方・始め方の解説でした。
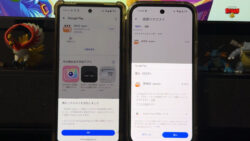











・誹謗中傷、過激かつ攻撃的なコメントはIPアドレスを明記して公開する場合があります。
・検証依頼・読者様の体験レビューなども是非書き込みお願い致します。
※コメント欄が無い記事はコメントを受け付けていません。