
GoolglePixelで撮影した動画の再生時間が長くなっちゃった…
もし再生時間を短くカットしたいならGoogleフォトを使うといいよ!
GoolglePixelで動画を撮ったけど、一部分しか必要無い動画の場合、カットして保存することできます!
動画の最初や最後をカットしたり途中をカットしたり…。
再生時間が長くなってしまった動画をカットで短くすることができます!
動画編集アプリは不要!
あなたのandroidスマホにインストールされてるであろうGoogleフォトで簡単な動画編集ができるので、動画の再生時間を調整することができます!
当記事では私の体験の元、Googleフォトで動画の再生時間を調整する方法を解説します。
Googleフォトで動画の再生時間を調整する方法は?
Googleフォトで動画の再生時間を調整する方法は以下の通り。
※GooglePixelを使います。
1Googleフォトアプリを起動。
2再生時間を調整したい動画を探す(動画は検索できます)
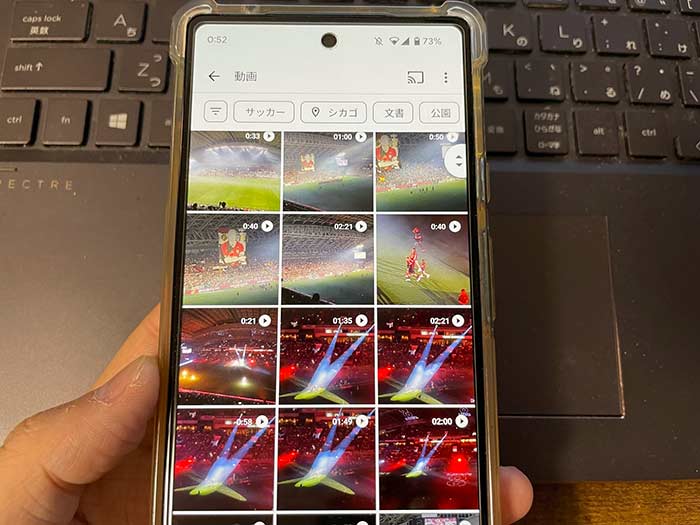
3動画の閲覧/詳細画面を開く。
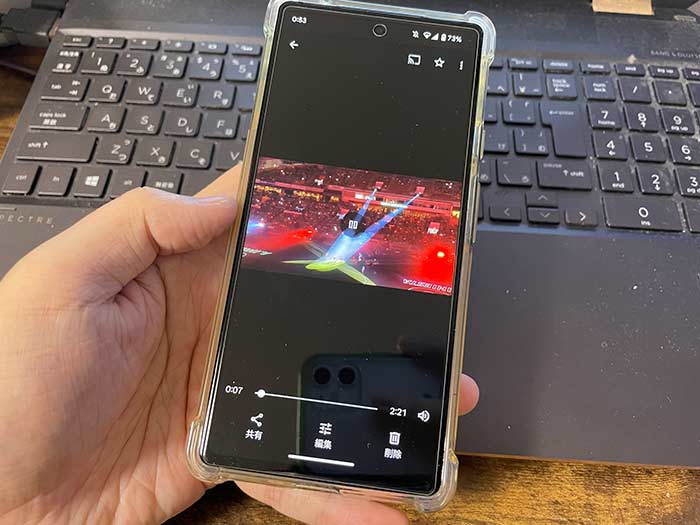
4動画画面下の編集をタップ。

5動画の再生時間を調整するには、タイムラインの左右にある|を指で移動させます。

スワイプ(長押し移動)して開始時間・終了時間を決めます。
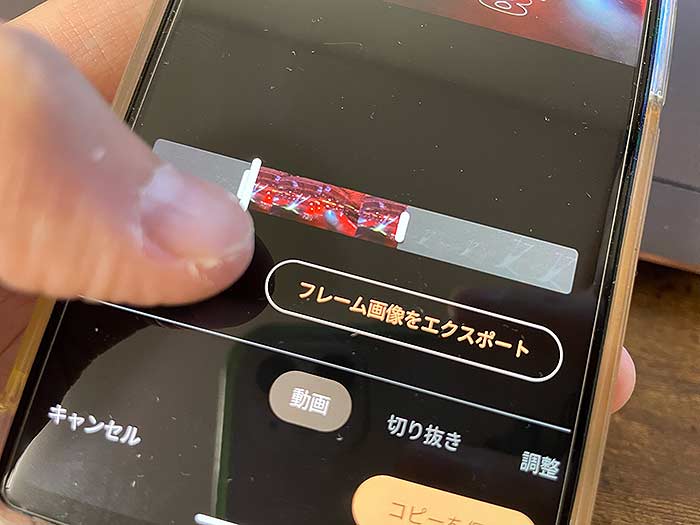
6動画の再生時間を調整したら画面下のコピーを保存をタップ。
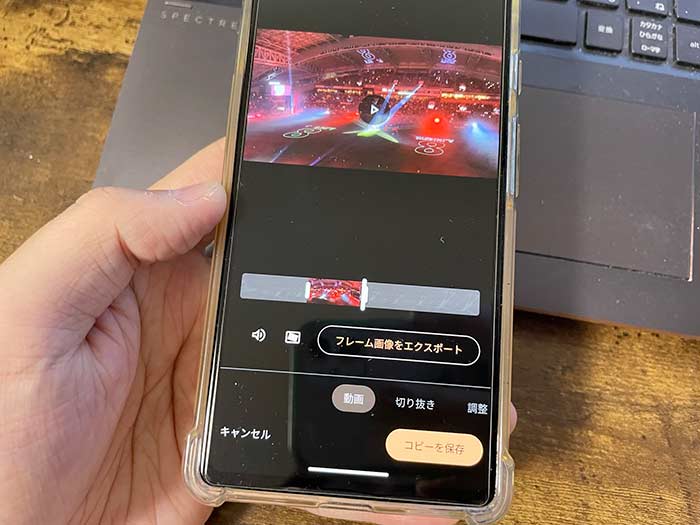
7編集した動画が複製(保存)されました。
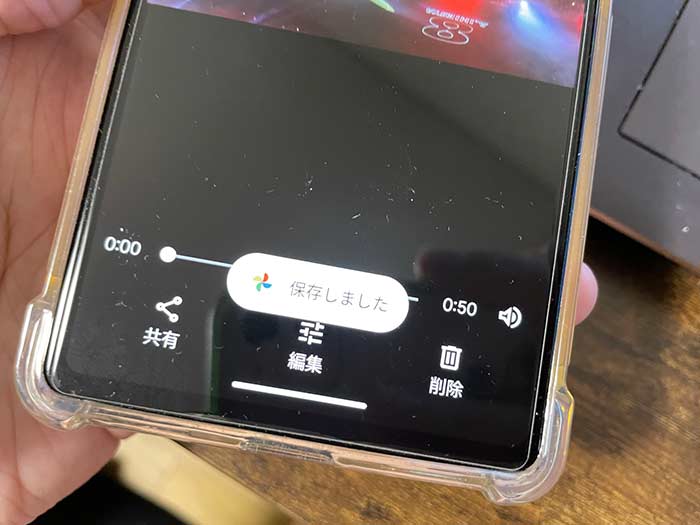
GoolglePixelで撮った動画を編集したい場合は、動画編集アプリ不要で、Googleフォトだけでできます!
動画を短くすることは、SNSによっては動画送信の際に調整できたりしますが、最初から再生時間を調整しておくのも便利だと思います!
動画を短くカットしたい場合は、Googleフォトからできるので試してみてください!
関連 「意外に安い?」グーグルピクセル7aの本体価格/スペック比較、まとめ。
関連 「どこで買えば安い?」グーグルピクセル7の発売日/本体価格/スペックは?
関連 「スマホの容量が足りない…」GooglePixelのストレージ空き容量の増やし方【android】
参照 動画を編集する – Android – Google フォト ヘルプ
以上、Googleフォトで動画の再生時間を調整する方法でした。



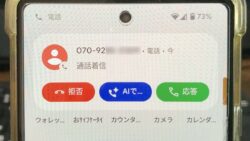









・誹謗中傷、過激かつ攻撃的なコメントはIPアドレスを明記して公開する場合があります。
・検証依頼・読者様の体験レビューなども是非書き込みお願い致します。
※コメント欄が無い記事はコメントを受け付けていません。