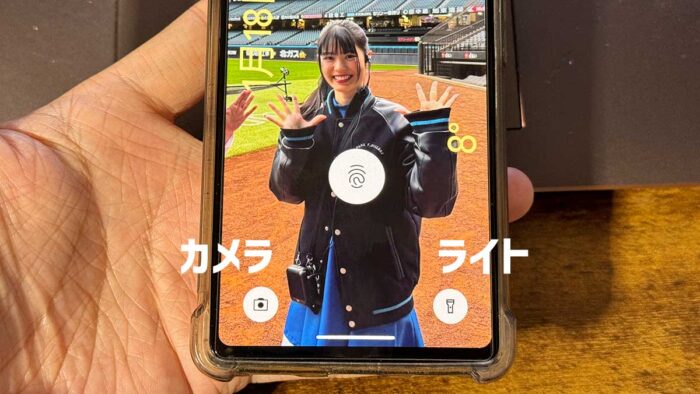
GooglePixelのロック画面の下にあるボタンって変えられるの?
ショートカット設定から変えられるよ!初期値はカメラとライトが設定されてるね!
カメラをすぐ起動できれば…
ライトをすぐ付けられたら…
どちらも良く使う機能だと思いますが、カメラもライトもロック画面から起動することができます!
GooglePixelのロック画面下の左右に配置されてるボタンですが、ショートカットボタンと言い、よく使う機能が設定されてます。
このショートカットボタンは設定から変更ができて、よく使う機能のボタンと入れ替えることもできます!
当記事では私の体験の元、GooglePixelロック画面ショートカットボタンの機能を変更する手順を解説します。
GooglePixelロック画面のショートカットボタンを使うには?
GooglePixelロック画面のショートカットボタンは使ってますか?
使い方は簡単!
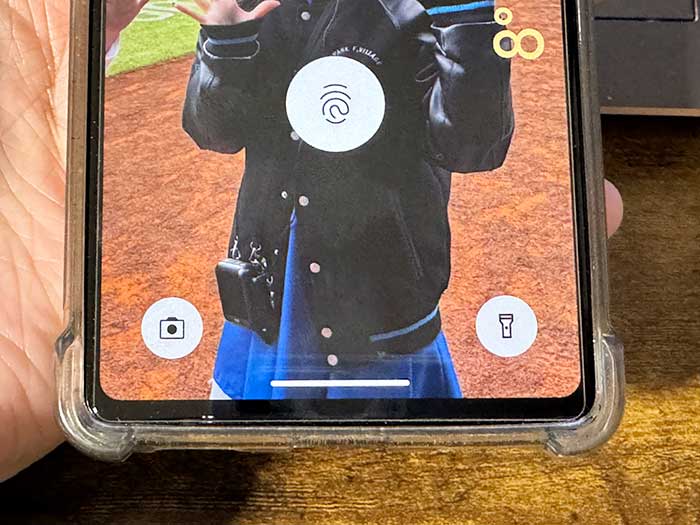
ボタンを長押しすることで、設定してるアプリが起動します!
初期値なら左側にカメラ、右側にライトが設定されていて、即アプリを起動できます。

このロック画面のショートカットボタンは、iOS(iPhone)にも備わっています。
GooglePixelロック画面のショートカットボタンを変更する手順は?
GooglePixelロック画面のショートカットボタンを変更する手順は以下の通り。
1GooglePixelで設定を開く。
2”設定”でディスプレイを開く。
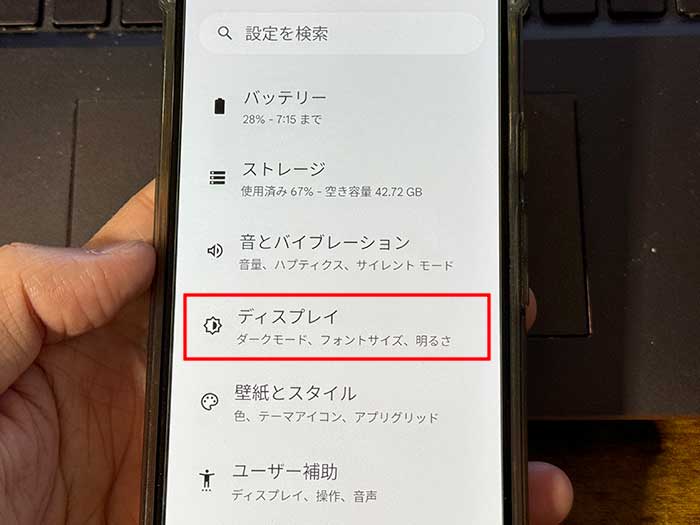
3”ディスプレイ”でロック画面を開く。
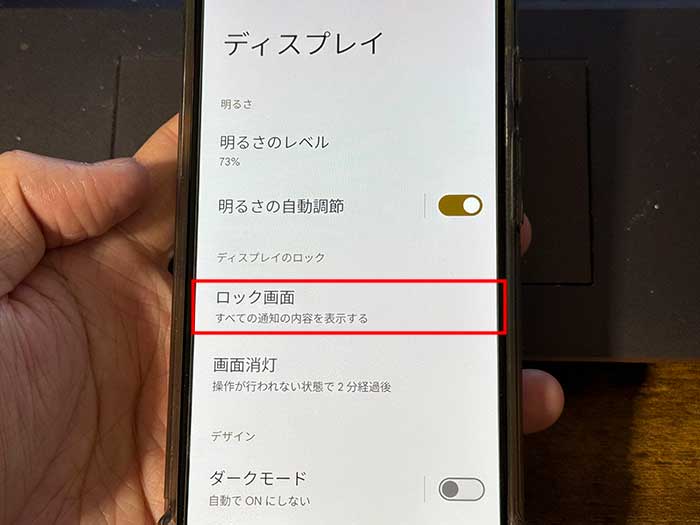
4”ロック画面”でショートカットを開く。
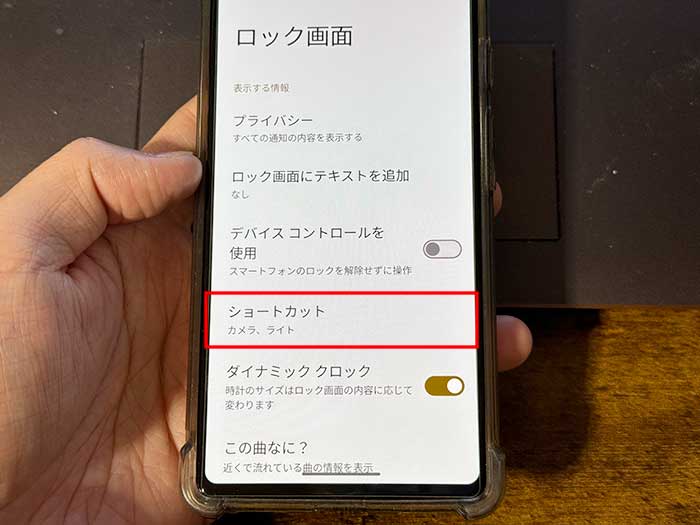
5”ショートカット”で変更することができます。
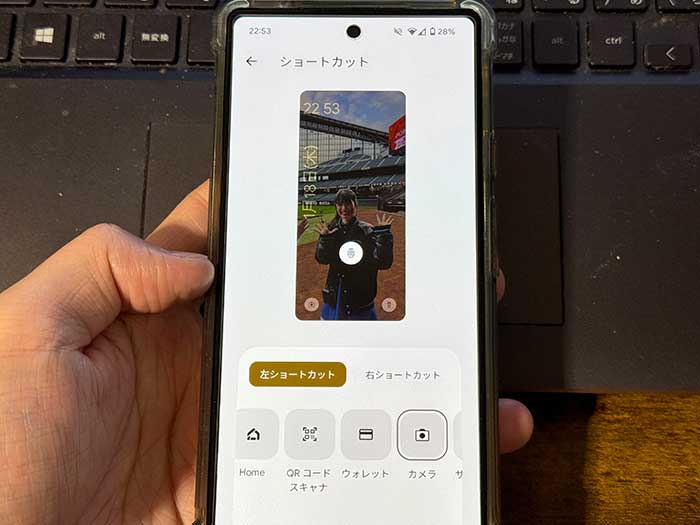
左ショートカット・右ショートカットのタブを選択することでそれぞれショートカットボタンを選べます。
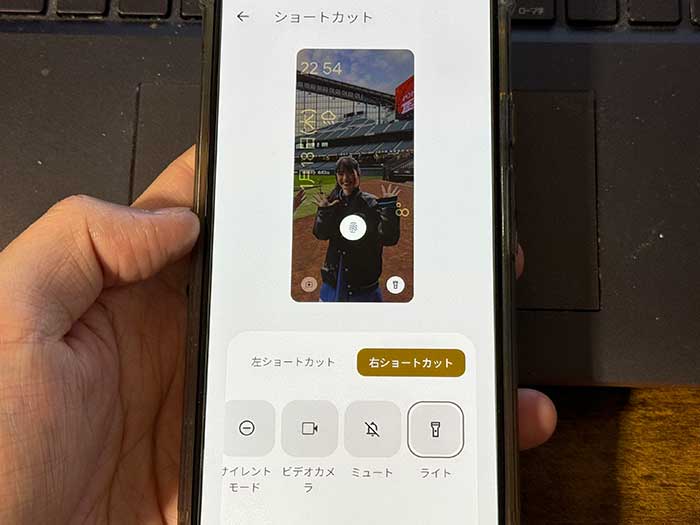
ロック画面のショートカットボタンに設定できるボタンは以下の通り。
- なし
- Home
- QRコードスキャナ
- ウォレット
- カメラ
- サイレントモード
- ビデオカメラ
- ミュート
- ライト
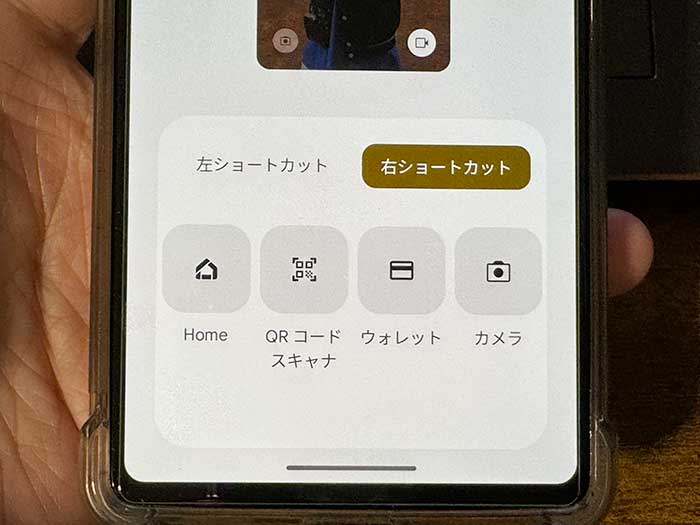
カメラ・ライトが良く使うアプリとしててっぱんだと思いますが、よく使う機能のボタンと入れ替えてみてください。
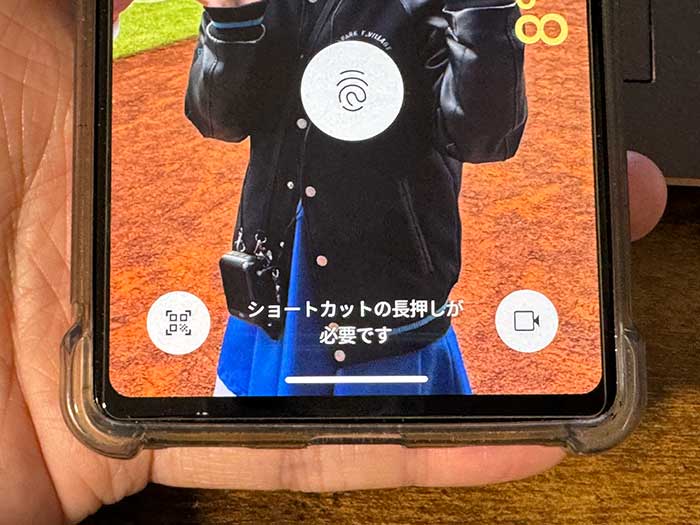
左にQRコードボタン・右にビデオカメラボタンを配置してみました。
GooglePixelロック画面から即起動することができます!

ロック画面からQRコードカメラを起動!QRコードを読みまくれますよ!
ぜひGooglePixelロック画面のショートカットボタンを活用されてください!
カメラもライトも便利だけど、音量ミュートボタンに変えてみようかな…
変えられるショートカットボタンがもっと増えればもっとGooglePixelを便利に使って行けると思うよ!
GooglePlayではお得に課金ができるキャンペーンをやってたりするので、課金が多くなりそうな方はよくチェックしておきましょう!
関連 「意外に安い?」グーグルピクセル7aの本体価格/スペック比較、まとめ。
関連 「どこで買えば安い?」グーグルピクセル7の発売日/本体価格/スペックは?
関連 「一括1円ある?」グーグルピクセル6aの本体価格/スペック比較!
参照 Google Pixel の画面とディスプレイの設定を管理する
以上、GooglePixelロック画面ショートカットボタンの機能を変更する手順でした。



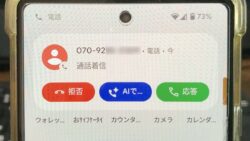









・誹謗中傷、過激かつ攻撃的なコメントはIPアドレスを明記して公開する場合があります。
・検証依頼・読者様の体験レビューなども是非書き込みお願い致します。
※コメント欄が無い記事はコメントを受け付けていません。