

GooglePixelのボタンがたくさんある画面って何ができるのかな?
クイック設定パネルっていうんだけど、使いたい機能を素早く起動させるのに便利だよ!
GooglePixelのクイック設定パネル、使ってますか?
スマホ画面の上端から下にスワイプをすると表示される”クイック設定パネル”ですが、このボタンの集まった画面の名前を知らない人は少なくないと思います。
iPhone/iPadだと”コントロールセンター”と言い…
Windowsだと”コントロールパネル”。
androidでは”クイック設定パネル”と言います。
androidはメーカーによって名称が違うのがあるかも知れませんが、GooglePixelは”クイック設定パネル”と言います。
クイック設定パネルを使うことで、よく使う機能をすぐ起動したりできるし、設定ではボタンの並び替え/削除ができます。
このクイック設定パネル…何ができるか知ってる人・使いこなしてる人はなかなかいないのではと思います…。
当記事では私の体験の元、GooglePixelクイック設定パネルでできることを解説します。
GooglePixelクイック設定パネルを使うには?
誰もがスマホ画面上端から下にスワイプして開いたことはあるでしょう…。
無意識にスワイプして開いてることでしょう!
それこそがクイック設定パネルです!

GooglePixelクイック設定パネルを使うには、画面上端から下に指でスワイプ!
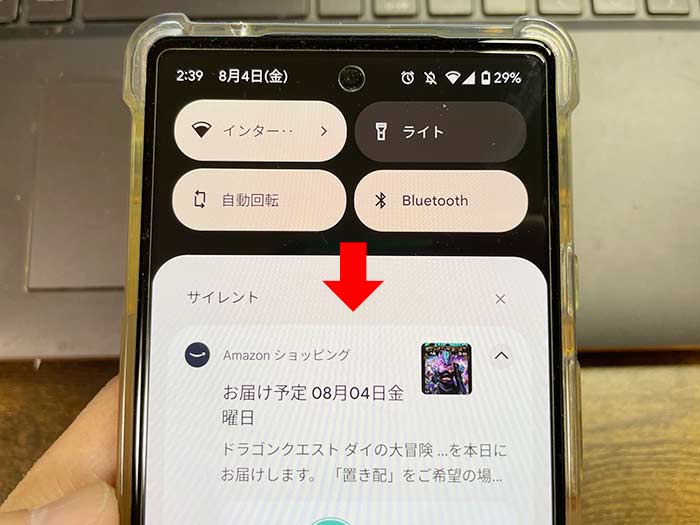
予め4つのボタン(タイル)が表示されていて、通知も表示されています。
更に下へスワイプすると…
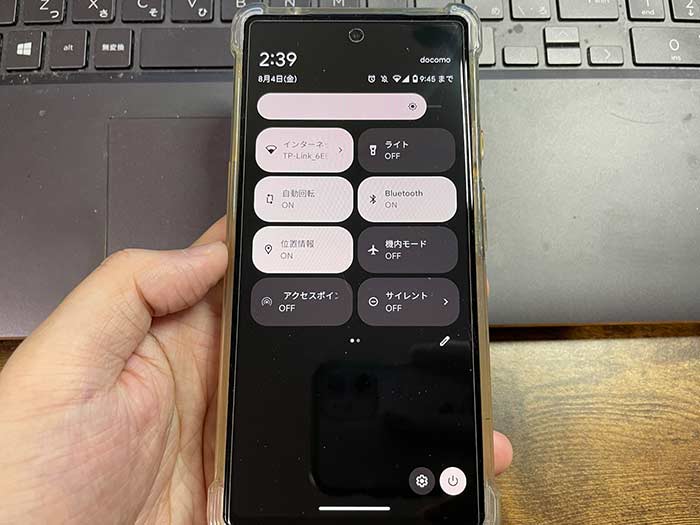
クイック設定パネル全貌が見えます(笑)
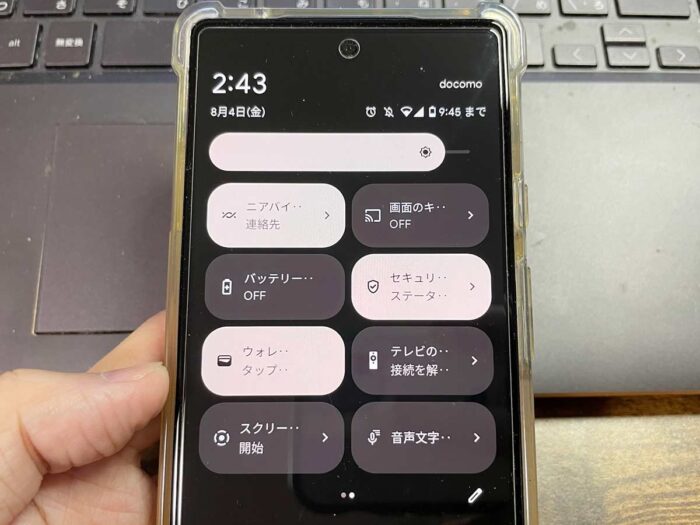
ボタンは1面で全8個。左にスワイプすることで他のボタン(タイル)も見ることができます。
GooglePixelクイック設定パネルでできることは?
GooglePixelクイック設定パネルでできることは以下の通り。
クイック設定パネルを開くと画面の明るさバーと8つのボタン(タイル)が表示されています。
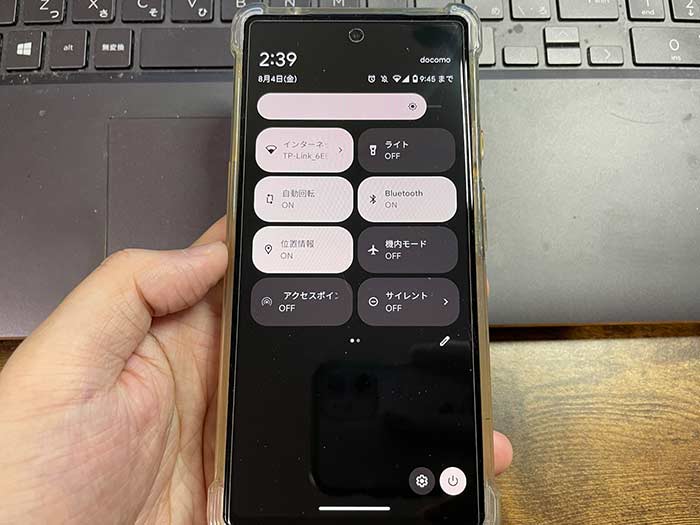
ボタンの機能/位置は任意で変更可能!
右下の電源ボタンをタップすると…
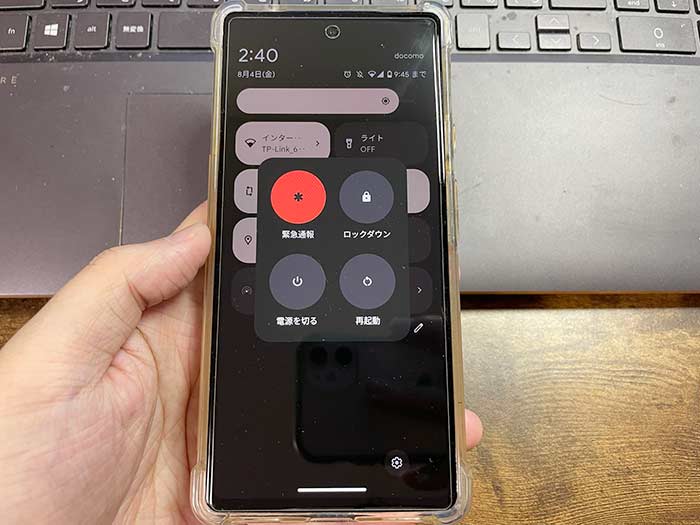
緊急通報/ロックダウン/電源を切る/再起動ができ、ネジアイコンはスマホの設定画面が開きます。

クイック設定パネルの最初の画面で左にスワイプすると2枚目3枚目と表示できます。
できることは順不同ですが…
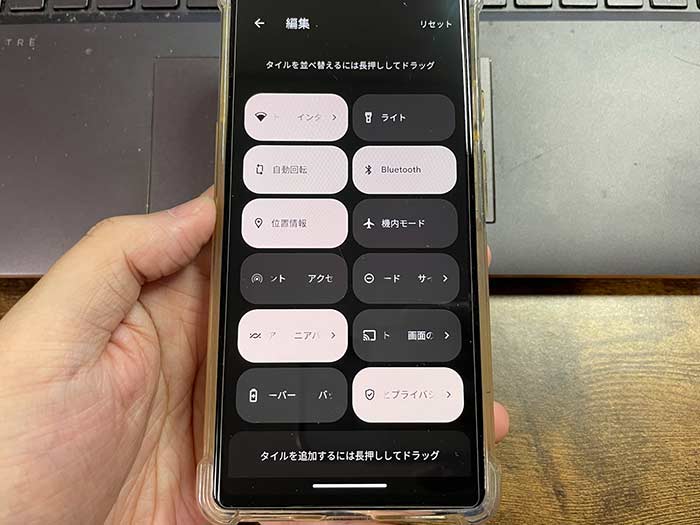
- インターネット
- ライト…よく使ってます♪
- 自動回転…スマホ画面の縦向き・横向きの切替をするか…
- Bluetooth
- 位置情報
- 機内モード
- アクセスポイント…テザリングONOFF
- サイレントモード
- ニアバイシェア
- バッテリーセーバー
- 画面のキャスト…対応テレビにスマホの画面を転送します。
- セキュリティとプライバシー
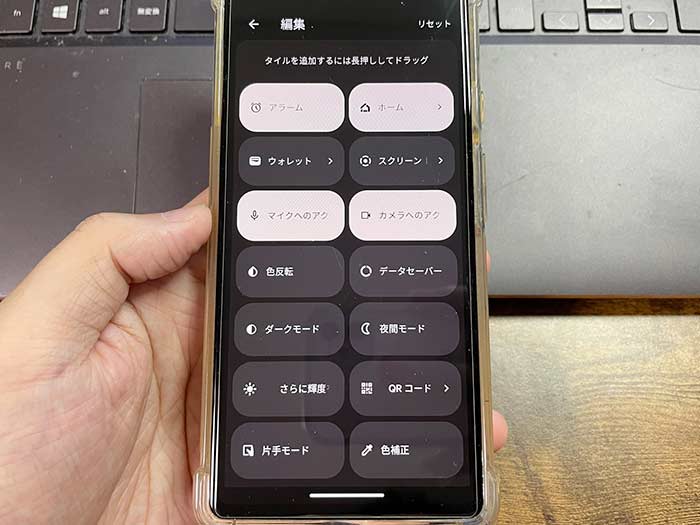
- ウォレット
- スクリーンレコード
- マイクへのアクセス
- カメラへのアクセス
- 色反転
- 色補正
- ダークモード
- 夜間モード
- 更に輝度を下げる
- データセーバー
- QRコード
- 片手モード
- テレビのリモコン
- 音声文字変換
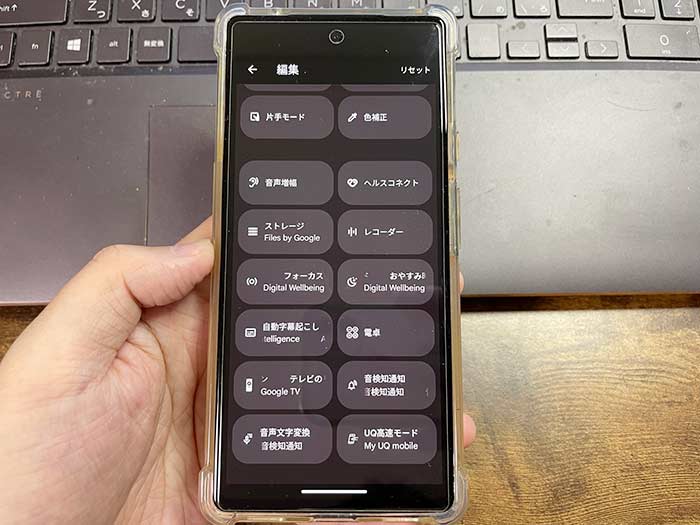
- 音声増幅
- ヘルスコネクト
- ストレージ
- レコーダー
- フォーカスモード…任意のアプリの通知を一時停止できます。
- おやすみ時間モード
- 自動字幕起こし
- 電卓
- 音検知通知
- UQ高速モード
スマホにインストールしてるアプリによって、クイック設定パネルのボタン(タイル)が増える場合があります。UQ高速モードとか…。
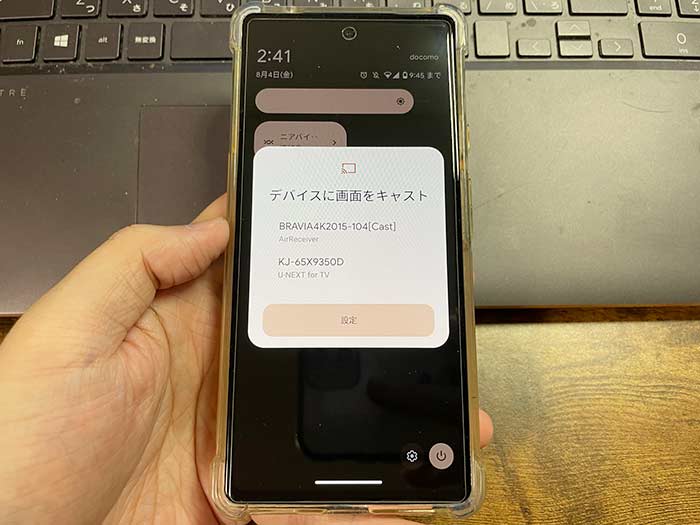
クイック設定パネルのボタンをタップすると機能のオンオフ、説明があってからのオンオフが表示されます。
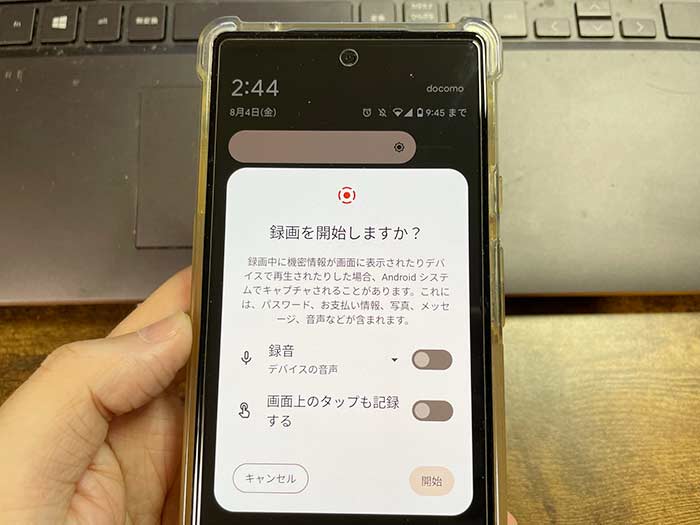
ボタン(タイル)によっては、長押しすると機能の設定画面が表示されます。
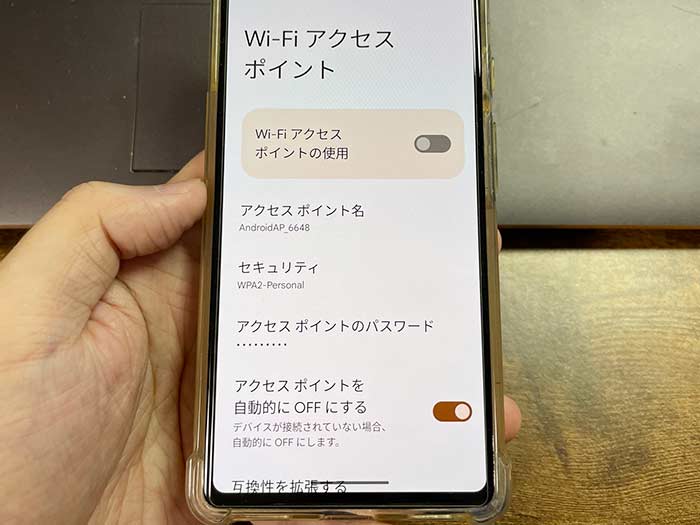
機能ごとにボタン(タイル)を長押しして、どんな表示になるか確認してみてください!
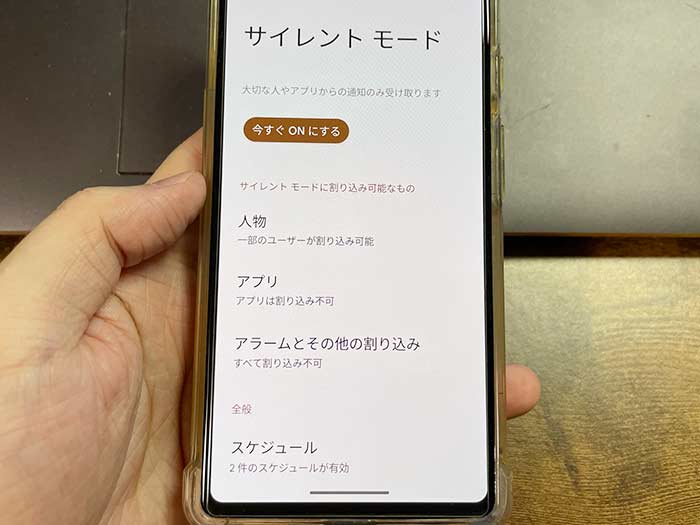
色補正?
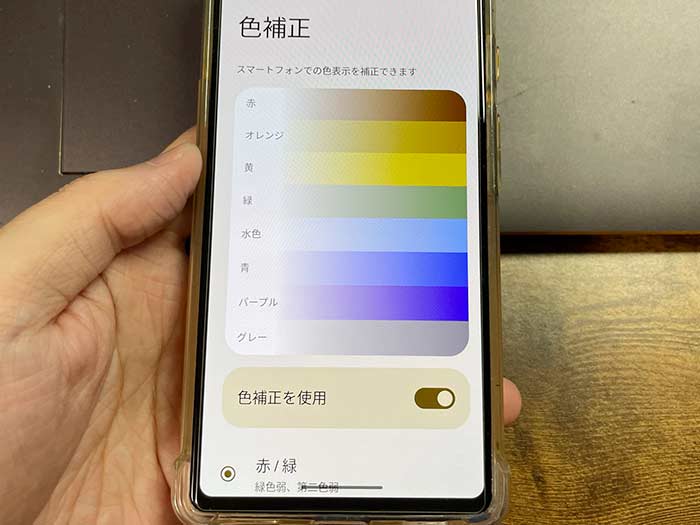
なんだこれ?というボタン(タイル)もあるので、ぜひ確認してみてください!
クイック設定パネルのボタンの並び替え/削除は?
クイック設定パネルのボタン(タイル)は、自分の使いやすいように並び替えや削除ができます。
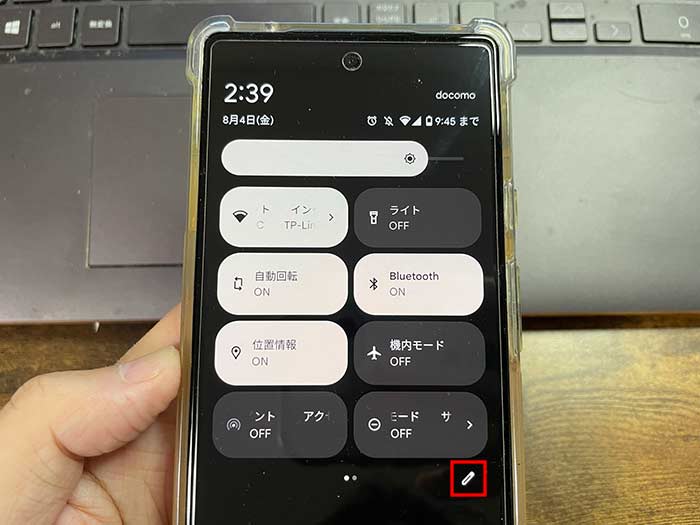
クイック設定パネルを開き、右下のえんぴつアイコンをタップ。
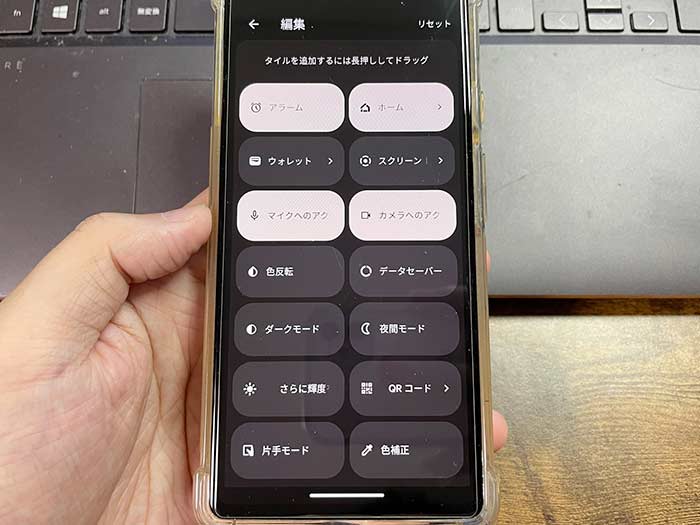
編集画面が開きます。
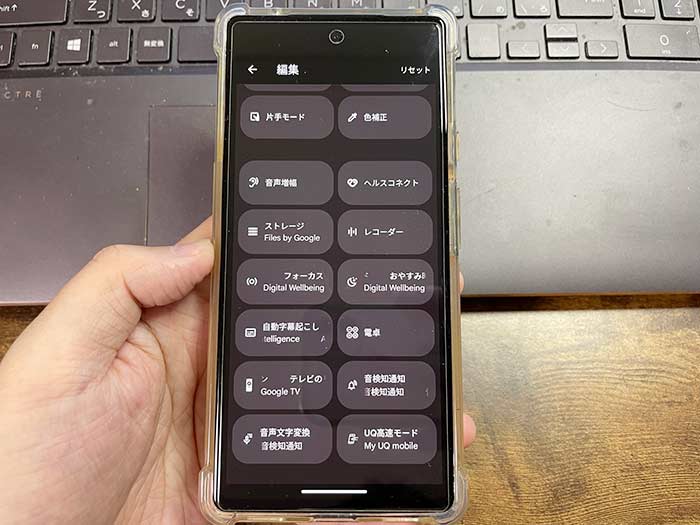
クイック設定パネルにはレギュラーと控えがあって、表示したい機能は控えからレギュラーに長押しで移動させます。
ボタン(タイル)を長押しで移動させることで並び替えや削除ができるってわけです。
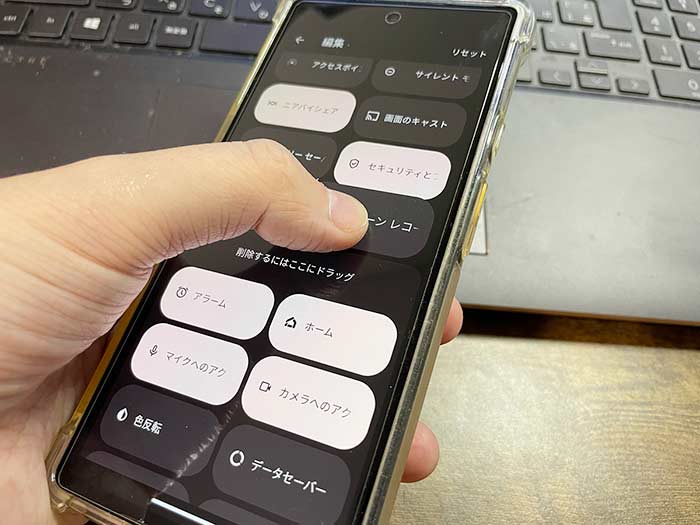
ボタン(タイル)をぐにゅにゅ~っと長押し…。
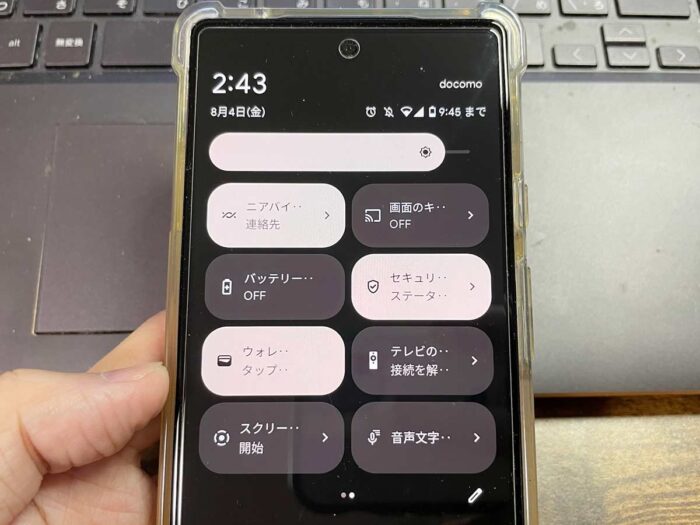
よく使う機能はクイック設定パネルの前方に移動させるのがおすすめ!
ライト/電卓/アクセスポイント(テザリング)/機内モードは前目に配置しておくと良いですよ!
クイック設定パネルってできることがたくさんあるんだね!
そう…よく使う機能を前目に配置しておくことで、すぐ起動できるので、すぐやってみてね♪
参照 クイック設定を使いこなして Android をもっと快適に使おう
以上、GooglePixelクイック設定パネルでできることでした。
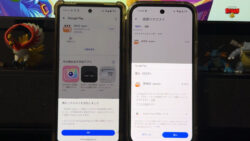





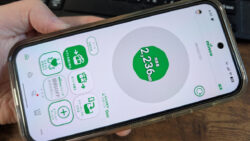





・誹謗中傷、過激かつ攻撃的なコメントはIPアドレスを明記して公開する場合があります。
・検証依頼・読者様の体験レビューなども是非書き込みお願い致します。
※コメント欄が無い記事はコメントを受け付けていません。