

「360度カメラって使うの難しい?」
「360度カメラの本体価格って高いんじゃ?」
Insta360 X4を買いました!
360度カメラのことは知っていましたが、撮ってみたい映像でInsta360が使われてるってことを知り、思い切って買ってみました!
Insta360 X4は本体だけ買えるし、必要な付属品をどんどん追加して買うこともでき、用途に応じたセット販売もしています!私はクリエイターバンドルセットを買いました。
360度カメラで撮った動画を公開していくには編集/書き出しが必要ですが、無料の動画編集ソフト「Insta360 Studio」がパソコンやスマホ・タブレットで使えるので新しく動画編集ソフトを買う必要はありません。Adobe PremiereProにはInsta360用プラグインがあります。
撮った映像をぐるぐる回したり…
撮った映像にエフェクトをかけたり…
撮った映像の編集をAIに任せたり…
普通の人が撮れないちょっと変わった映像をインスタグラムやYouTubeで公開していきたい…
そんな想いもありInsta360 X4を買いました。
当記事では、Insta360 X4 クリエイターバンドルを買ったので簡単レビューします!
この記事でわかること(目次)
Insta360 X4のスペックは?

Insta360 X4はその名の通りInsta360の4番目の機種で、前機種X3から2年ぶりに発売されました。
Insta360 X4とX3のスペックの違いは以下の通りです。
| Insta360 X4 | Insta360 X3 | |
|---|---|---|
| 本体価格 | 79,800円 | 57,800円 |
| 大きさ | 46 x 123.6 x 37.6mm | 46 x 114 x 33.1 mm |
| 重さ | 203g | 180g |
| 防水 | 10m | 10m |
| 最大360度 動画解像度 |
8K/30fps 5.7K/60fps |
5.7K/30fps |
| 最大360度 スローモーション解像度 |
4K/100fps | 3K/100fps |
| 最大広角解像度 フレームレート |
4K/60fps | 4K/30fps |
| 最大写真解像度 | 7,200万画素 (11968×5984) 1,800万画素 (5952×2976) |
|
| 動画フォーマット | シングルレンズ:MP4 360度: INSV |
|
| 写真フォーマット | insp/DNG Raw | |
| 新開発 5nm AIチップ |
〇 | × |
| ビットレート | 200Mbps | 120Mbps |
| ミーモード | 4K/30fps 2.7K/120fps |
1080p/60fps |
| 連続録画時間 | 135分=67%延長 | 81分 |
| タッチスクリーン | 高強度Corning® Gorilla® Glass使用 2.5インチタッチスクリーン |
強化ガラス製 2.29インチタッチスクリーン |
| レンズガード | 取り外し可 | 取り外し不可 |
| タイムラプス | 11K | 8K |
| タイムシフト | 8K | 5.7K |
| バレットタイム | 5.7K/120fps 3K/240fps |
4K/120fps 3K/180fps |
| バッテリー容量 | 2,290mAh | 1,800mAh |
| 充電時間 | 38分で80%(9V/2A) | 90分(5V/3A) |
| 音声操作 | 日本語/英語/中国語 | 英語/中国語 |
| ジェスチャー操作 | 〇 | × |
Insta360 X4はX3より本体が大きくなっていて重量も増えています。
Insta360 X4の最高画質は8Kになりますが、録画された実際の画質は前後のレンズ約4Kずつとなっていて書き出し映像が8Kになるわけではないので念頭に入れておいてください。
8K撮影を30分以上続けてると本体が熱くなって強制スリープすることになるので注意してください。
長時間の撮影時は5.7K撮影をしていくのが良いです。
また、Insta360 X4からAI搭載に関連してジェスチャー操作ができるようになり、動画・写真の撮影開始/停止を本体に触れることなく手を使ってできます。
Insta360 X4 クリエイターバンドルの開封レビュー!
Insta360 X4 クリエイターバンドルを買った際の料金は、
基本料金112,900円で、
クーポン利用とポイント利用で
65,265円で買うことができました!
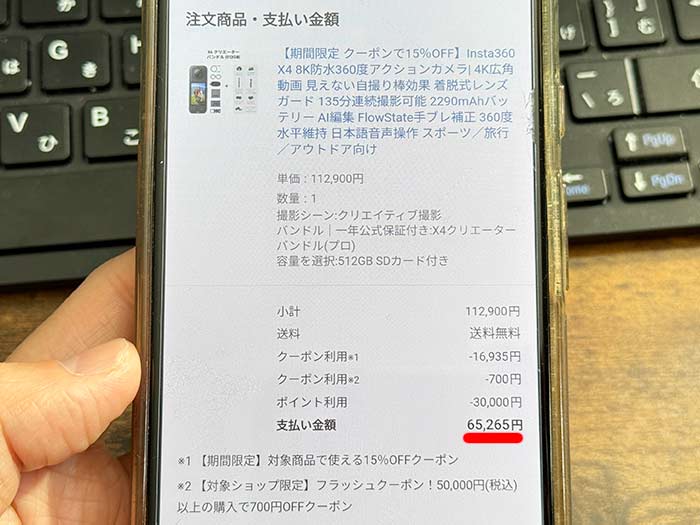
microSDを256GBか512GBで迷いましたが4,000円ちょっとケチらず思い切って512GBにしました。5.7K360度動画を何分くらい保存できるだろうかね…。
ちなみにInsta360 X4本体のみだと基本79,800円でクーポン利用でいくらか安くなります。
Insta360 X4をポチった翌日に手元に来ました。

化粧箱にInsta360 X4がプリントされてますが、箱の中に2台入ってるわけではありません!防水がアピールされてますが水深10メートルまで対応しています。
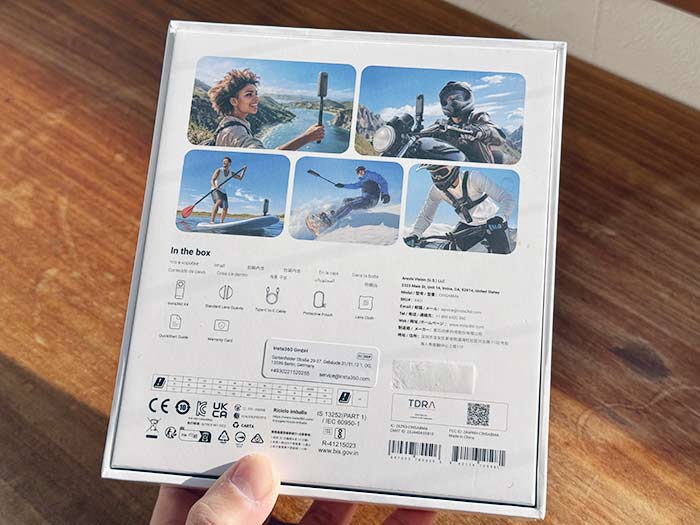
化粧箱の裏面は仕様が色々と記載されています。シリアルナンバーのシールも張られています。
Insta360 X4化粧箱と一緒に箱に入ってるクリエイターバンドル用の付属品は以下の通り。
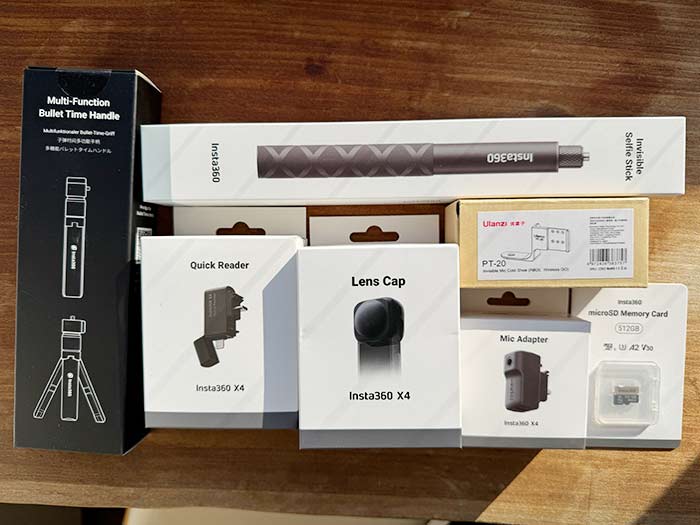
- 見えない自撮り棒(114cm)
- バレットタイムハンドル(三脚)
- クイックリーダー
- マイクアダプター
- コールドシュー(RODE Wireless Go)
- microSD(512GB)
いくつかセットがありますが、見えない自撮り棒だけは一緒に買ってください!

各説明書・保証書(12カ月)、Insta360ステッカーも入ってます。

Insta360 X4化粧箱を開封すると左に本体があり、右に付属品が詰まってます。
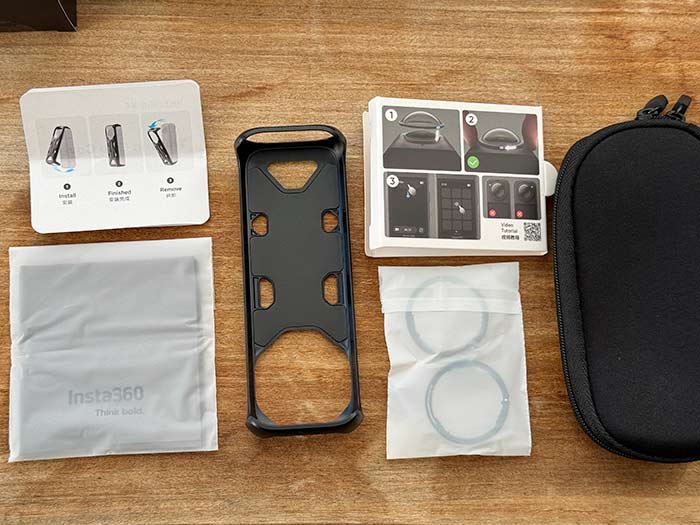
- レンズクロス
- 2,290mAhバッテリー
- サーモグリップカバー
- 保護ポーチ
- 標準レンズガード
- USB Type-Cケーブル
本体化粧箱にはこれらが入ってます。
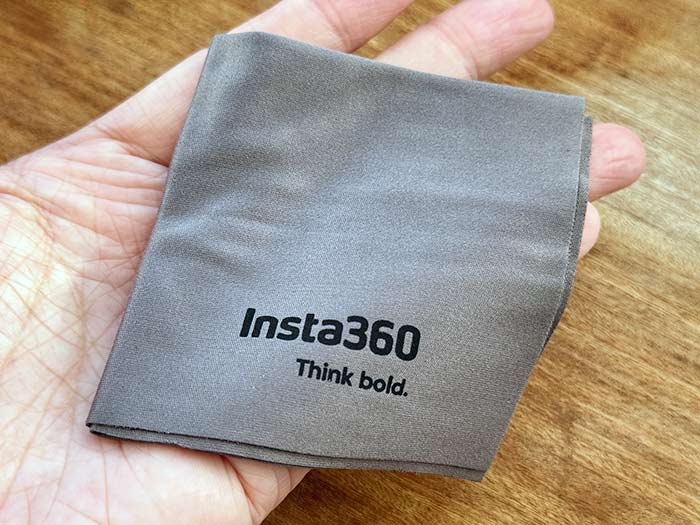
レンズクロスはありがたい。撮影時、常備しておきたいものです!

保護ポーチもありがたい。でも自撮り棒は入らないので別途収納ケースが欲しいところです!

Insta360 X4本体は液晶画面、カメラレンズにフィルムが張られて保護されています。

本体面はエンボス加工がされていて、滑り止めが施されています。

液晶画面はゴリラガラス2.5インチで前機種より硬く大きく見やすくなっています。

本体液晶画面の下は、シャッターボタン・カスタムボタンが配置。

Insta360 X4本体底はマウント設置口が配置。

右側面はマイク・スピーカー・電源ボタン・カスタムボタンが配置。

左側面は、スピーカー・USB/バッテリー/microSD差し込み口が配置。
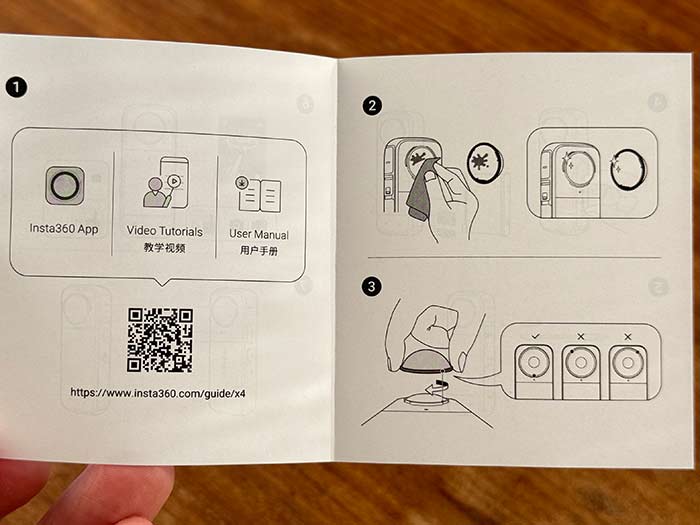
仕様書には少し目を通しましょう…

レンズのフィルムを剥がしたら…

レンズガードをすぐ付けましょう!青い印がが下に来るように…

↑のレンズ取り付け方は誤りです(汗)

Insta360 X4を使わないときはレンズキャプを付けて保護しましょう。

バッテリーの蓋を慎重に開けると…

microSD差込口があります!

microSDを一度設置すれば、取り外す機会はそんなにないです。

USB Type-Cケーブルを差せば充電したりデータ転送などができます。

付属品のマイクアダプターの小ささたるや…めっちゃ無くしそうで怖いです(汗)

必要と思ってクイックリーダーのあるセットを選んだけど、もしかしたら要らないかも…(汗)
使う場合、ロックカバーを外すの面倒だな…

バレットタイムハンドル(三脚)、Insta360 X4を付けてぐるぐる回せば面白い動画が撮れるんだとか…。

三脚として使えるのは便利!

114cm見えない自撮り棒購入はマスト!

力が要りますが最大114cmまで伸びます!
別途、最大3メートルの自撮り棒もあるので必要に応じて買われてください。
Insta360 X4の画面でできることは?
Insta360 X4の外観を見たので、起動してみます!
右側面の電源ボタンを長押しすると電源ON!
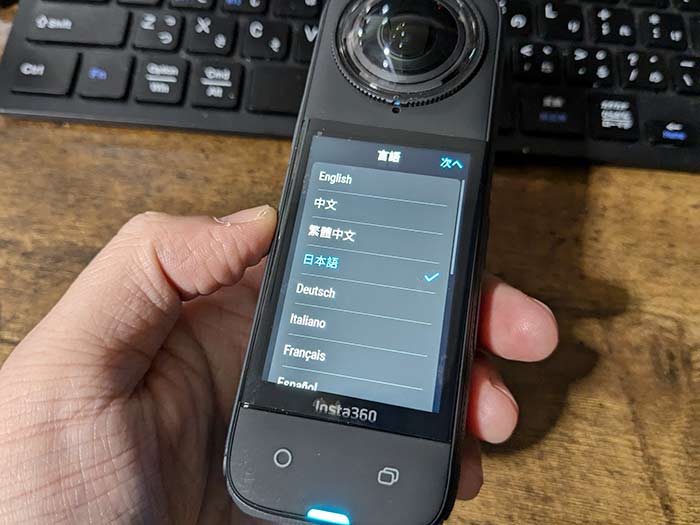
最初は言語選択画面が表示されます!

起動と同時にスマホにInsta360アプリをインストールして連携させます!
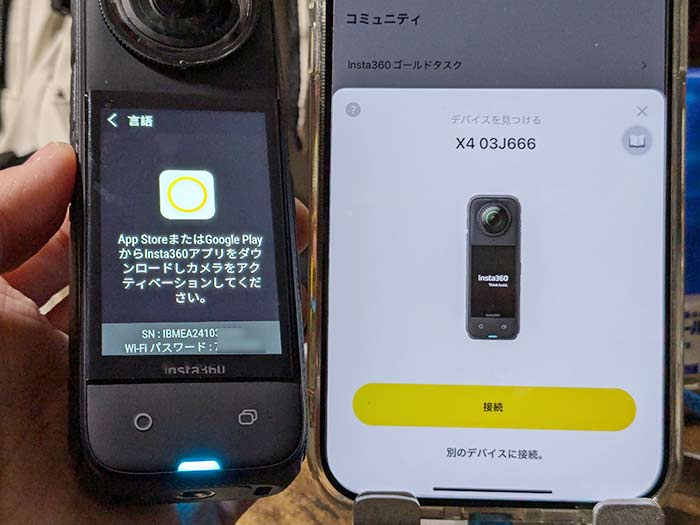
Insta360アプリをインストールしたスマホを近づけると接続画面が表示されます。
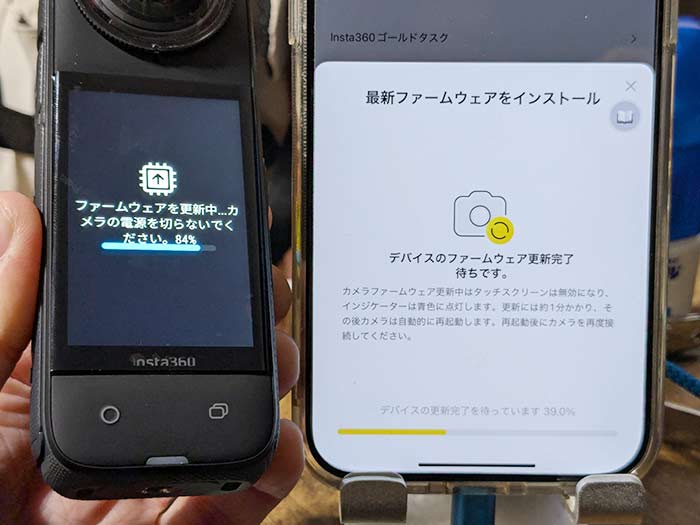
ファームウェアの更新もあります。
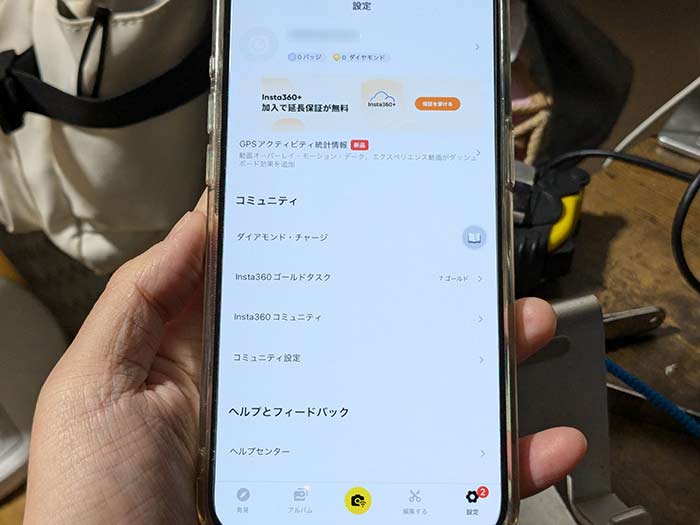
Insta360アプリでは、撮影した動画の編集/管理などができのでスマホにインストールしましょう!インストールしないと撮った動画をどうにもできませんがね。
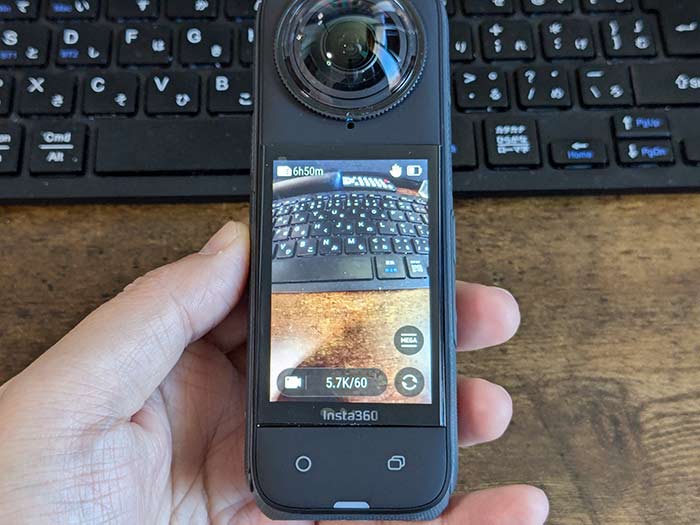
液晶画面は↑こんな感じ。端に色々とアイコン・ボタンが配置されています。
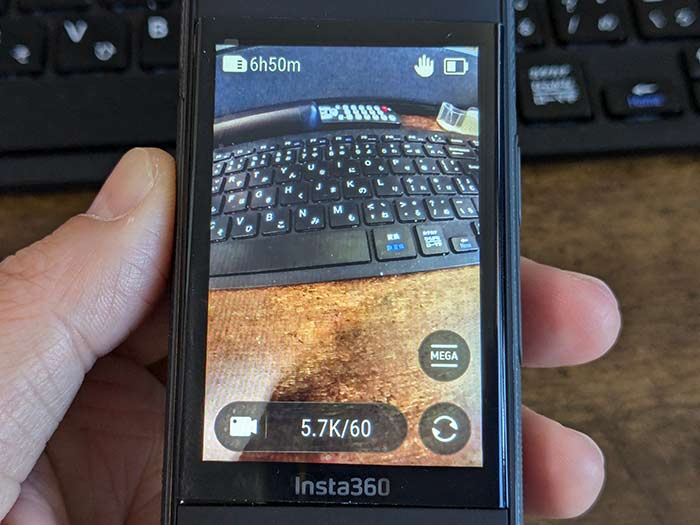
撮影モード・広角度数・カメラ切り替えができ、画面を指でスライドすると画面をぐるんぐるん回せます。
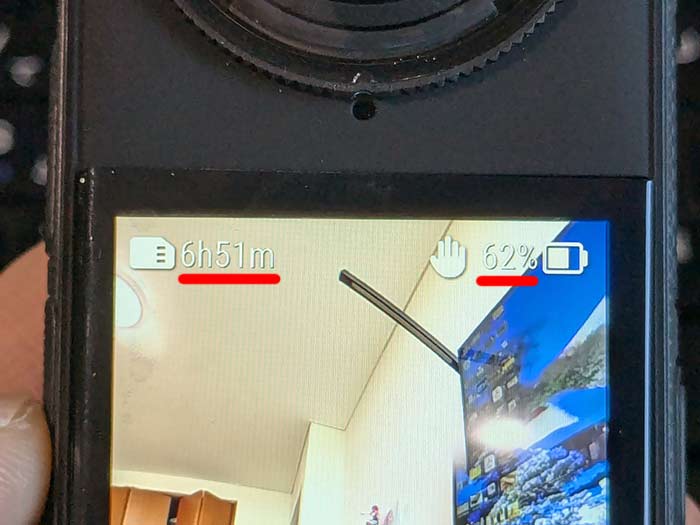
画面右上の電池アイコンをタップすると電池残量の%が表示されます。左上は撮影(保存)時間が表示されています。
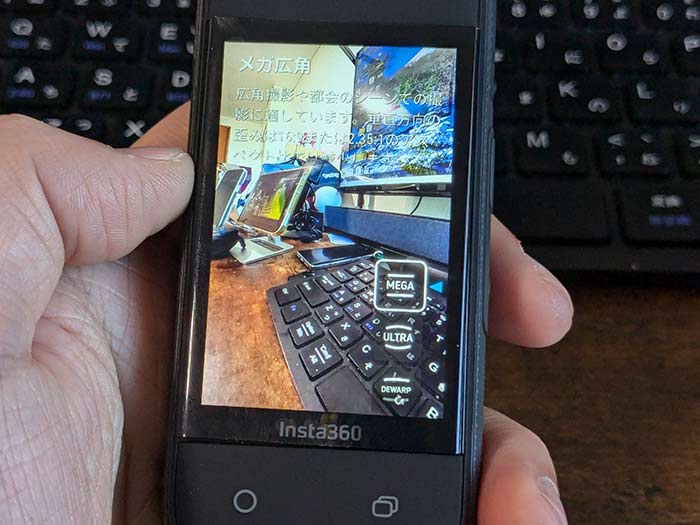
広角度数ボタンをタップすると、メガ・ウルトラ・デワープ(狭角)などの切り替えができます。
解像度/フレームレート変更画面

液晶画面下から上にスライドすると”解像度/フレームレート”画面が表示されます。
8K/5.7K+/5.7K/4Kなどを選べます。撮影前は必ず確認してください。
撮影調整画面
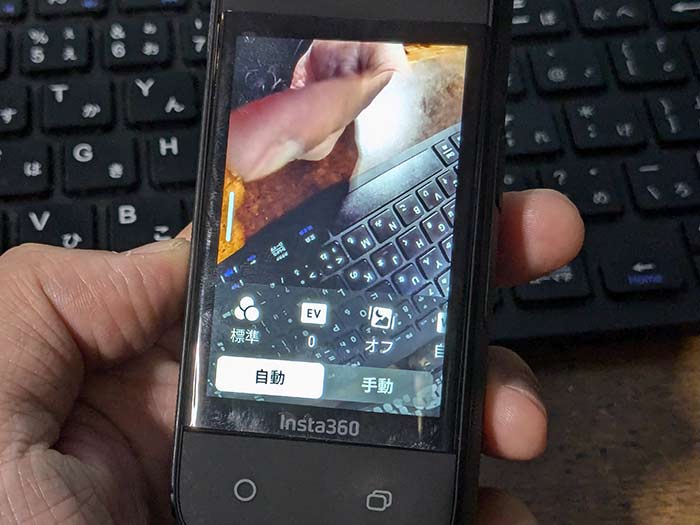
液晶画面右から左にスライドすると”撮影調整”画面が表示されます。
撮影前に明るさ・色味などを調整されてください。
データ確認

液晶画面左から右にスライドすると”データ確認”画面が表示されます。
撮影したデータを確認したり、Insta360アプリに動画を転送したりできます。
設定画面

液晶画面上から下にスライドすると”設定”画面が表示されます。
画面回転ロック/通知音/ジェスチャー操作/音声制御のオンオフなど覚えることがたくさんありますよ!
撮影モード
液晶画面右下のカスタムボタンをタップすると初期値では撮影モードの切り替えができます。
360度カメラ
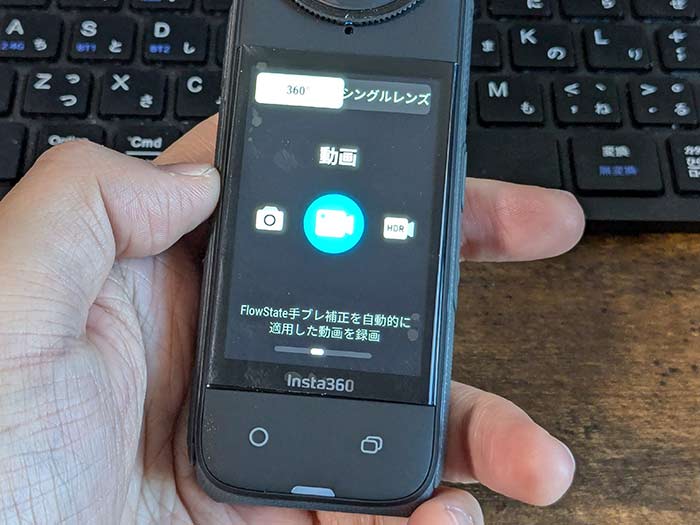
- 動画撮影
- 写真撮影
- HDR写真
- インターバル
- バースト
- スターラプス
- ドラレコ
- ループ録画
- バレットタイム
- タイムシフト
- タイムラプス
- アクティブHDR
シングルレンズ
シングルカメラは1つだけのカメラを使った撮影になります。

- 動画撮影
- 写真撮影
- ループ録画
- ミーモード
- フリーフレーム動画
たくさんありますが色んなシーンに対応できるように覚えておきましょう!
Insta360 X4の設定で、できることは?
Insta360 X4を使っていくうえで設定でできることは把握しておきたいところ。
液晶画面を上から下にスライドすると設定画面が開きます。
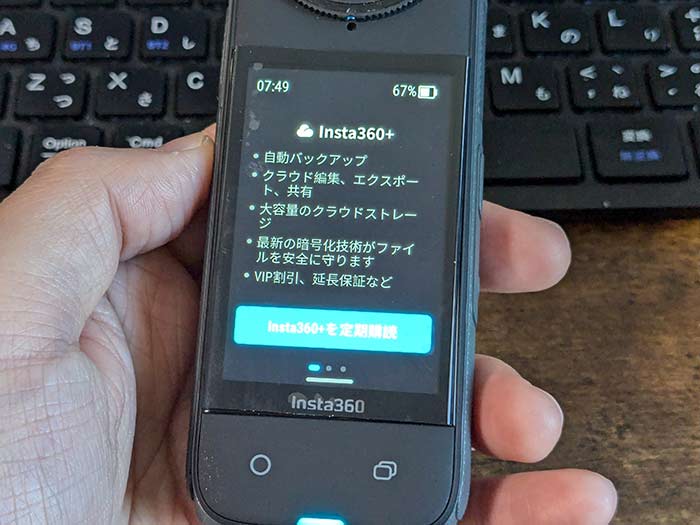
設定画面の左側のタブはInsta360+の定期購読(サブスク)のオンオフができます。データをクラウド上に保存したい時は利用されてください。
設定画面の中央と右側のタブは設定になっています。
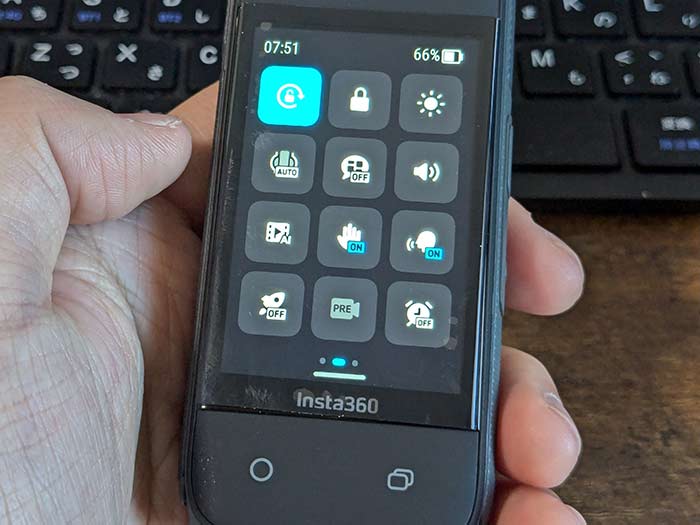
- 回転ロック
- 画面ロック
- 画面の明るさ調整
- レンズガードモード
- スクリーン読み上げ
- 通知音
- AIハイライト・アシスタント
- ジェスチャー操作
- 音声制御
- クイックキャプチャ
- プリ録画
- 予約録画
ジェスチャー操作/音声制御は常時オンにしておきたい設定です。
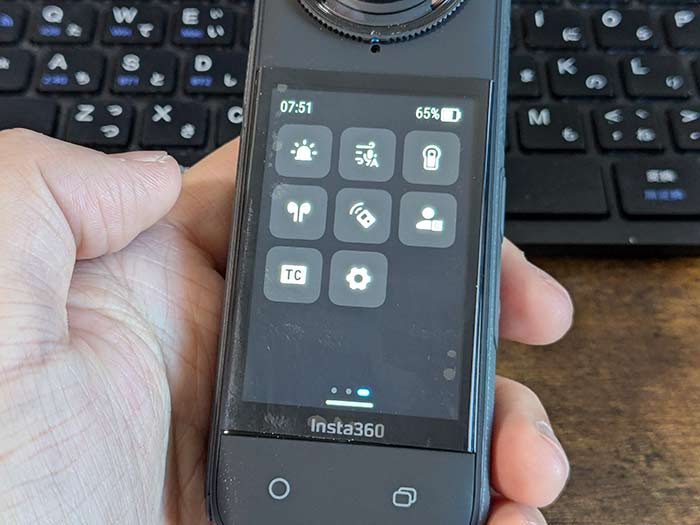
- インジケーターランプ
- オーディオ設定
- レンズガード取り外しを確認
- Bluetoothヘッドフォン
- Bluetoothリモコン
- プリセット設定
- タイムコード
- システム設定
外部Bluetoothマイクを接続する場合は、”Bluetoothヘッドフォン”から接続できます。
システム設定
Insta360 X4のシステム設定では以下のことができます。
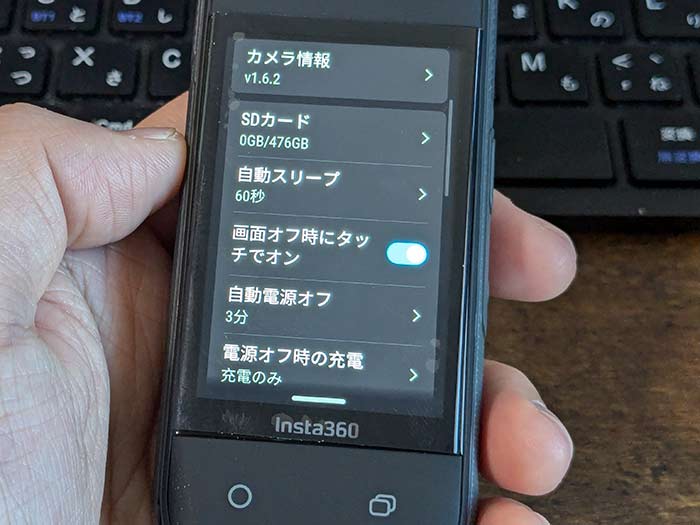
- カメラ情報
- SDカード保存容量確認/フォーマット
- 自動スリープ(5秒/10秒/30秒/60秒/90秒/3分/無効)
- 画面オフ時にタッチでオン
- 自動電源オフ(3分/5分/15分/無効)
- 電源オフ時の充電(充電のみ/充電と電源オン/充電と録画)
買って最初に設定したい項目は、自動スリープ/自動電源オフです。
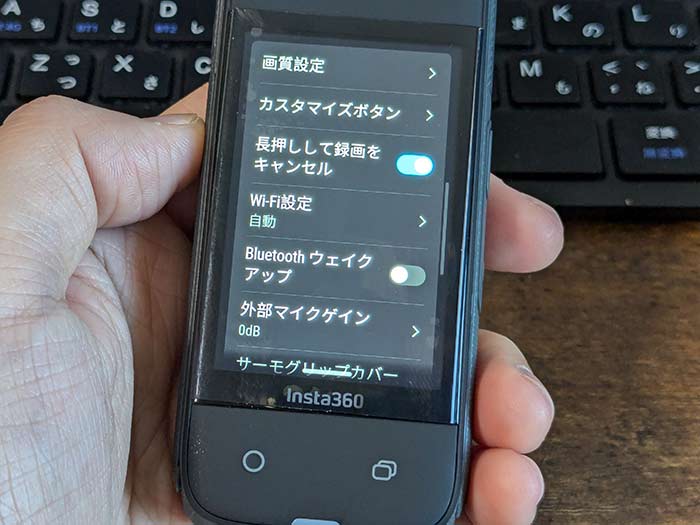
- 画質設定(動画エンコード/ビットレート/ちら付き防止など)
- カスタマイズボタン
- 長押しして録画をキャンセル
- WiFi設定(自動/常に有効)
- Bluetoothウェイクアップ
- 外部マイクゲイン
カスタマイズボタンに何の役割を与えるかはご検討ください。
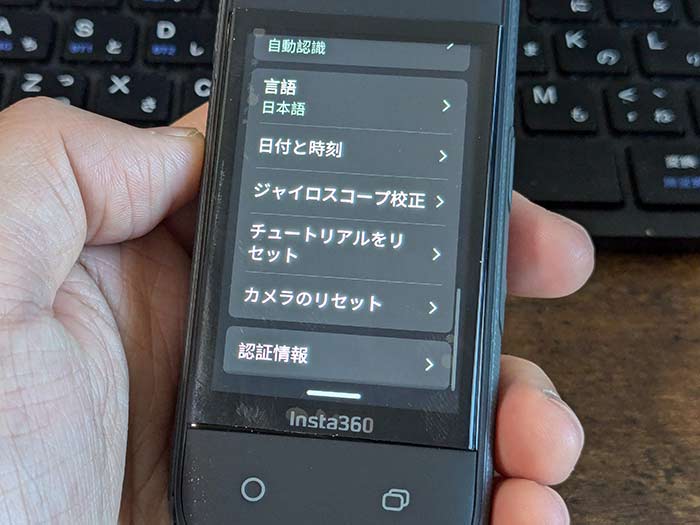
- サーモグリップカバー
- 言語
- 日付と時刻/日付フォーマット
- ジャイロスコープ校正
- チュートリアルをリセット
- カメラのリセット
- 認証情報
使い方(チュートリアル)をまた見たい場合はチュートリアルをリセットしてみてください。
カスタマイズボタン
Insta360 X4本体に2つあるカスタマイズボタンは、いくつかある機能を選んで使っていけるボタンです。
本体側面にあるQボタンには、以下機能を設定できます。

- プリセットページへのアクセス
- 撮影モードの切り替え
- 撮影する/ビデオを録画する
- シングルレンズ/360度レンズに切り替える
- ハイライト点をマークする
- プリ録画を開始する
- アルバムを見る/終了する
- スクリーンのロック
- 設定ページへのアクセス
好みですが、私はシングルレンズ/360度レンズに切り替えるにしています。
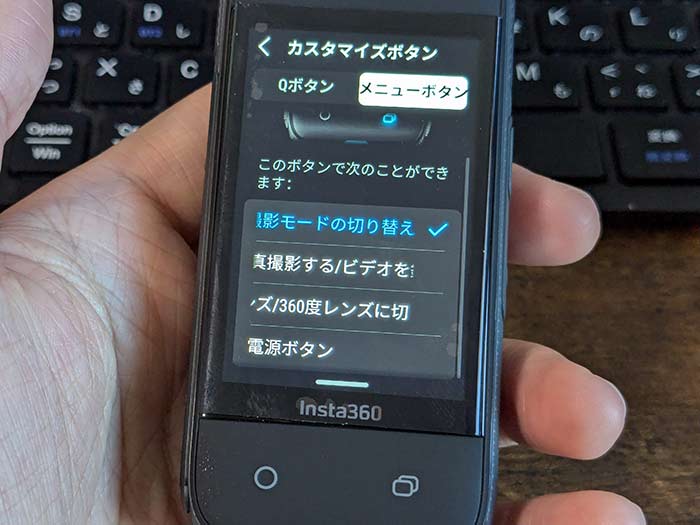
- 撮影モードの切り替え
- 写真撮影する/ビデオを録画する
- シングルレンズ/360度レンズに切り替える
- 電源ボタン
好みですが、私は撮影モードの切り替えにしています。
音声制御
”音声制御”はオンにしておくのがおすすめ!
音声コマンドは以下の通り。
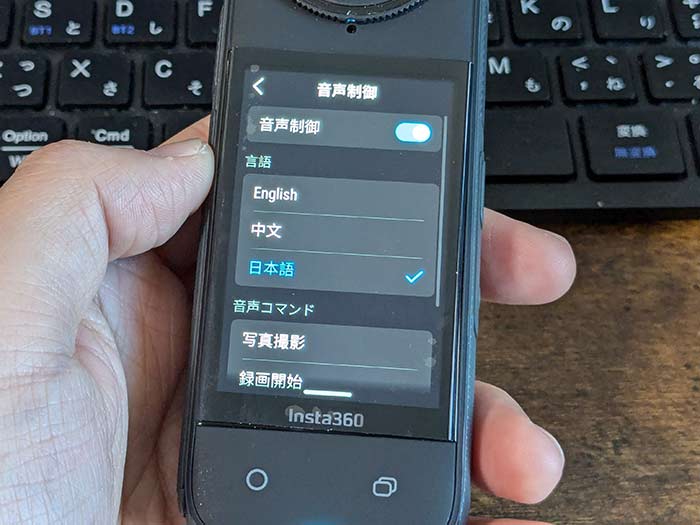
- 写真撮影
- 録画開始
- 録画停止
- マークする
- 電源オフ
これら音声コマンドで話しかけると作動します。
ジェスチャー操作
”ジェスチャー操作”もオンにしておくのがおすすめ!

- 手のひらを上げると録画開始/停止ができます。
- Vサインをすると写真撮影ができます。
いずれも頭がフレームに収まるようにジェスチャーしてください。

Insta360 X4で撮った360度動画データを編集する方法は?
Insta360 X4で撮った360度動画データはパソコンのInsta360 Studio、スマホ・タブレットのInsta360アプリで編集して書き出さないと公開できません。
外部端末に転送する方法は以下の通りでえす。
360度動画データをパソコンに転送する方法は?
Insta360 X4で撮った360度動画データをパソコンに転送する方法は…
付属のUSB Type-CケーブルをInsta360 X4本体とパソコンに接続。
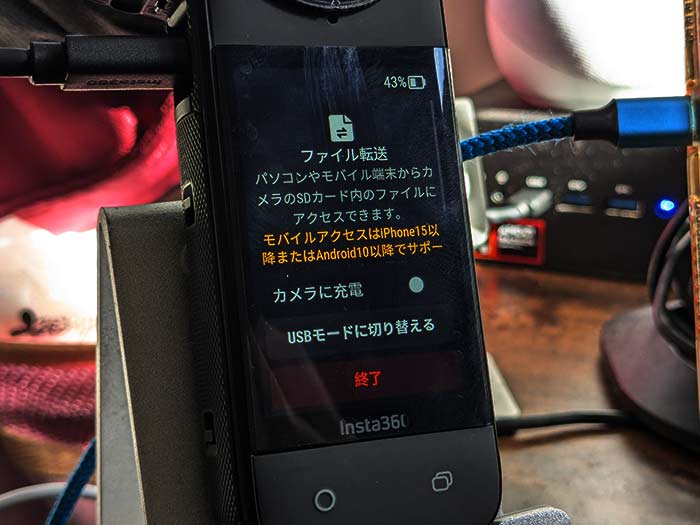
ファイル転送画面が表示されます。
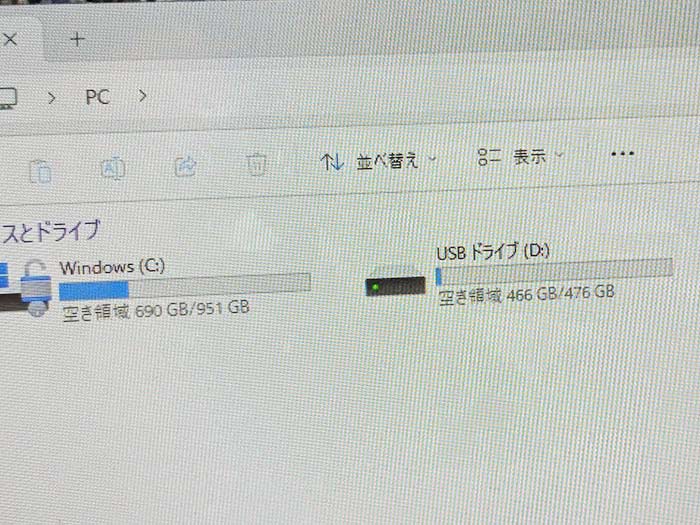
パソコンのPCフォルダに表示されるUSBドライブがInsta360 X4となっていて、中身を見ていけます。
パソコンでInsta360用の新規フォルダを作ったりしてデータコピーをされてください。
360度動画データをiPhoneに転送する方法は?
Insta360 X4で撮った360度動画データをiPhoneに転送する方法は、USBケーブルで双方を接続して、iPhoneでInsta360アプリを起動。
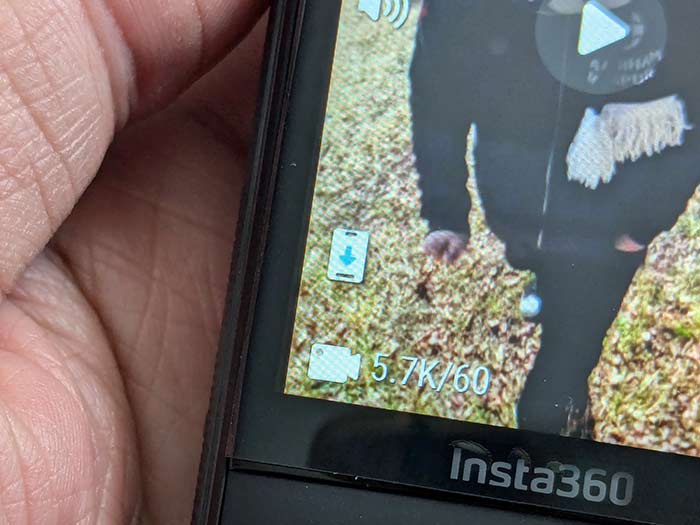
液晶画面からアルバム画面を開き、転送したいデータを選び、左下のダウンロードボタンをタップ。
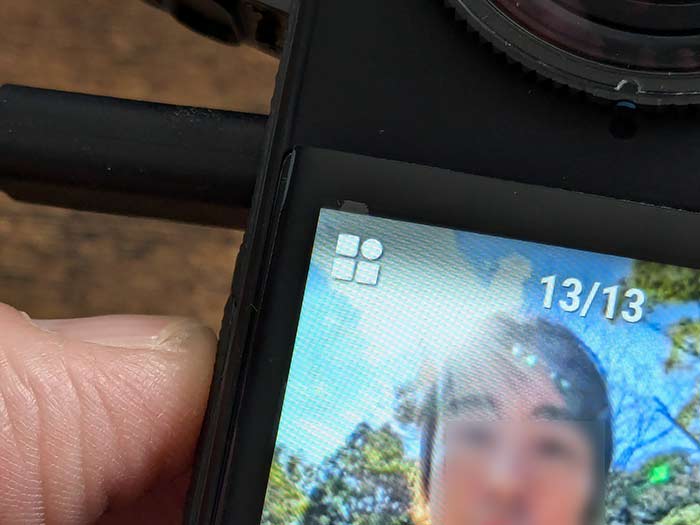
または、データ一覧画面を開き、転送したいデータを選択。
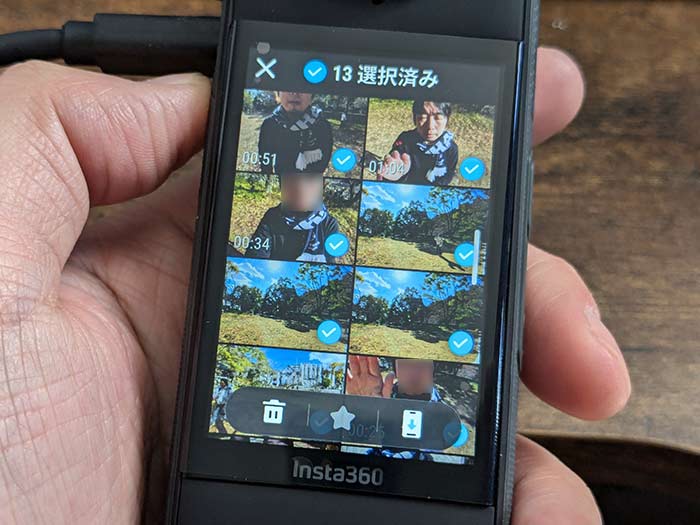
選択したらダウンロードボタンをタップ。
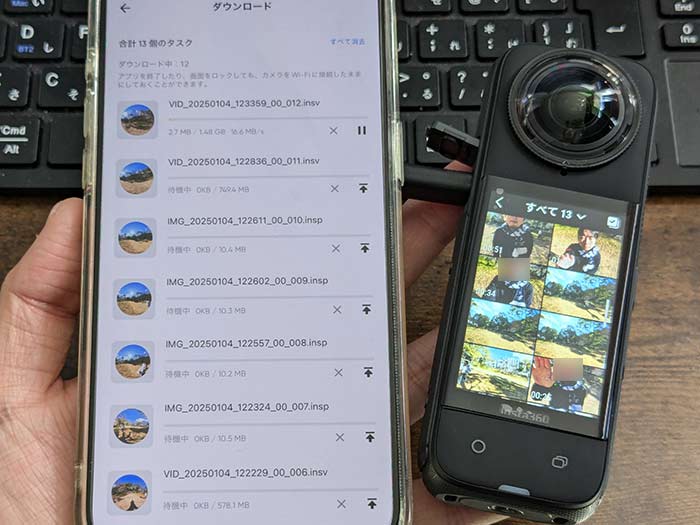
データがiPhoneにコピー(ダウンロード)されます。
Insta360アプリで状況を確認できます。
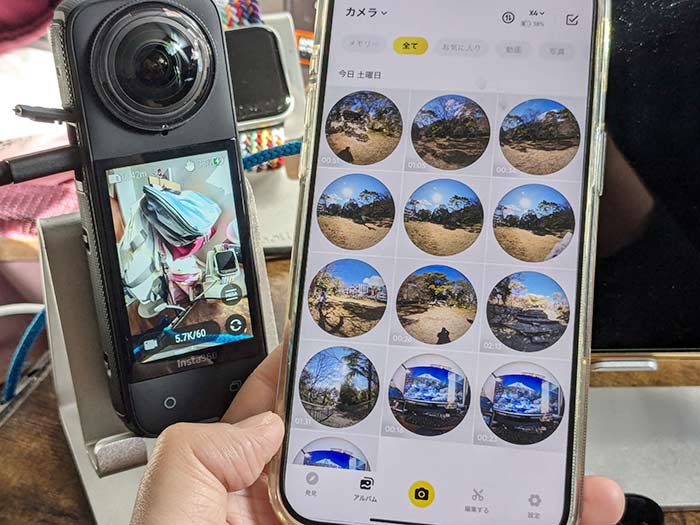
データをダウンロードしなくてもデータ確認・編集はできますが、ケーブルを外したりすると見れなくなるのでダウンロードする方が良いです。
360度動画データを編集するには?
Insta360 X4で撮った360度動画データの編集は、なんだかんだとスマホ・タブレットで編集する方が簡単でラクかと思います。
特に60秒のショート動画とかはわざわざパソコンで編集しなくてもInsta360アプリで編集する方が早いことでしょう!
結構、Insta360アプリでも自由自在に編集できます!
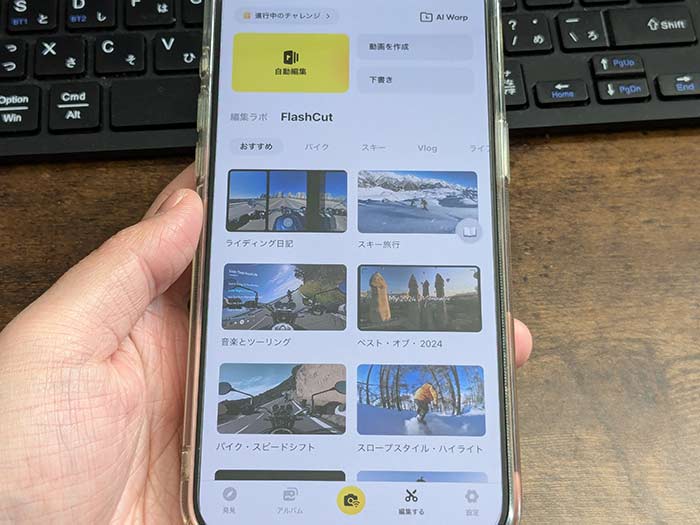
Insta360 X4からスマホ・タブレットに360度動画データを転送したらアプリの”アルバム”で確認できます。
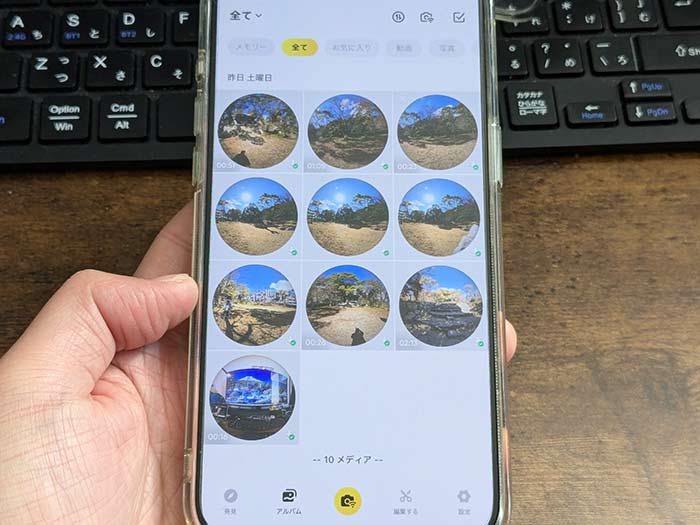
編集したい360度動画データをタップすると編集画面が開きます。
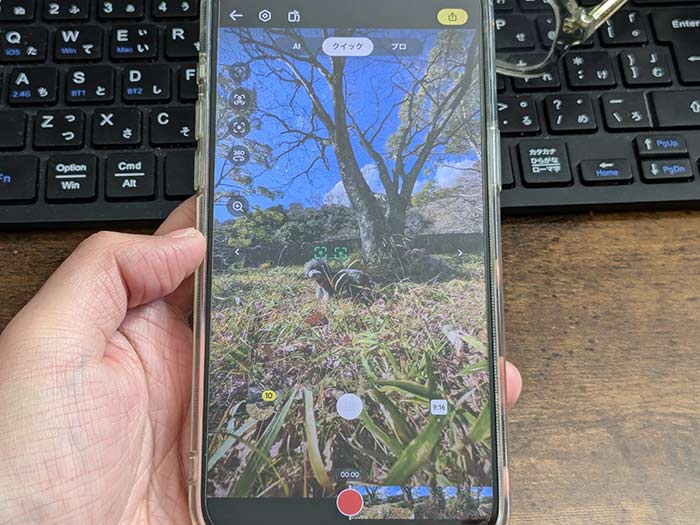
”クイック編集”は、流れる映像を見ながらスマホをくるくる回して録画していく形で編集していけます。
画面下中央のジョイスティックみたいな個所をスワイプしていくことでも編集していけます。
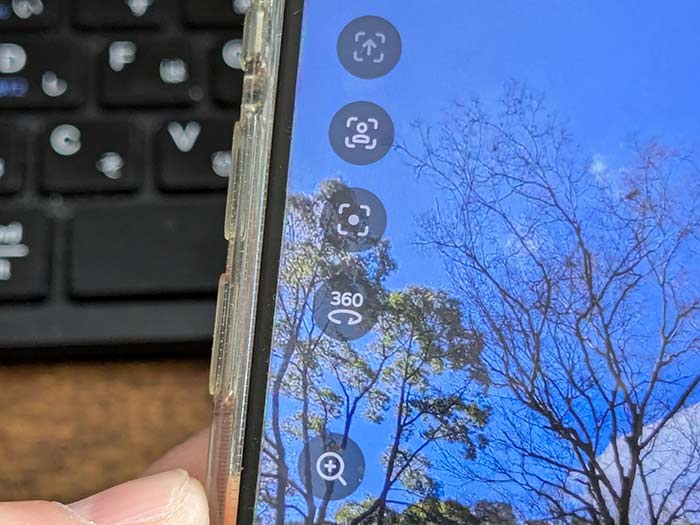
人物に追っかけ設定をしたり、被写体を選択して追っかけ設定をすることもできます!
動いてる犬・車とかに追っかけ設定をすると臨場感が出ていい映像ができます!
クイック編集は長い動画だとNG連発で疲れるのでショート動画作成におすすめです!
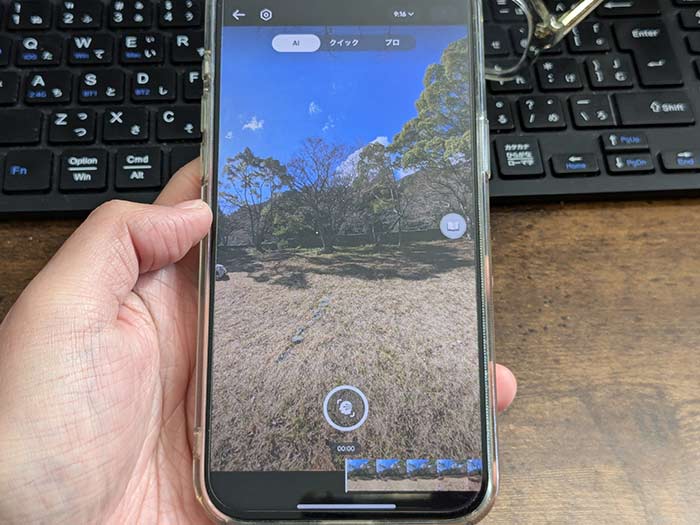
”AI編集”は動画を分析して自動で編集してくれます。好みの動画になるかは運次第?!
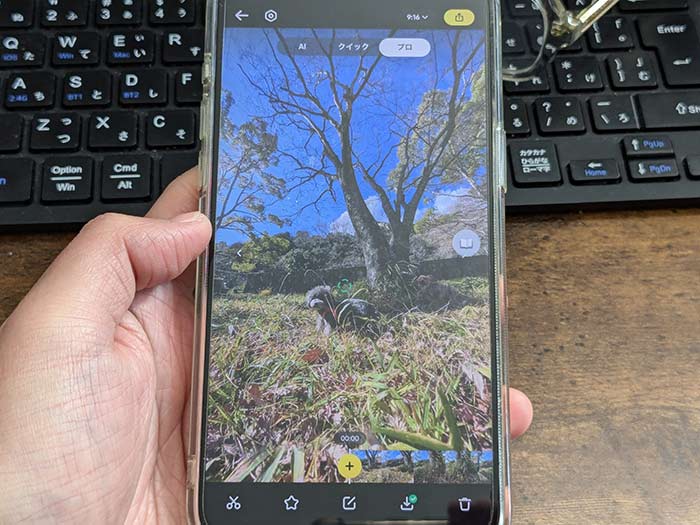
”プロ編集”は、動画のポイントポイントにキーフレームを打って映像を作っていきます。クイック編集で一発撮りできない時に便利です!
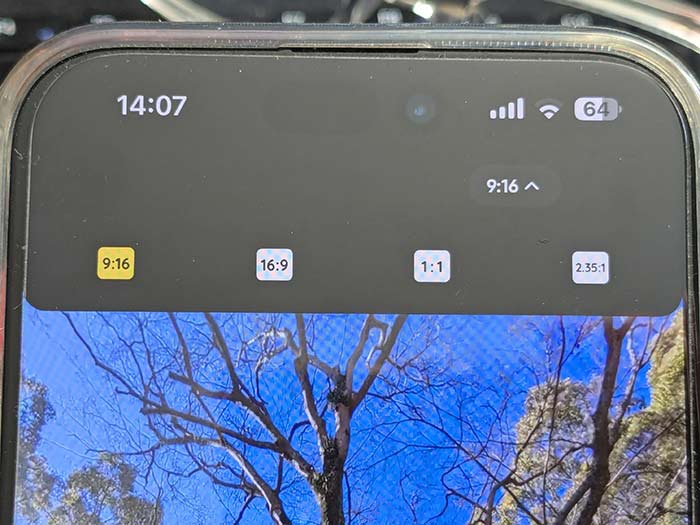
編集する動画はいつでもキャンパスサイズを変えられます!これは便利!
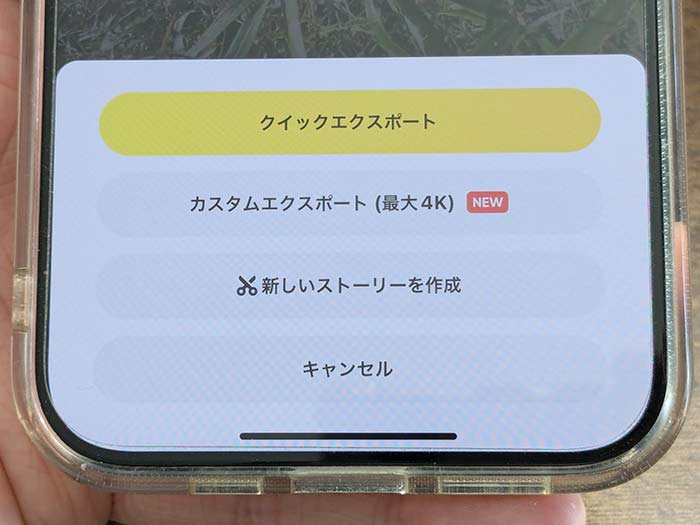
動画を公開するための書き出しはいつでもできます!
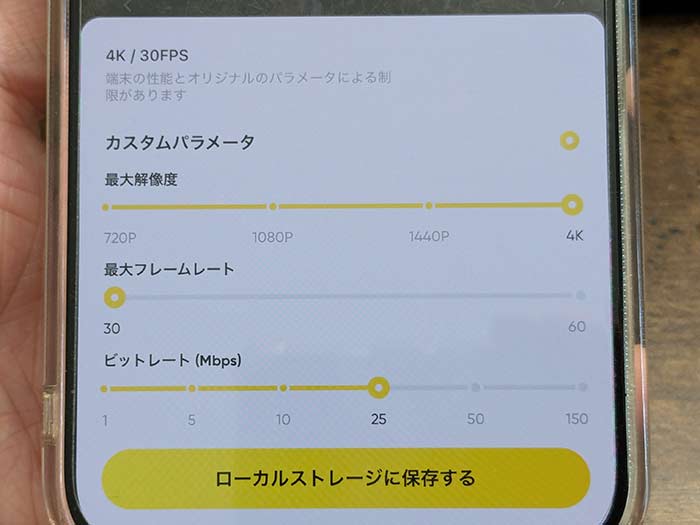
書き出しの際は、解像度・フレームレート・ビットレートなどを好みに変更できます。
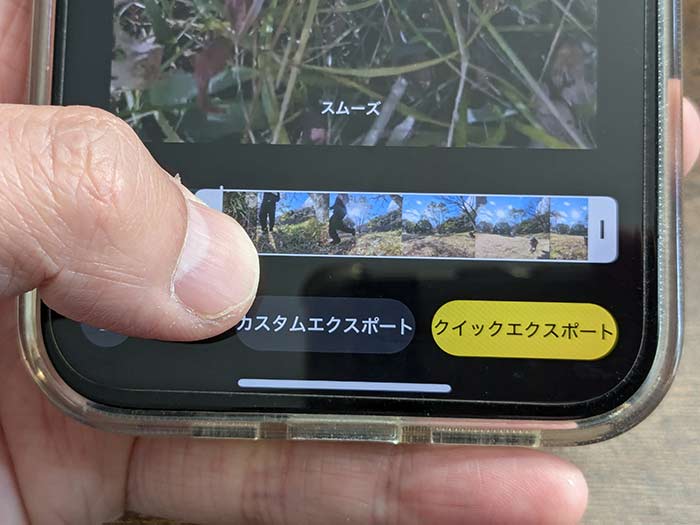
動画の尺を変更して書き出すことも可能!
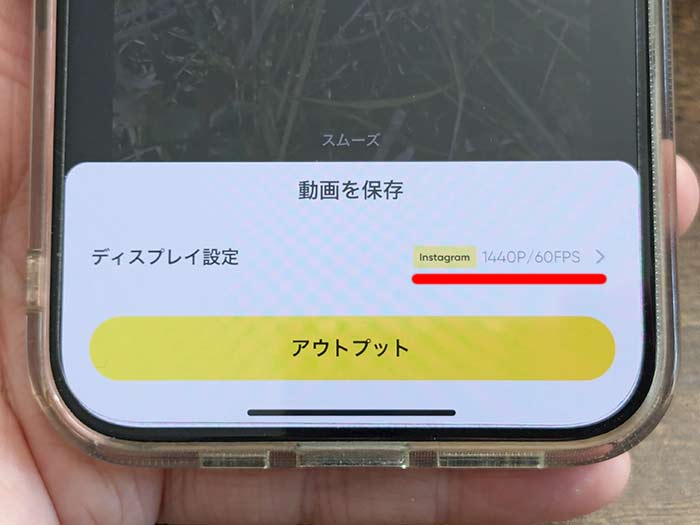
動画書き出しの際の注意点としては…
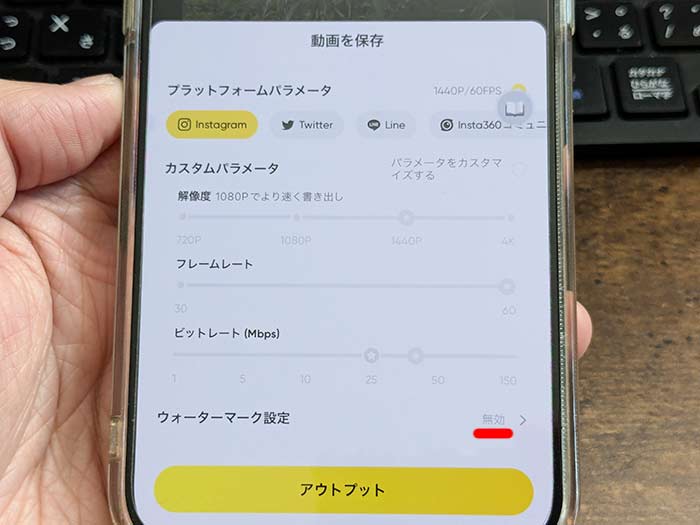
ウォーターマーク設定は無効にしておきましょう!無効にしておかないと書き出した動画に”Insta360 X4”と表示されてしまいます…。
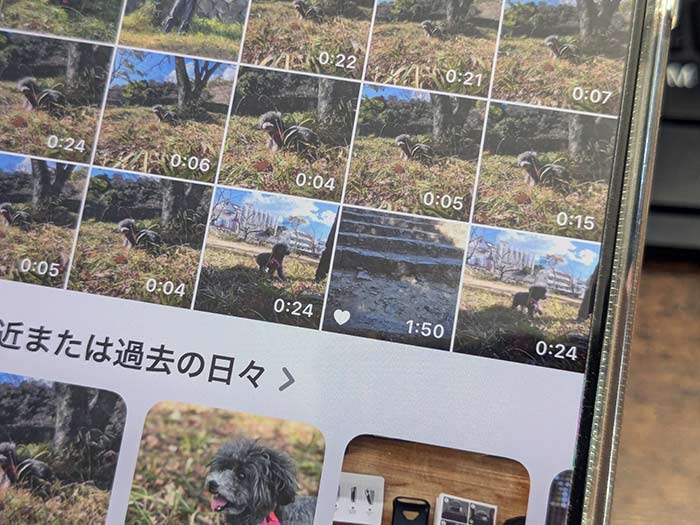
何かしらエクスポート・アウトプットすると動画が書き出され、写真アプリで確認できます。
ちなみに、
360度動画データの編集を早く楽しくしていくには…
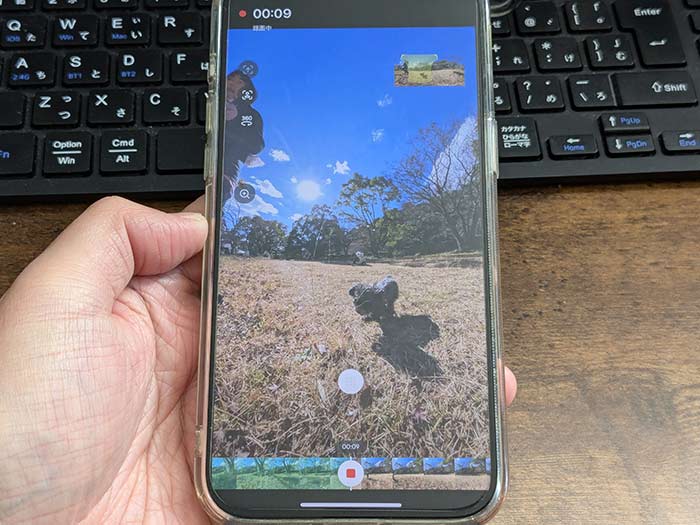
360度回転する椅子に座っての編集作業は便利でおすすめです!
編集した人にはわかってもらえるはずです…(笑)
Insta360 X4で撮った動画を編集して公開してみた!
360度動画の編集初心者ですが、Insta360 X4で撮った動画を初めて編集してXにアップしたので見てみてください。
地面すれすれで撮影できるので、ペットの撮影に役立ってありがたいです!こういうの撮ってみたかった!
360度カメラ、編集楽しい!
早く慣れないと!#insta360#insta360studio#360度カメラ#アクションカメラ#クリエイターバンドル pic.twitter.com/f591VrUBpc— おおはら☆webmobile (@webmobilejp) January 4, 2025
編集作業でぐるぐる動画を回したり、AIに編集を任せたり、あとからいつでも拡大縮小やアングル変更ができて1つの動画から動きの違った動画を作り出すことができます!
めっちゃ楽しい♪
Insta360 X4を買ったことでこれから動画撮影に出かけることが増えていくことでしょう!
愛犬と愛娘と愛車と360度動画を撮影する旅に出かけたい!
YouTubeやインスタグラムでどんどん360度動画を公開していきます!
関連 「AIスマホジンバルおすすめ?」Insta360 Flow 2 Proを買ったので設定・使い方、レビュー!
関連 「高コスパ!」Hollyland-Lark M1の操作方法!Insta360カメラとワイヤレスマイク接続方法!
関連 「安定!」BOYA miniの使い方!高音質・長時間稼働・小さなワイヤレスピンマイク、レビュー!
参照 究極の8K 360度アクションカメラ – Insta360 X4
以上、Insta360 X4 クリエイターバンドルを買ったので簡単レビューでした。
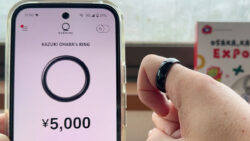







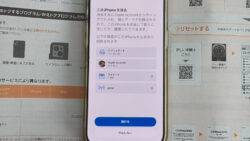



・誹謗中傷、過激かつ攻撃的なコメントはIPアドレスを明記して公開する場合があります。
・検証依頼・読者様の体験レビューなども是非書き込みお願い致します。
※コメント欄が無い記事はコメントを受け付けていません。