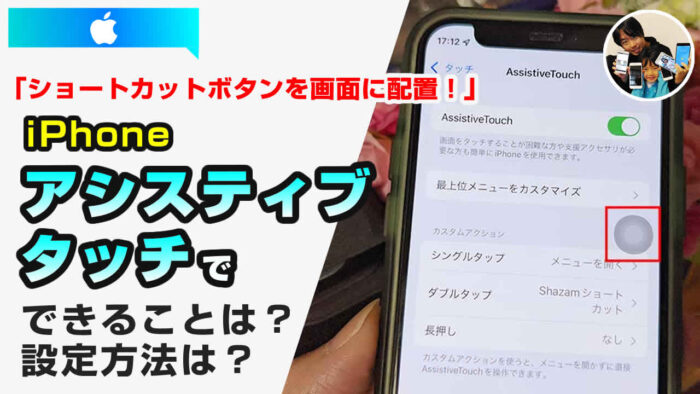

iPhoneホーム画面にショートカットボタンを配置するとウォレットの起動/音量調整/siri起動/ジェスチャー機能などなどすぐ使えるようにできます。
「よく使う機能にすぐアクセスできれば…」
「物理ボタンを押せない時に便利?」
iPhoneにはアシスティブタッチ(AssistiveTouch)という機能があります。
よく使う機能にすぐアクセスしたり、
ジェスチャー・シェイク・ピンチ機能の支援をしてくれます。
当記事では私の体験の元、iPhoneアシスティブタッチで、できることについて紹介します!
この記事でわかること(目次)
ショートカットボタンを画面に配置!
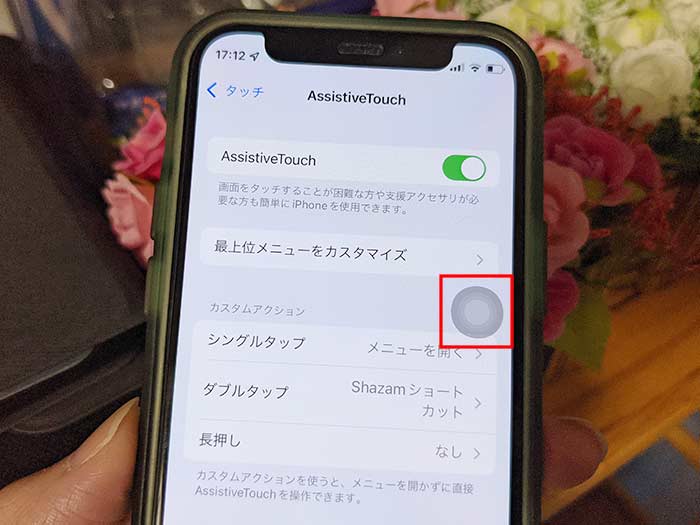
iPhoneアシスティブタッチをオンにすると画面上にショートカットボタンが表示されます。
黒い●が表示され、移動させたり、シングルタップ・ダブルタップ・長押しをすることで設定した機能を実行できます。
iPhoneアシスティブタッチで、できることは?
iPhoneアシスティブタッチで、できることは以下の通り。
システム
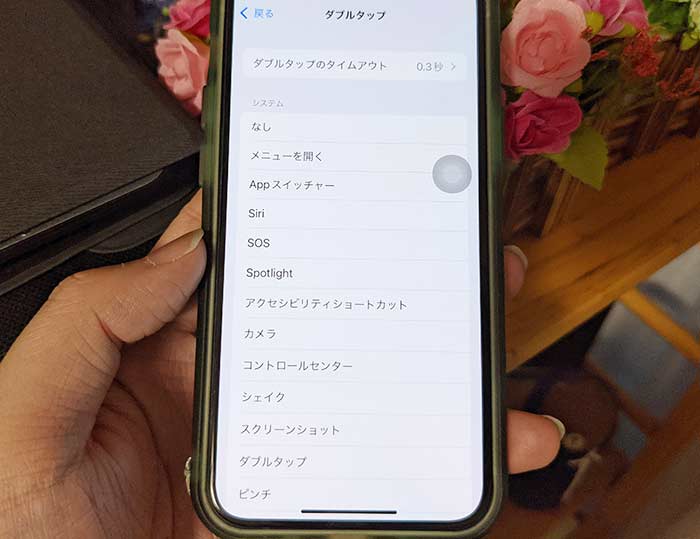
- アシスティブタッチメニューを開く
- そのままAppに伝える
- Appスイッチャー
- Siriを起動
- SOS
- Spotlight
- アクセシビリティショートカット
- カメラを起動
- コントロールセンターを開く
- シェイク
- スクリーンショット
- ホームに戻る
- メニューを移動
- 押したままドラッグ
- 音量を下げる
- 音量を上げる
- 画面の向きをロック
- 画面をロック
- 解析
- 回転
- 簡易アクセス
- 再起動
- 消音
- 長押し
- 通知センター
- アップルペイを開く
アクセシビリティ
- バックグラウンドサウンド
- 音声コントロール
- 画面の読み上げ
スクロールジェスチャ
- 右にスクロール
- 下にスクロール
- 下端までスクロール
- 左にスクロール
- 上にスクロール
- 上端までスクロール
滞留コントロール
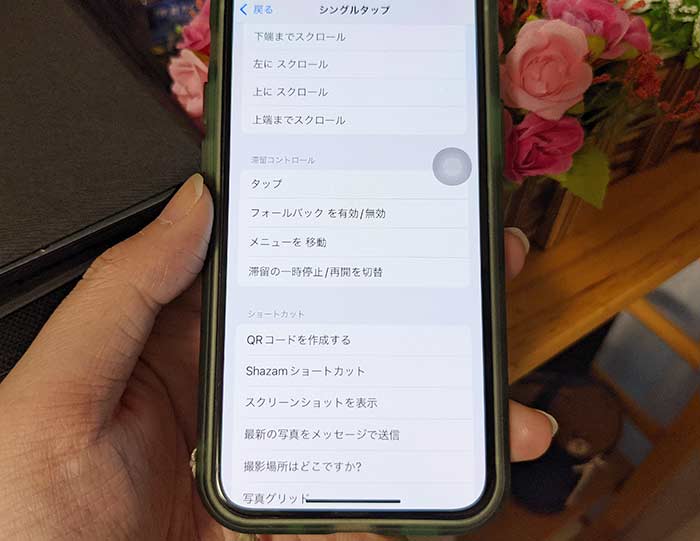
- タップ
- フォールバックを有効・無効
- メニューを移動
- 滞留の一時停止/再開を切替
ショートカット
- QRコードを作成する
- Shazam(音楽認識機能)ショートカット
- スクリーンショットを表示
- 最新の写真をメッセージで送信
- 撮影場所はどこですか?
- 写真グリッド
「よく使ってる機能はありますか?」
よく使う機能やジェスチャーは、iPhoneアシスティブタッチですぐ使えるように設定しておくと便利です。
関連 「アップルペイの使い方は?」買い物でいつも使ってるので、メリット・デメリットを教えます!
iPhoneアシスティブタッチの設定方法は?
iPhoneアシスティブタッチをオンにしてショートカットボタンを画面に配置する設定は以下の通り。
設定 ⇒ アクセシビリティ ⇒ タッチ ⇒ アシスティブタッチ
アシスティブタッチ(AssistiveTouch)にチェックを入れるとオンになり、ショートカットボタンが画面に表示されます。
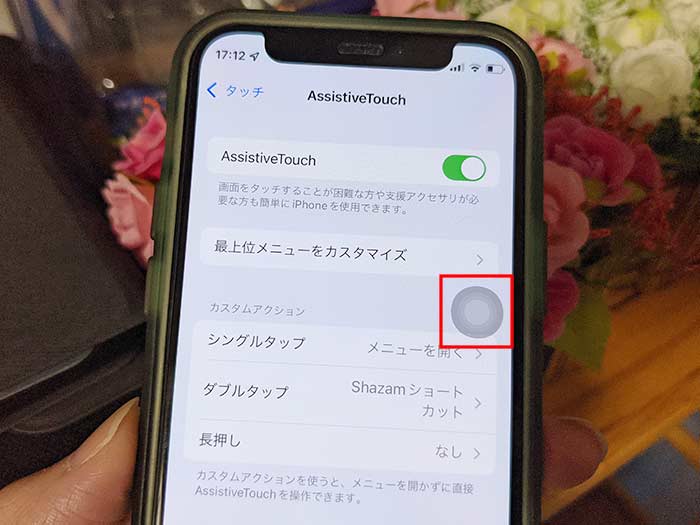
”カスタムアクション”の項で、シングルタップ・ダブルタップ・長押しした時のアクションを決められます。
シングルタップは、”メニューを開く”を設定するのがお勧めです。
”メニューを開く”にした設定したら”最上位メニューをカスタマイズ”も自分好みに設定を!
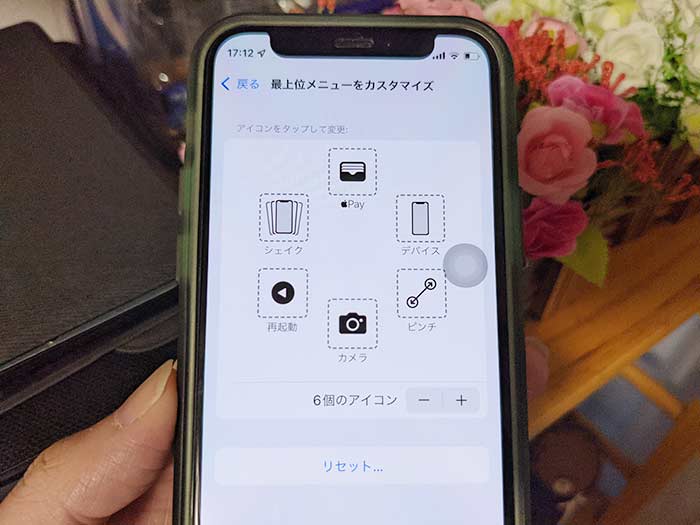
ショートカットボタンをタップ(シングルタップ)したら以下のようなメニューが表示されます。
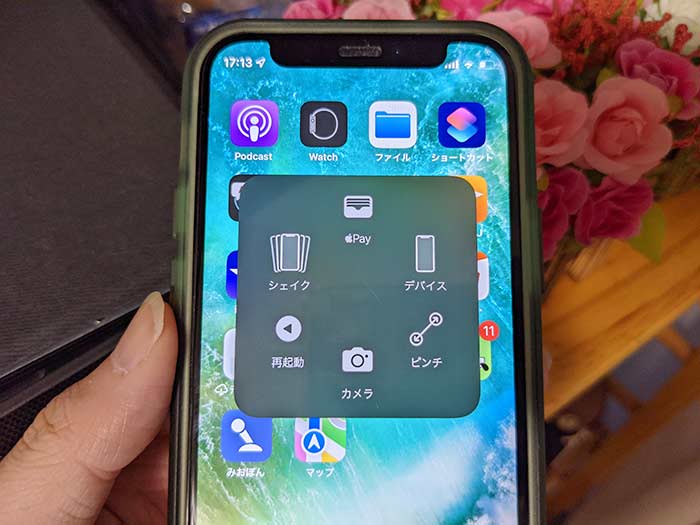
アップルペイ画面を開いたり、カメラを起動したり、再起動も簡単にすることができます。
”デバイス”では、音量調整・消音・画面ロックなどもでき、iPhoneの物理ボタンを押せないとき役立ちます。

iPhoneアシスティブタッチをオンにしてショートカットボタンをホーム画面に配置しておくことで、よく使う機能をすぐ使うことができるようになるので便利です。

ジェスチャー・シェイク・ピンチ機能の支援もしてくれて、スムーズにiPhoneの操作ができるようになります。
個人的には、ライト・画面録画もショートカット候補に入れて欲しいです。
関連 「声でシャッターは切れないの?」iPhoneの標準カメラアプリで音声シャッターを使えるようにする設定方法!
関連 「マスクをしてて決済承認ができない!?」iPhoneのアシスティブタッチで決済承認をする設定方法!
参照 iPhone、iPad、iPod touch で AssistiveTouch を使う
以上、iPhoneのアシスティブタッチで決済承認をする設定方法でした。









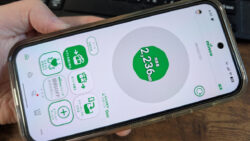


・誹謗中傷、過激かつ攻撃的なコメントはIPアドレスを明記して公開する場合があります。
・検証依頼・読者様の体験レビューなども是非書き込みお願い致します。
※コメント欄が無い記事はコメントを受け付けていません。