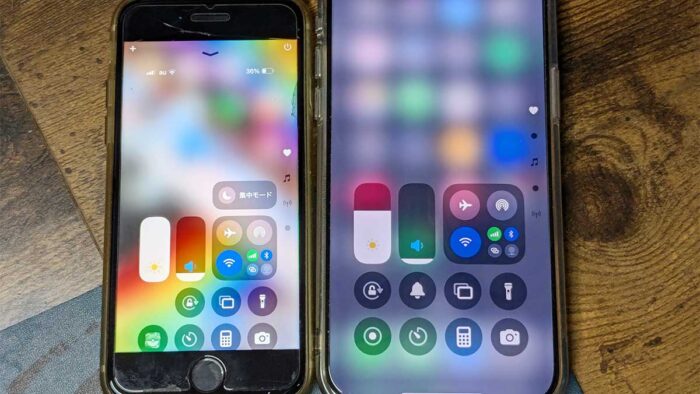

iOS18からコントロールセンターが大きくアップデート!カスタマイズ性が高くなり、各機能を自分好みに使いやすくなりました。
「コントロールセンターってどうやって表示するの?」
「コントロールセンターの機能は入れ替えはできないの?」
iPhoneの画面の上や下から中央にスライドした時に出てくるボタンが整列したあの黒い画面を”コントロールセンター”と言います。
名前を知らないで使ってる方は結構いると思います…。
コントロールセンターとは、普段よく使う機能やツールにすぐアクセスできるボタンが集合しているページ。
「何ができるか?」を覚えておくと、余計な操作をせずとも使いたい機能をすぐ使い始められます!
当記事では私の体験の元、iPhoneのコントロールセンターで、できることを紹介します!
この記事でわかること(目次)
コントロールセンターの表示方法は?
コントロールセンターの表示方法は、iPhoneの機種によって違います。
ホームボタンのあるiPhoneでは…
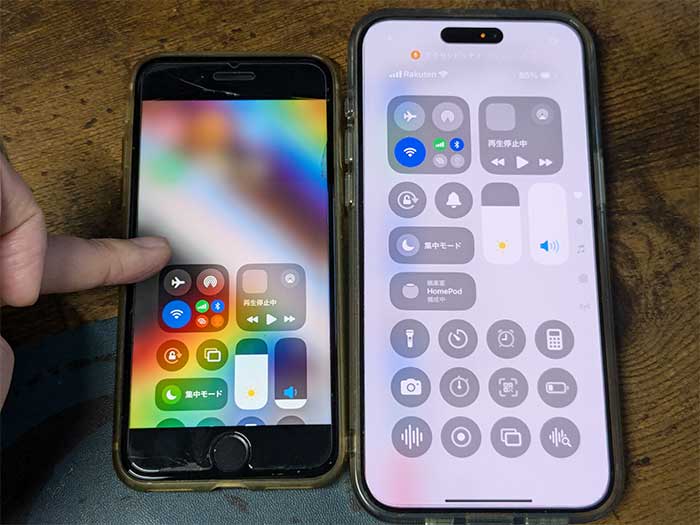
画面下端から上にスワイプ。
フルスクリーンiPhoneでは…
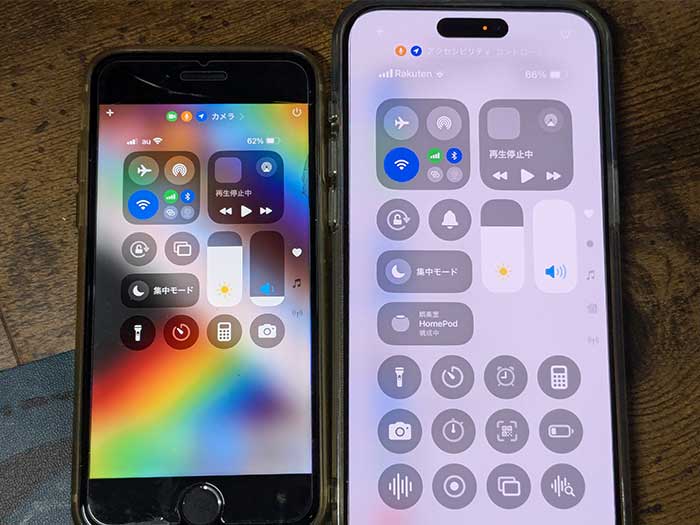
画面右上隅から下にスワイプで、コントロールセンターが表示されます。
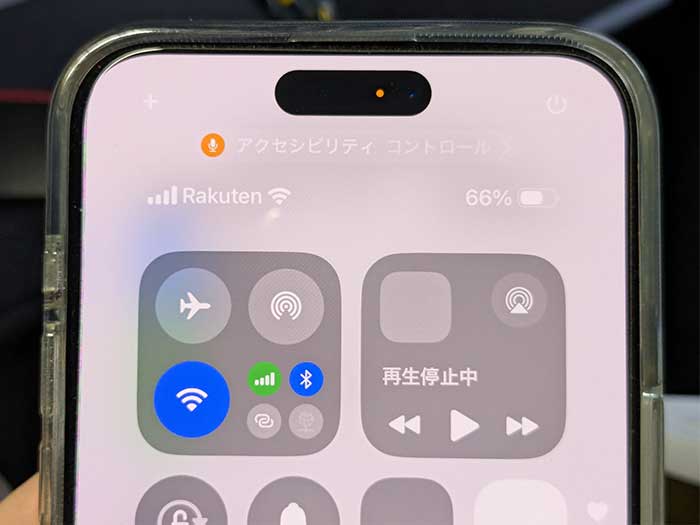
コントロールセンターを開くと、右上に電源ボタン、左上に編集ボタンが配置されています。
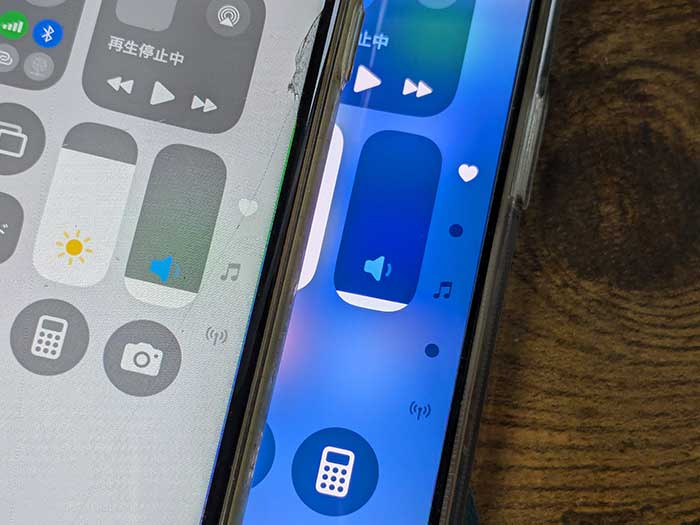
更に、コントロールセンターにはジャンルごとのページがあって、機能をグループ化したりして使いやすいようにまとめられます。

iPod風プレイヤー画面があり、再生してる音楽の再生/停止などもできます。
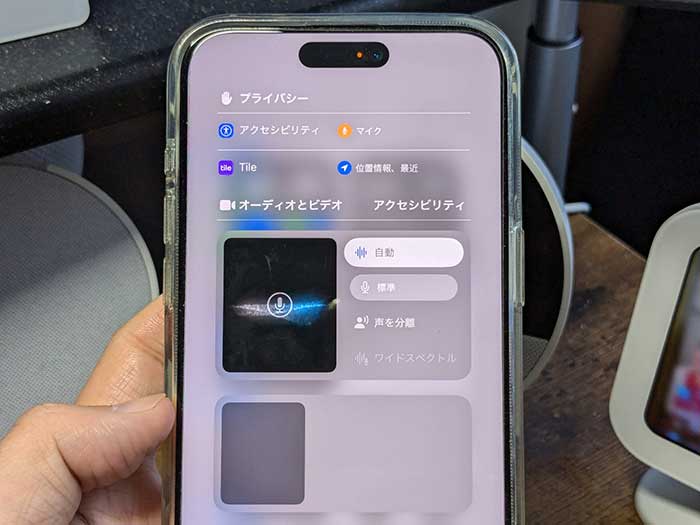
iPhoneの裏(バックグラウンド)で作動してる機能/アプリの確認も可能。
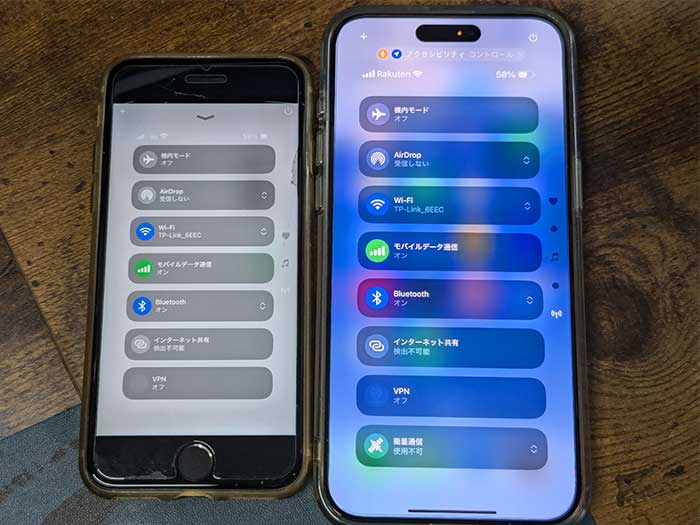
通信関連のボタンが全展開してる画面もあります。iPhone15ProMAXには衛星通信のボタンが…。
iPhone コントロールセンターの設定は?
iPhoneのコントロールセンターのカスタマイズは直接コントロールセンターからでき、設定では特に重要な項目はありません。
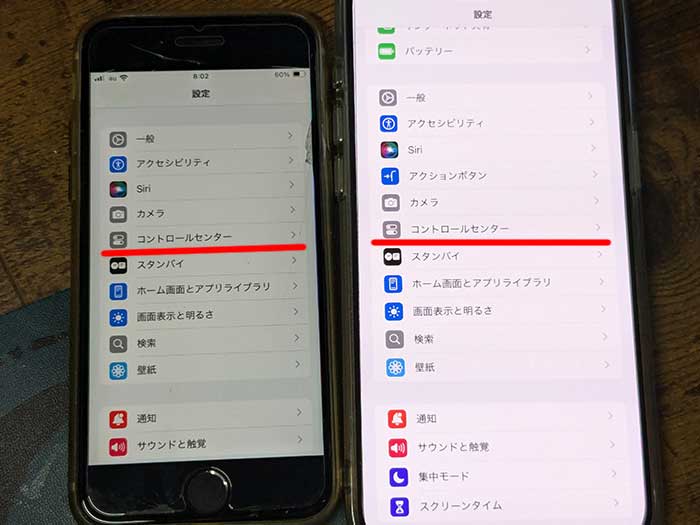
設定 ⇒ コントロールセンターとタップ。
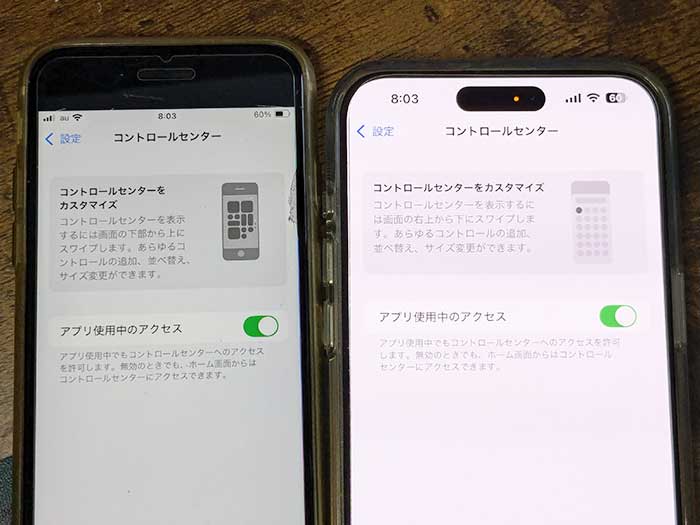
”アプリ使用中のアクセス”は、アプリを開いてる際にコントロールセンターを開くか?との設定です。
基本的にチェックを入れたままでOKです!
コントロールセンターで、できることは?
iPhoneのコントロールセンターで、できることはiOS18から大幅に増えました!
順不同でリストアップします。

- フライトモード
- AirDrop
- WiFi
- モバイルデータ通信
- Bluetooth
- インターネット共有
- VPN
- 衛星通信
- 画面の向き自動切換え
- 通知オンオフ
- 集中モード
- 画面の明るさ調整
- 音量の調整
- 音楽プレーヤー
- ホーム操作
- ライト(懐中電灯)
- アラーム
- タイマー
- 電卓
- カメラ
- ストップウォッチ
- QRコード読み込み
- バッテリー節約モード
- サウンド認識
- 音声レコーダー
- 画面ミラーリング
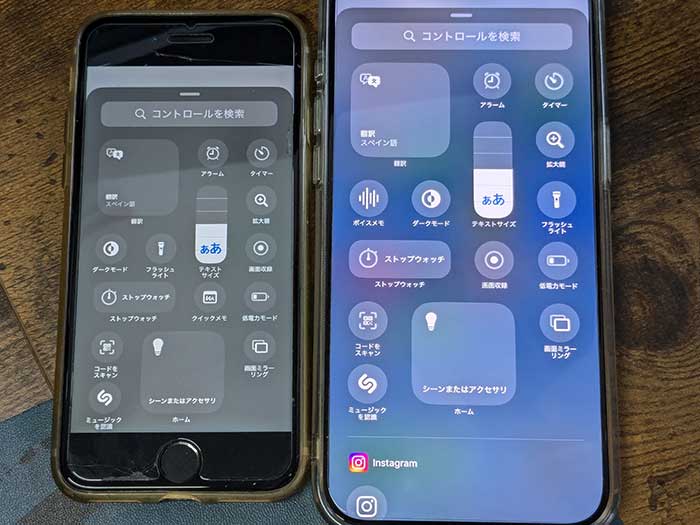
- 翻訳
- 拡大鏡
- アプリを開く
- ボイスメモ
- ダークモード
- テキストサイズ変更
- 画面収録
- 低電力モード
- ミュージックを認識
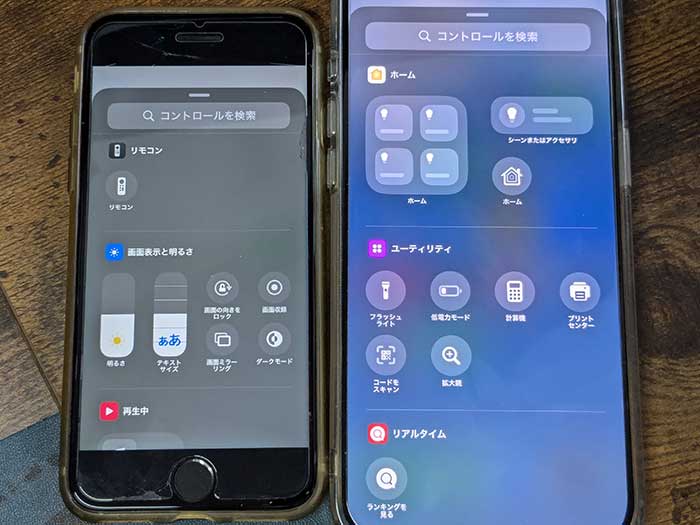
- シーンまたはアクセサリ
- プリントセンター
- ラインキングを見る
- リモコン
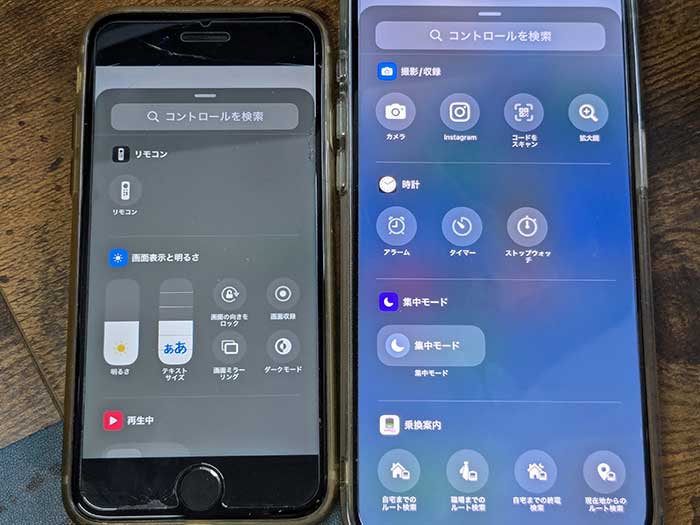
- カメラ
- インスタグラム
- 自宅までのルート検索
- 職場までのルート検索
- 自宅までの終電検索
- 現在地からのルート検索
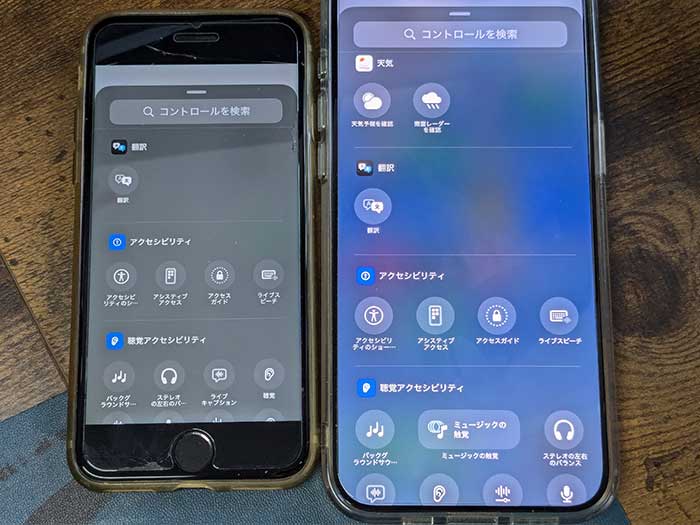
- 天気予報を確認
- 雨雲レーダーを確認
- アクセシビリティのショートカット
- アシスティブアクセス
- アクセスガイド
- ライブスピーチ
- バックグラウンドサウンド
- ミュージックの触覚
- ステレオの左右のバランス
- ライブキャプション
- 聴覚
- ヘッドフォン音量
- ライブリスニング
- サウンド認識
- ヘッドフォン調整
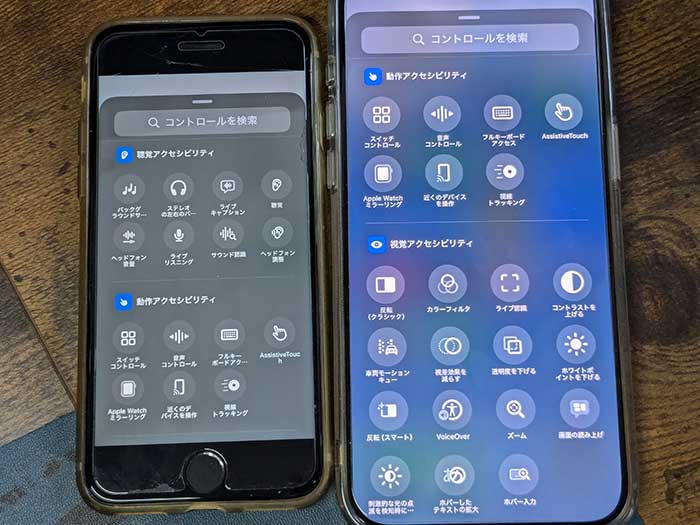
- スイッチコントロール
- 音声コントロール
- フルキーボードアクセス
- アシスティブタッチ
- アップルウォッチミラーリング
- 近くのデバイスを操作
- 視線トラッキング
- 反転(クラシック)
- カラーフィルター
- ライブ認識
- コントラストを上げる
- 車両モーションキュー
- 視差効果を減らす
- 透明度を下げる
- ホワイトポイントを下げる
- 反転(スマート)
- VoiceOver
- ズーム
- 画面の読み上げ
- 刺激的な光の点滅を検知時に暗くする
- ホバーしたテキストの拡大
- ホバー入力
などなど、端末の機能、iOSによる機能、インストールしてるアプリをコントロールセンターから簡単に作動させることができます。
私がコントロールセンターでおすすめする機能はアプリを開く。
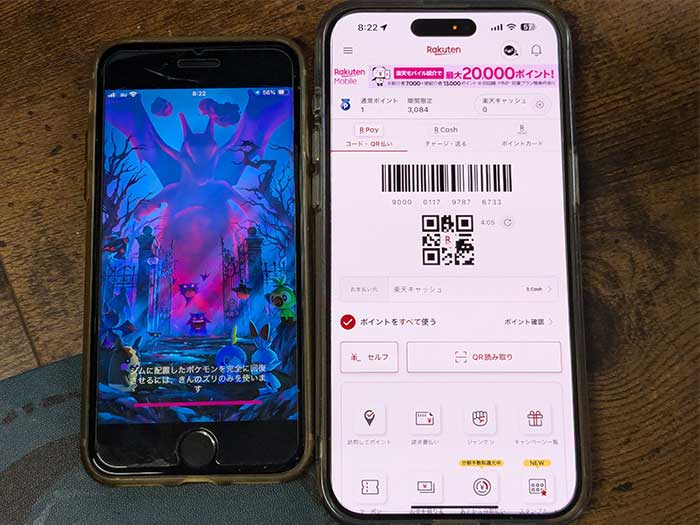
いつも使ってるアプリを登録しておくとコントロールセンターからすぐ起動することができます。
一応、アプリを登録しておくことをおすすめします♪
コントロールセンターでできることを覚えていたら、iPhoneをより便利に使って行けます!
コントロールセンターの機能の位置変更/追加/削除方法は?
iPhoneのコントロールセンターの各ボタンは、位置変更/追加/削除なども簡単にできます。
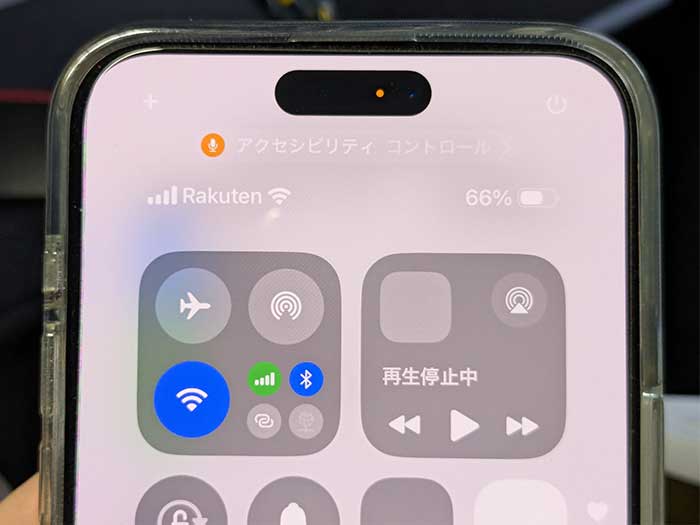
コントロールセンター画面左上の+をタップ。
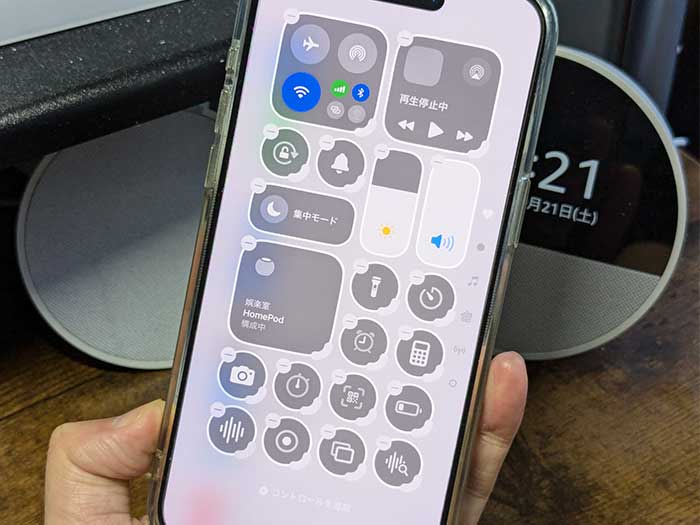
各ボタンの左上に-削除ボタン、右下に拡張ボタンが表示されます。
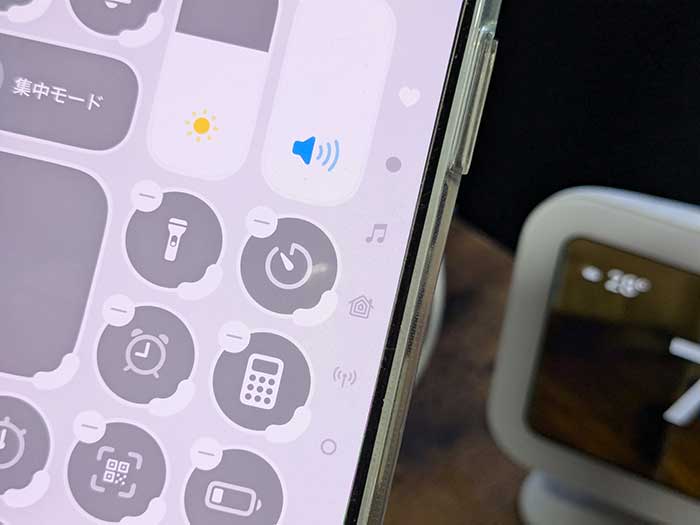
-削除ボタンタップで削除、拡張ボタンをスワイプしてひっぱることでボタンを大きくできます。
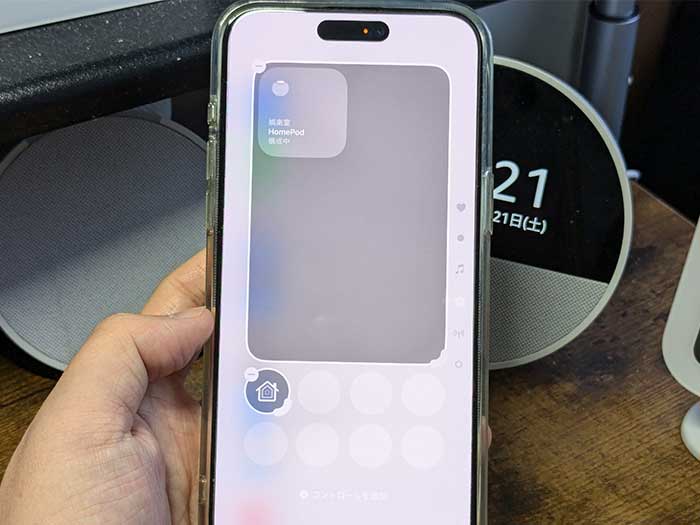
ボタンを拡張することでボタンひとつでできることが増えたり、表示を増やせます。
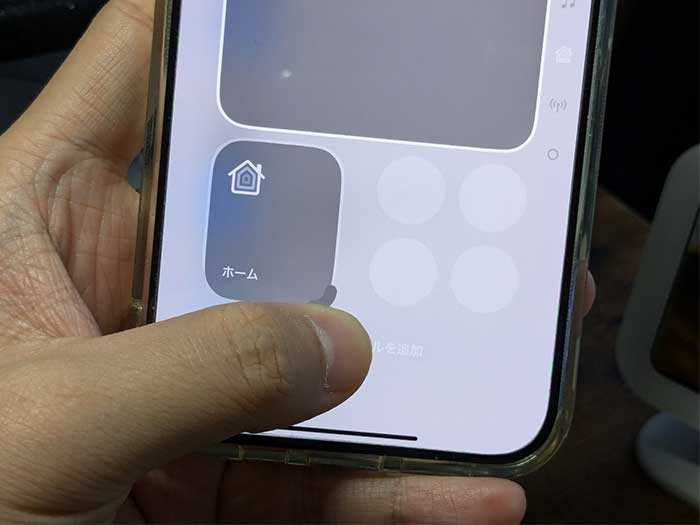
気になるボタンがあったらスワイプしてボタンを広げてみてください。
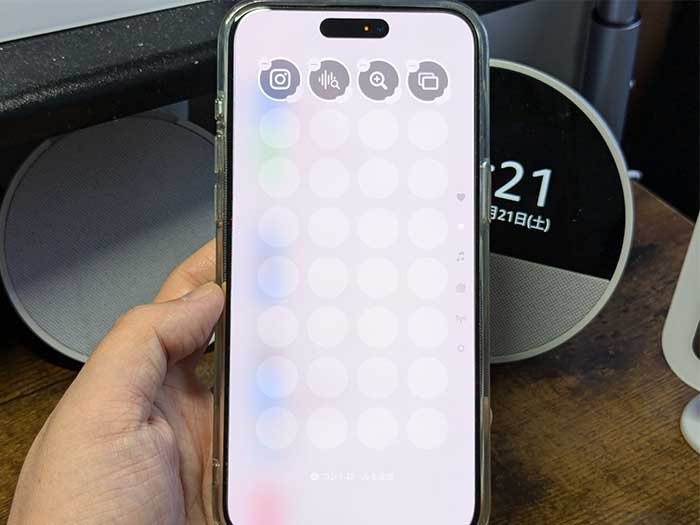
iOS18からコントロールセンターに画面を追加することができるようになって、機能ボタンを配置することができるようになりました。
ボタンをドラッグすることで位置を移動できます。

コントロールセンターでできることにリストアップした機能を好みで配置してください。

ボタンの位置の移動・追加・削除ができたら関係ない場所をタップしたらコントロールセンターのカスタマイズ完了です!

よく使う機能は、コントロールセンターの下にまとめておくと片手でも操作しやすいですよ!
iPhoneのコントロールセンターのボタンの位置変更/追加/削除、試してみてください!
関連 「知ってる?」iPhoneロック画面下のカメラ/ライトボタンを他の機能・アプリに変更する方法【iOS18】
関連 「え?知らない?」GooglePixelクイック設定パネルでできること/ボタンの並び替え【android】
参照 iPhone や iPod touch でコントロールセンターを使う
以上、iPhoneのコントロールセンターで、できることでした。








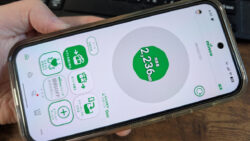


・誹謗中傷、過激かつ攻撃的なコメントはIPアドレスを明記して公開する場合があります。
・検証依頼・読者様の体験レビューなども是非書き込みお願い致します。
※コメント欄が無い記事はコメントを受け付けていません。