

iPhoneの画面の録画をしたいんだけど…
コントロールセンターから簡単にできるんだけど、今は声付きで画面録画もできるよ!
iPhoneの画面を録画しておきたい時がある!
スクリーンショット(静止画)じゃなく動画で!
- ゲームプレイの結果を動画で保存しておきたい!
- アプリの使い方を説明したい!
- 撮った動画をYouTubeやSNSに投稿したい!
- 家族や友達に画面表示で操作を教えたい!
- 画面上のトラブルを伝えたい!
- 画面で起きたことの証拠を取りたい!
これらiPhoneを使ってて画面録画をしたいケースは多々ありますが、今は画面録画中に声を入れて説明付きの動画を撮ることができます!
画面録画した動画を色んな人に見て貰う時に便利!
当記事では私の体験の元、iPhoneで音声付き画面録画をするやり方について紹介します!
この記事でわかること(目次)
iPhoneの画面録画のやり方は?
iPhoneの画面録画のやり方は以下の通り。
1iPhoneのコントロールセンターを開く。
2画面収録をタップ。
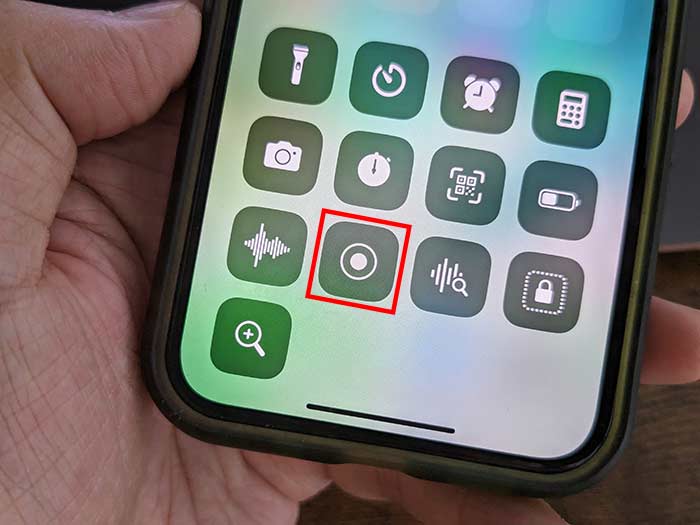
3画面録画開始のカウントダウンが始まります(3秒)
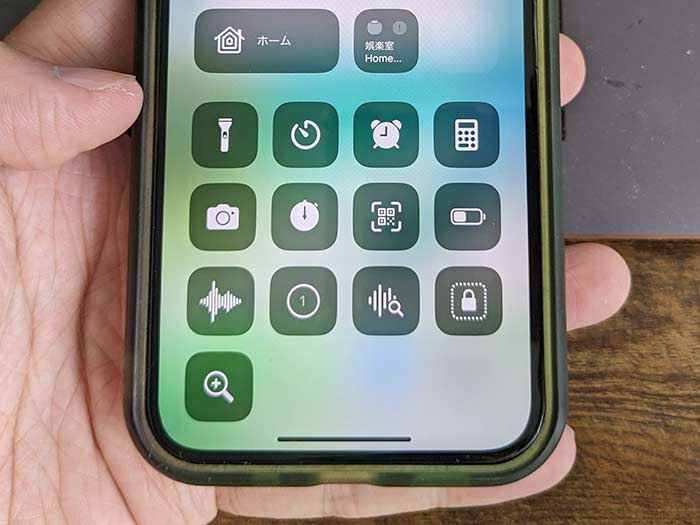
4画面録画、開始!
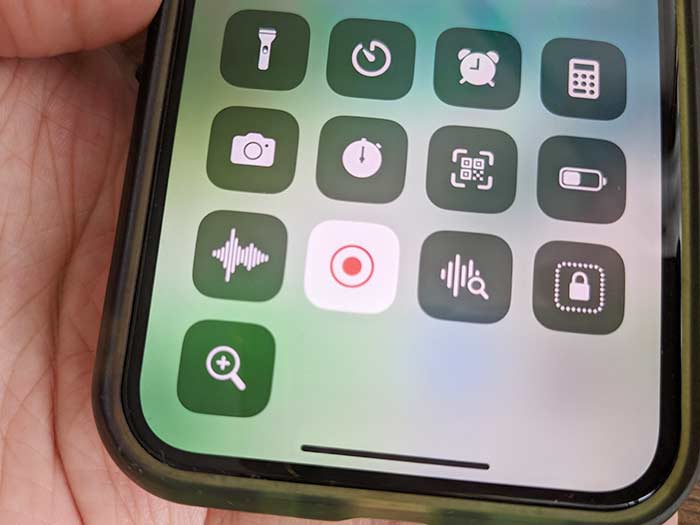
画面録画する画面を開いて録画を続けてください。画面録画開始終了時のコントロールセンターの画面も録画されるので注意してください。見せたくない場合は編集でカットしなきゃです…。
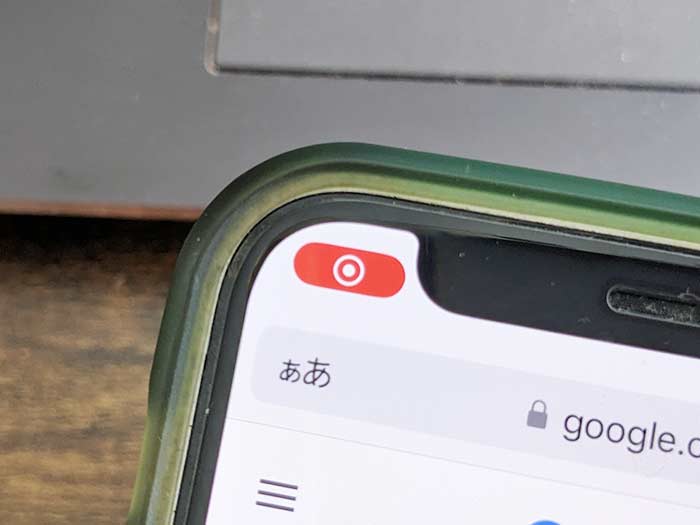
画面録画のやめ方は、iPhoneの画面左上の赤色のアイコンをタップ。時刻の場合あり。
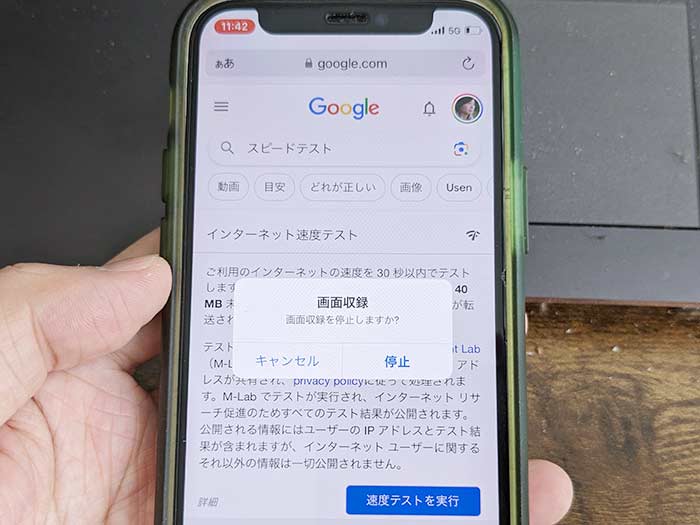
「画面収録を停止しますか?」と聞かれるので停止をタップ。

画面録画が停止し、iPhone内に保存されます。録画された動画はフォトアプリで確認できます。
マイクON!音声付き画面録画をするやり方は?
iPhoneの画面録画では、動画に音声を入れられます!
自分の声で実況や解説を入れることで、動画の内容を伝えやすくできます!
ただ何もせずに画面録画を開始しては声は録音されません。
音声付き画面録画をするやり方は以下手順です。
1iPhoneのコントロールセンターを開く。
2画面収録アイコンを長押し。
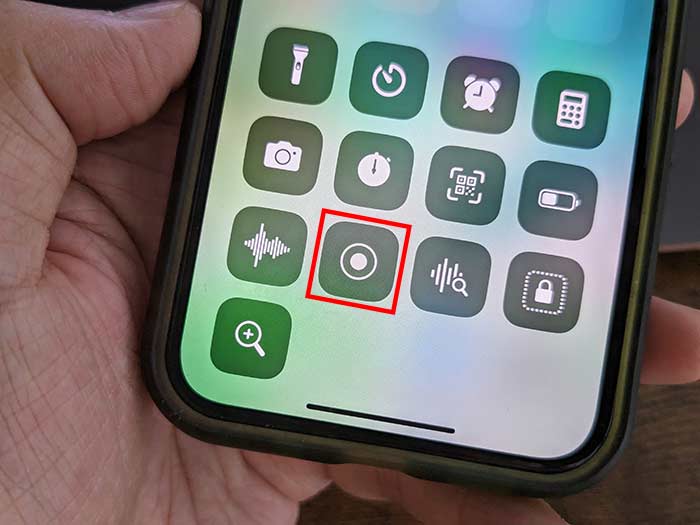
3”画面収録画面”下にマイクオフとあるのでタップ。
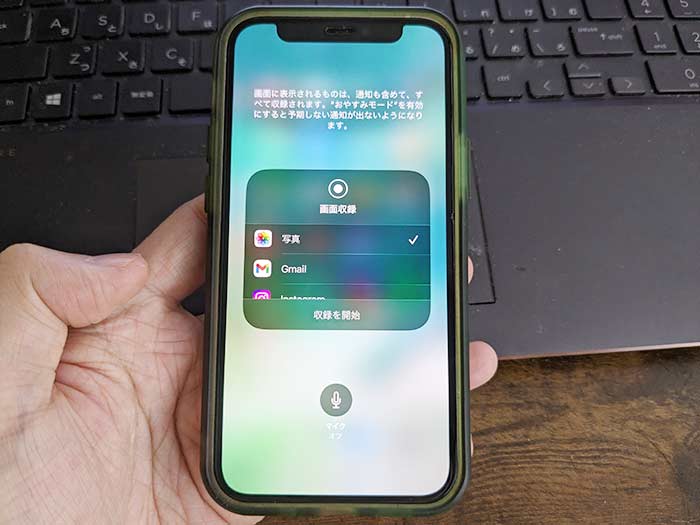
初期値ではマイクオフの状態です。
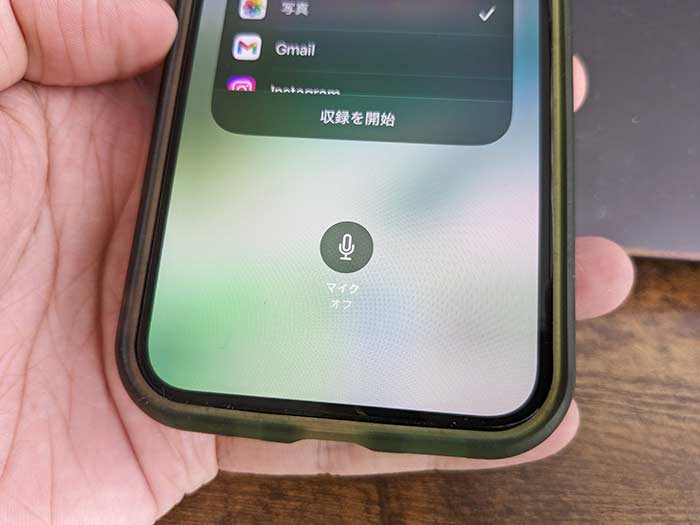
4マイクアイコンが赤色になりマイクONになります!
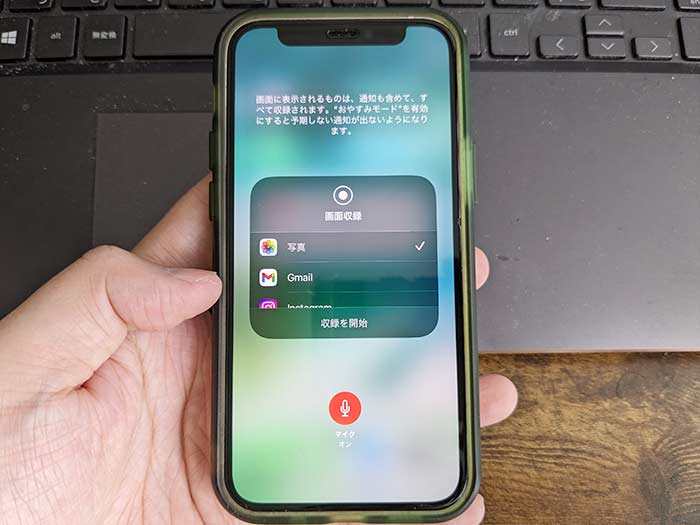
5収録を開始をタップで画面録画が始まります。
画面を切り替えながら操作しながらしゃべってください。
声付きの画面録画ができます。
声付きで画面録画ができるのは便利だね!
マイクのオンオフができる場所を知らない人が多いと思うので周りの人たちにも教えてあげてね!
参照 iPhone、iPad、iPod touch で画面を録画する – Apple Support
以上、iPhoneで音声付き画面録画をするやり方でした。









・誹謗中傷、過激かつ攻撃的なコメントはIPアドレスを明記して公開する場合があります。
・検証依頼・読者様の体験レビューなども是非書き込みお願い致します。
※コメント欄が無い記事はコメントを受け付けていません。