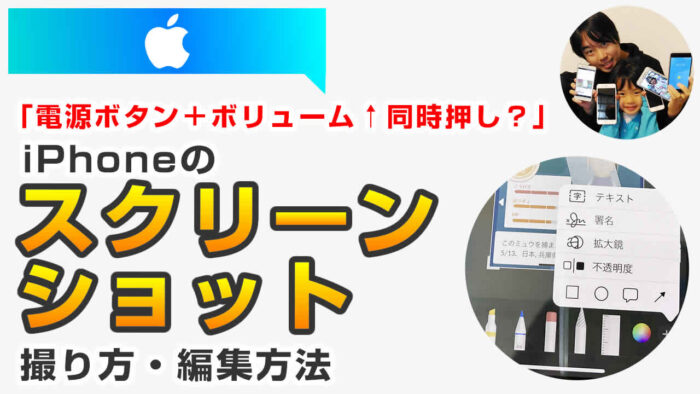

全画面ディスプレイiPhoneのスクリーンショットの撮り方は、電源ボタン+ボリューム↑同時押しです。撮影したらすぐ編集・加工ができるので覚えておきましょう!
「全画面ディスプレイiPhoneのスクリーンショットの撮り方がわからない…」
「メモ代わりにスクリーンショットを撮りたいんだけど…」
ホームボタンがなくなったiPhoneに初めて乗り換えた時、各機能の操作方法は大幅に変わっています…。
想像で操作しても思い通りに動かない…。
スクリーンショット撮影を撮るのもご多分に漏れず再度覚える必要があります。
当記事では私の体験の元、iPhoneなど全画面ディスプレイのスクリーンショットの撮り方・編集方法について解説します。
この記事でわかること(目次)
iPhoneのスクリーンショットの撮り方は?
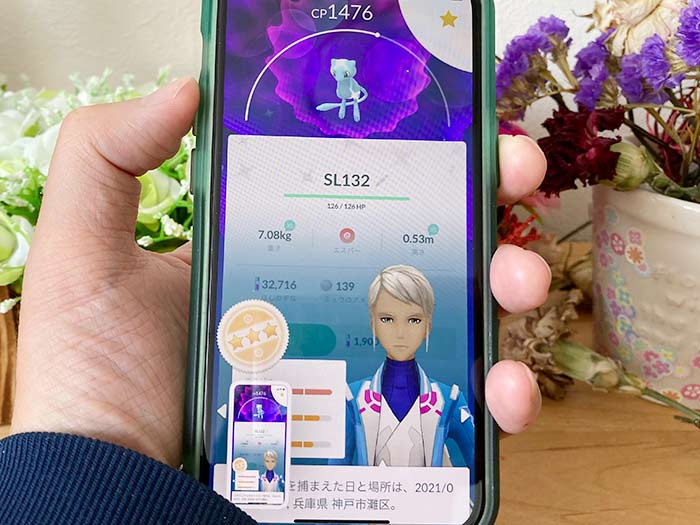
iPhoneのスクリーンショットの撮り方は、
電源ボタン+ボリューム↑、同時押し!
同時に押さないとスクリーンショットは撮れません。
電源ボタン強く先に押してしまうと画面がスリープモードになったり、ボリュームが上がったり(汗)
慣れるまで力加減に四苦八苦するかもw
撮ったスクリーンショットは画面左下にサムネイルが表示されます。
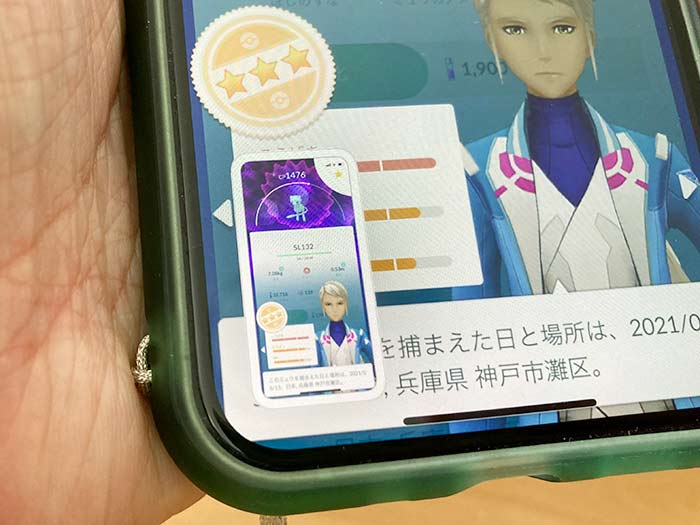
左へスライドすると表示を消すことができ、タップすると編集ができます。
撮ったスクリーンショットの編集方法は?
iPhoneで撮ったスクリーンショットはすぐ編集・加工ができます。
サムネイルをタップすると以下のような編集画面が開きます。
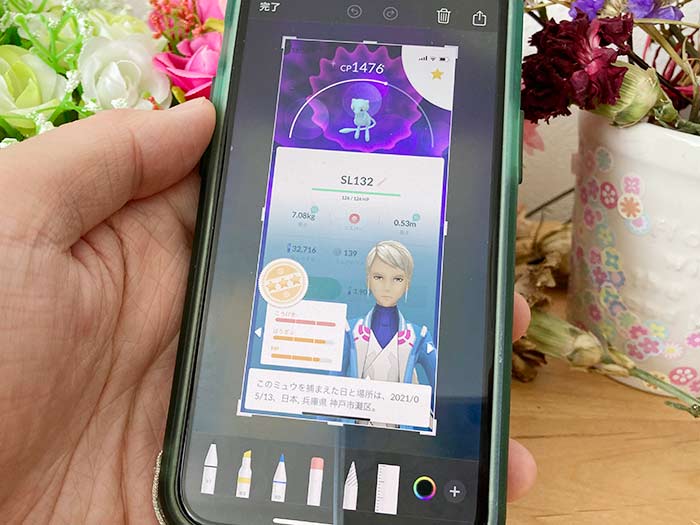
スクリーンショット画像を消すには?
スクリーンショット画像を消す際は、画面右上のゴミ箱アイコンをタップ。
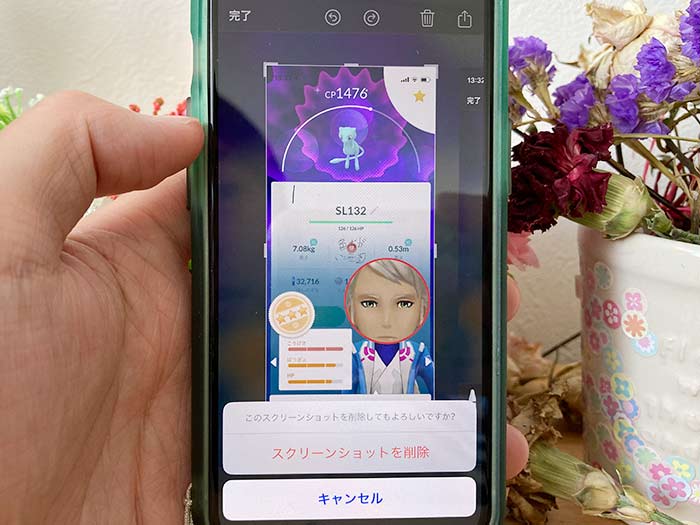
スクリーンショットを削除タップで削除されます。
スクリーンショット編集で、できることは?
スクリーンショット編集で、できることを簡単に解説します。
自由描画
スクリーンショット画像には、手入力で文字や絵を描写できます。
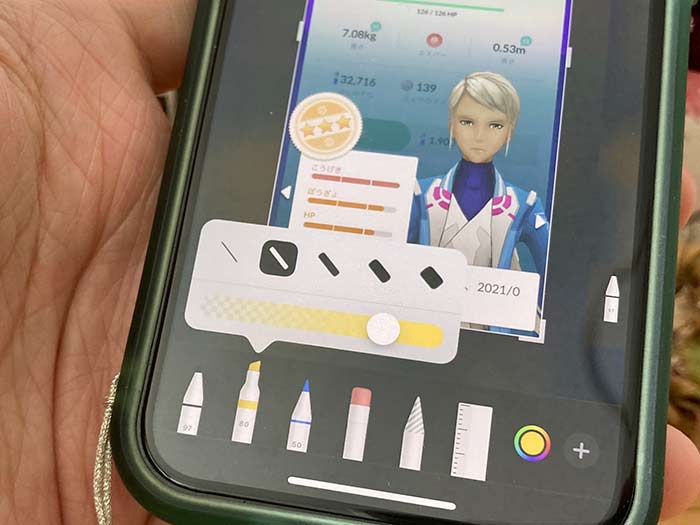
ペンの種類・色・太さを選んで描写できます。
描画を消すには?
描画するツールがあれば、消すツールもある!
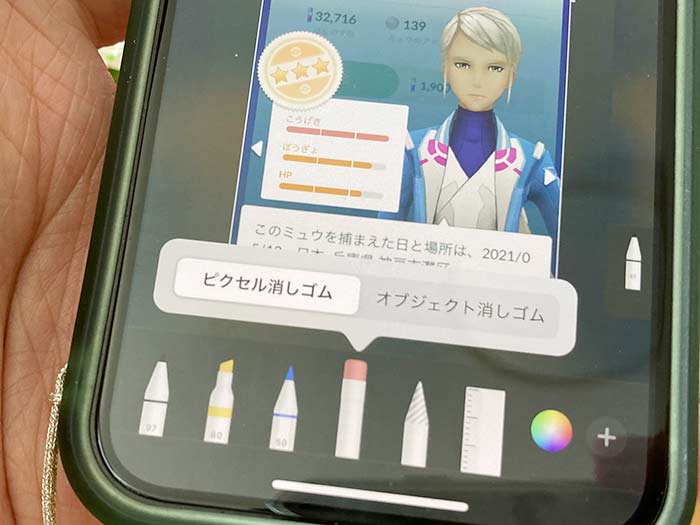
間違ったり少しだけ消したい描画があれば、消しゴムツールで削除・調整ができます。
間違っても大丈夫!?
スクリーンショット画像への描画を間違っても大丈夫!

画面上に戻る・進むボタンがあり、それぞれ1つ後、1つ前に移動できます。
消しゴムツールより楽な描画の削除方法です。
他にできることは?
他、画面下メニューの一番右側の+をタップすると以下のことができます。
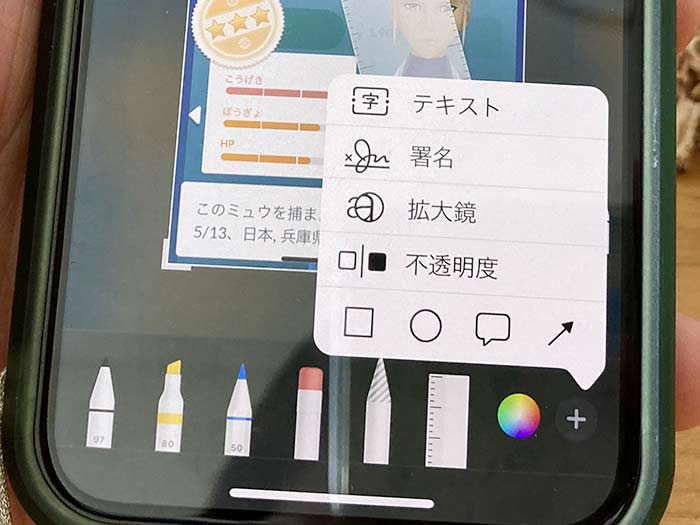
- トリミング
- 部分切り取り
- 定規
- カラー変更
- テキスト
- 署名
- 拡大鏡
- 不透明度
- 吹き出し追加
- シェア
意外にできることは豊富!指で文字や絵を描くのは難しいですが、メモ代わりに活用していきましょう!
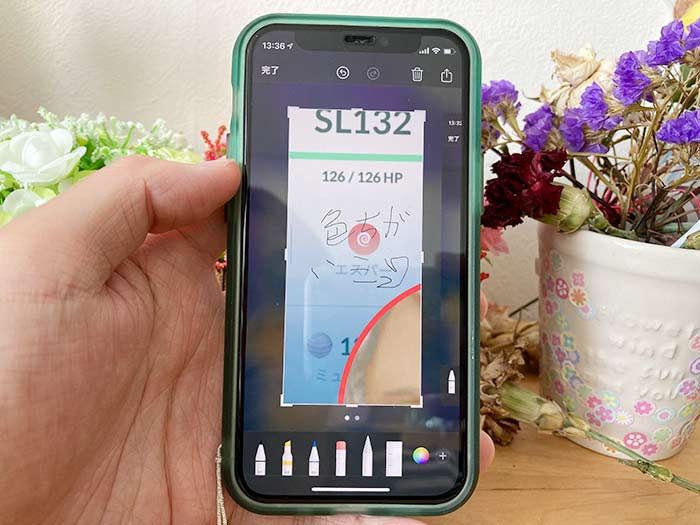
編集・加工したスクリーンショット画像は友人知人にシェア(共有)できます。
できあがりの保存・削除は?
編集・加工したスクリーンショット画像は必ず保存しましょう!
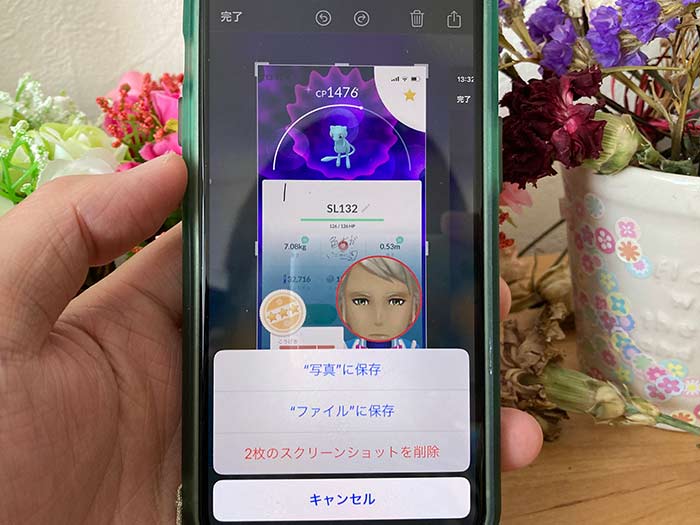
スクリーンショット画像の保存は、写真に保存をタップでOK!
傑作ができなかった場合は、2枚のスクリーンショットを削除をタップして撮り直しから始めましょう♪
関連 「在庫はある?」iPhoneSE(第2世代)を買ったので実機レビュー!
関連 「買い?」iPhone12ミニを買ったので、比較・良い点・注意点など実機レビュー!
関連 「中古で64ギガ30,000円~」iPhoneXの特徴・スペック比較、実機レビュー!
関連 iPhone8のスペックや特徴レビュー!使ってみた感想とおすすめの購入先!
参照 Apple サポート 公式サイト
以上、iPhoneなど全画面ディスプレイのスクリーンショットの撮り方・編集方法でした。







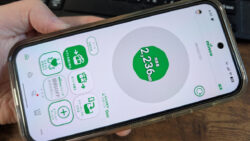


・誹謗中傷、過激かつ攻撃的なコメントはIPアドレスを明記して公開する場合があります。
・検証依頼・読者様の体験レビューなども是非書き込みお願い致します。
※コメント欄が無い記事はコメントを受け付けていません。