

「iPhoneのカメラってタイマー撮影できたっけ?」
「タイマー撮影のやり方、忘れちゃった~!」
iPhoneでタイマー撮影をしようとしたら
なんてことか、
タイマー撮影のやり方がわからなくて(汗)
やり方を忘れたというか…
自撮り棒じゃ近すぎて、iPhoneをちょっと遠い場所において集合写真を撮りたかったのですが、タイマー撮影できず…(汗)
急いでたこともありiPhoneのタイマー撮影のやり方を見つけきれませんでした…。
しかし、
あ、
あとから…タイマー撮影のアイコン、見つけました!(笑)
隠れてた(汗)
当記事では私の体験の元、iPhoneのカメラでタイマー撮影をする手順を解説します。
iPhoneのカメラでタイマー撮影をする手順は?
iPhoneのカメラでタイマー撮影をする手順は以下の通り。
※iPhoneいずれもiOS15です。
1iPhoneのカメラを起動。
2カメラ画面上部の∧をタップ。
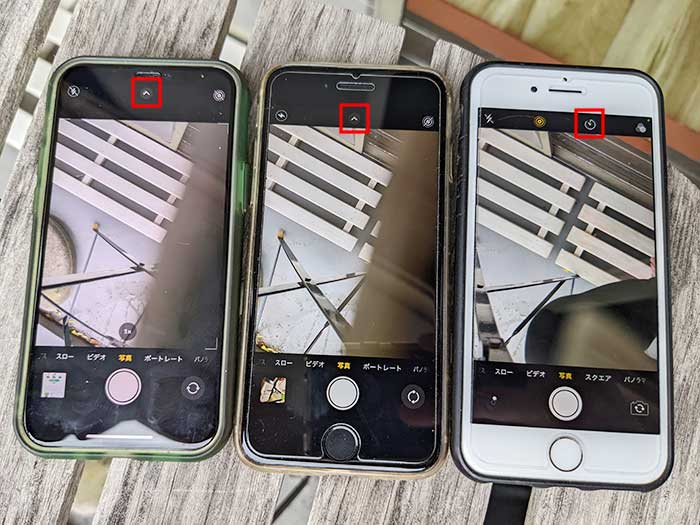
iPhone8は画面上部の右から2番目にタイマー撮影アイコンがあります。

iPadのカメラのタイマー設定も隠れてません。画面右側にタイマー撮影アイコンがあります。
3画面下部にメニューアイコンが表示され、右から2番目がタイマー撮影アイコンになります。
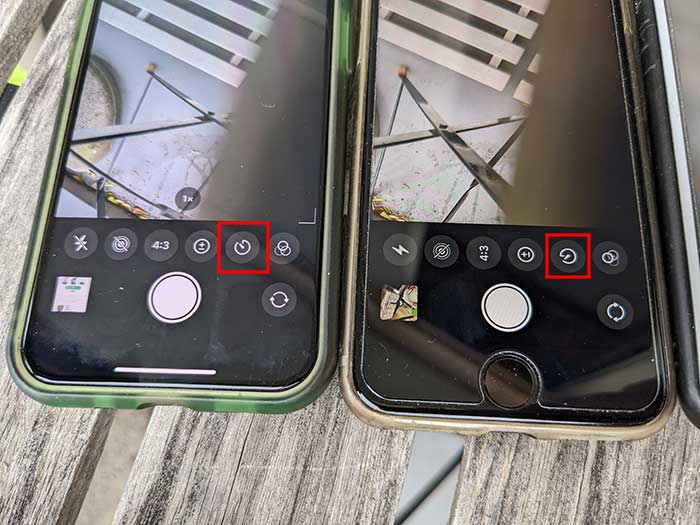
43秒または10秒、タイマー時間を選択します。
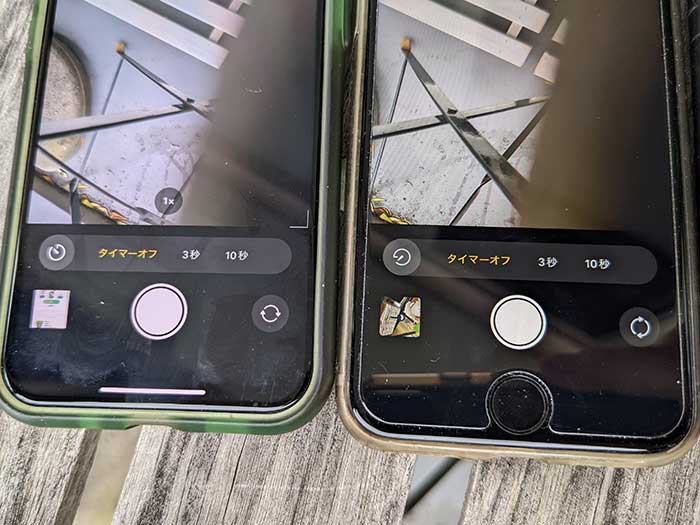
5シャッターボタンを押せば撮影が始まります。
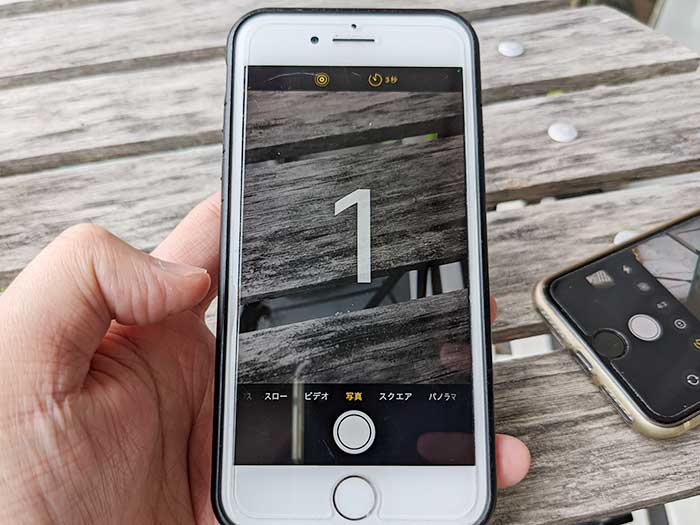
iPhoneのタイマー撮影は「パシャパシャパシャー!」と連射撮影になり、一度に10枚の写真が撮れます。
集合写真で誰かが目を閉じてても変な方向を見てても10枚撮れるので、良い写真を選ぶことができます。
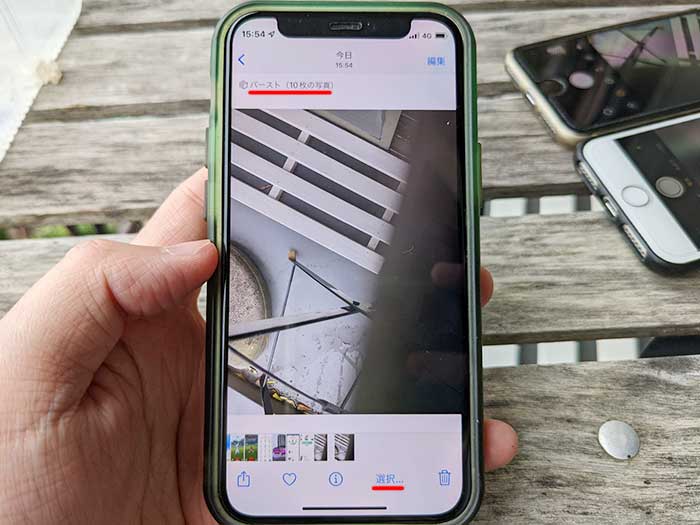
写真アプリには1枚サムネイルが表示されてますが、タップして下部の選択すれば、タイマー撮影で撮った写真を選ぶことができます。
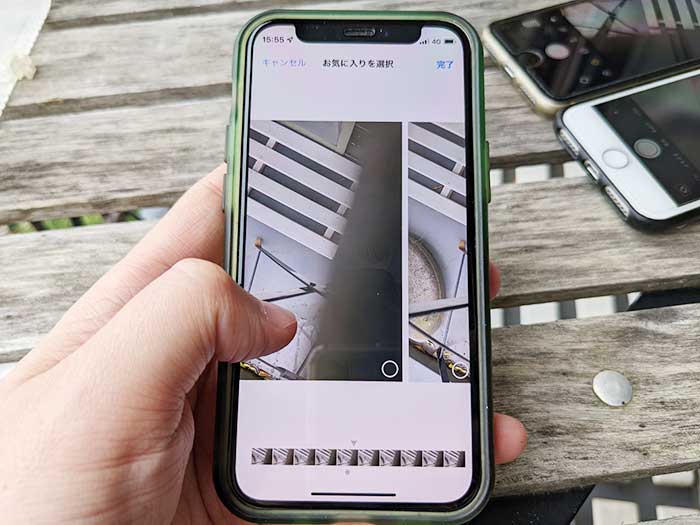
より良い写真を選択したら完了をタップ。
iPhoneのカメラでは、タイマー撮影の他、写真サイズ変更・明るさ調整・フィルター補正なども同時にできます。
関連 「iPhoneの画面を無線でテレビに映すには?」AirPlayでミラーリングする手順・注意点!
関連 「盗撮なんかしない!」iPhoneカメラの迷惑にもなるシャッター音を消す方法は?
関連 「遠くからiPhoneカメラのシャッターを切れる?!」アップルウォッチ カメラアプリのリモートシャッターの使い方!
以上、iPhoneのカメラでタイマー撮影をする手順でした。






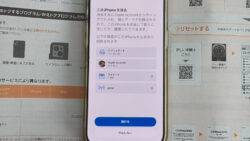



・誹謗中傷、過激かつ攻撃的なコメントはIPアドレスを明記して公開する場合があります。
・検証依頼・読者様の体験レビューなども是非書き込みお願い致します。
※コメント欄が無い記事はコメントを受け付けていません。