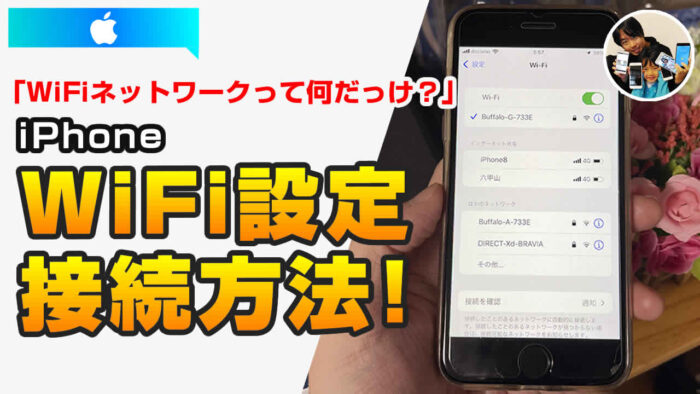

iPhoneSEをモバイルルーターとして使ってる方は多いです!小さくて軽くて持ち運びしやすいのでモバイルルーター代わりにぴったりです。
「iPhoneのWiFi設定はカンタン?」
「WiFiネットワーク(SSID)って何だっけ?」
iPhoneを初めて起動した際、必ず聞かれる”WiFi設定”。
WiFi設定は、iPhoneの初期設定やバックアップ・復元に必要不可欠な設定で、iPhoneを使っていく上で確実に覚えておきたい設定です。
動画や音楽を楽しむため、ギガ節約のため、自宅以外のWiFiを設定するためにも覚えておきましょう!
当記事では私の体験の元、iPhoneのWiFi設定・接続方法について解説します。
iPhoneのWiFi設定・接続方法は?
iPhoneを初めて買って、起動した時に初期設定でWiFi設定のアナウンスがありますが、設定からこと細かくWiFi設定はできます。
iPhoneのWiFi設定・接続方法は以下の通り。
1ホーム画面の設定をタップ。
2WiFiをタップ。
3WiFiにチェックを入れます。
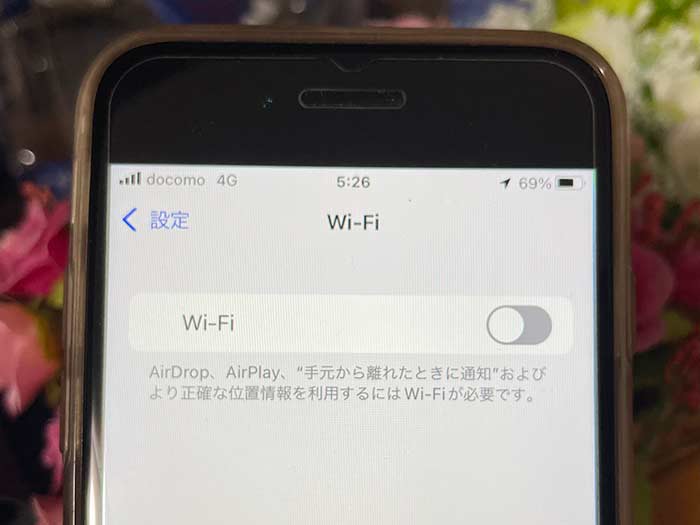
WiFiがオンとなり、その場周辺にあるWiFiネットワーク(SSID)が表示されます。
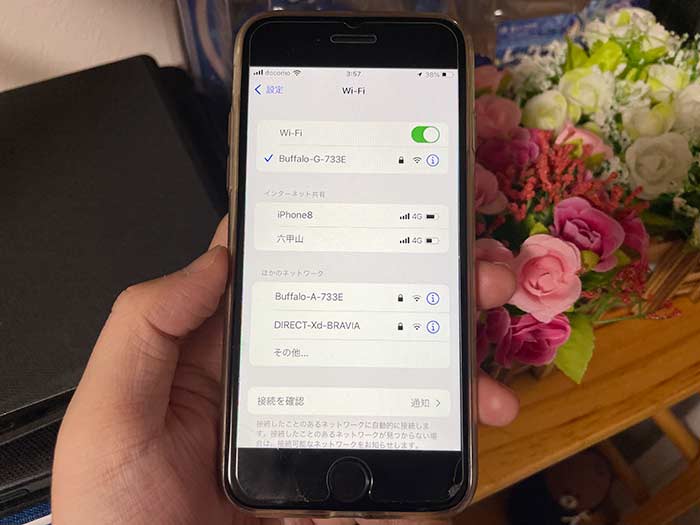
自宅WiFiのSSID、スマホやモバイルルーターのSSIDなど、任意のWiFiネットワークを見つけたらタップしてください。
4パスワードを聞かれるので入力。
5パスワードが認証されるとWiFi設定完了です。
インターネットができるかブラウザやアプリを操作して確認してください。
Wifi接続を切る場合は、WiFiのチェックを外してオフにしてください。
ワンタップでWiFi接続するには?
iPhoneは、一度設定したWiFiネットワーク(SSID)を保存します。
この特性を生かし、iPhoneはコントロールセンターからWiFi接続のオンオフをワンタップで切り替えられます。
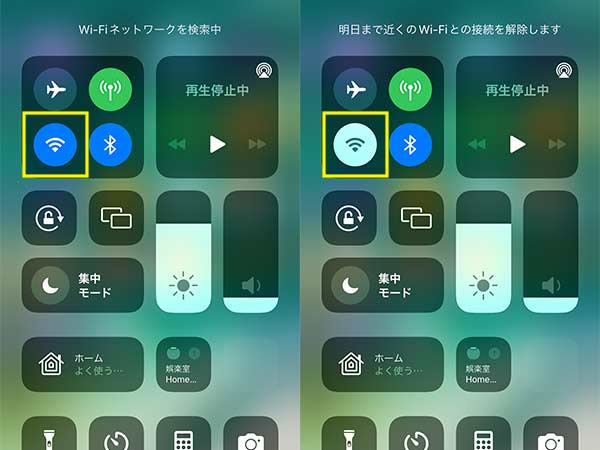
WiFiがオンの時、保存されたWiFiネットワーク(SSID)を感知すると自動でWiFi接続するので便利です。逆にWiFi接続したくない時は、ワンタップでオフにできます。
WiFiネットワーク(SSID)を削除するには?
iPhoneは一度接続したWiFiネットワーク(SSID)を保存しますが、自動で接続したら困る場合もあります。
通信速度の遅いWiFiの時…
バッテリー残量が少ない時…
一度使ったことのある街の無料WiFiには特に、勝手に接続して貰っては困ります。
そういう時は、WiFiネットワーク(SSID)を削除しましょう!
WiFi設定画面で、削除するWiFiネットワーク(SSID)のiをタップし、このネットワーク設定を削除をタップ。
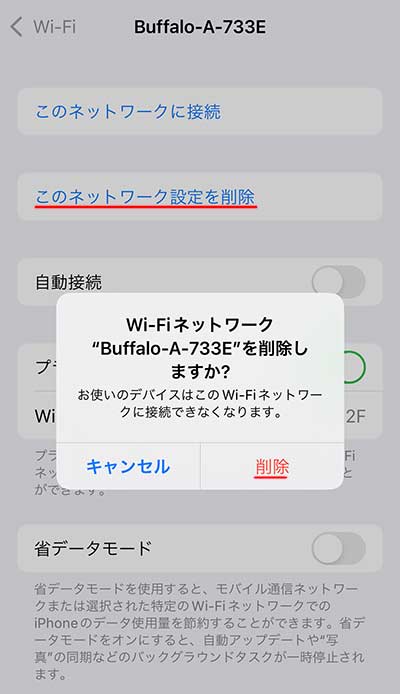
WiFiネットワーク(SSID)が削除され、再度自動接続されることはありません。
関連 「勝手にWiFiに繋がって困る…」iPhoneを自動でWiFi接続させなくする方法、登録WiFiの削除方法は?
関連 「WiFi通信が不安定…」iPhoneのWiFiアシスト機能を利用する注意点は?オフにする設定は?
ちなみに、iPhoneのWiFi設定・接続方法は、iPadも同じ方法です。
参照 iPhone、iPad、iPod touch で Wi-Fi に接続する
以上、iPhoneのWiFi設定・接続方法についてでした。










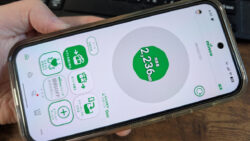

・誹謗中傷、過激かつ攻撃的なコメントはIPアドレスを明記して公開する場合があります。
・検証依頼・読者様の体験レビューなども是非書き込みお願い致します。
※コメント欄が無い記事はコメントを受け付けていません。