

ねぇ…NameDropって何?
iPhone同士を近づけるだけで連絡先を交換できる機能だよ!
「電話番号教えてー!」
「メールアドレス教えてー!」
って聞かれる事は少なくなってきてると思うSNS時代ですが、iPhoneを使ってる新しい友達ができたらiPhoneを近づけるだけで連絡先の交換ができ、電話番号やメールアドレスを登録することができます!
NameDropはiOS17から実装された機能で、AirDrop機能の一部。
連絡先を受信したら電話番号/メールアドレスのほか、様々なパーソナルな情報も登録することができ、電話着信時に誰から電話が来たかすぐわかるように着信画面に表示される写真を登録できるポスター機能も実装されました。
当記事では私の体験の元、iPhoneでのNameDropの止め方/やり方、連絡先ポスターの設定手順を解説します。
NameDropのやり方は?
iPhoneでのNameDropのやり方は以下の手順です。
大前提として、お互いのiPhoneのOSバージョンがiOS17である必要があります。
設定 ⇒ 一般 ⇒ AirDrop
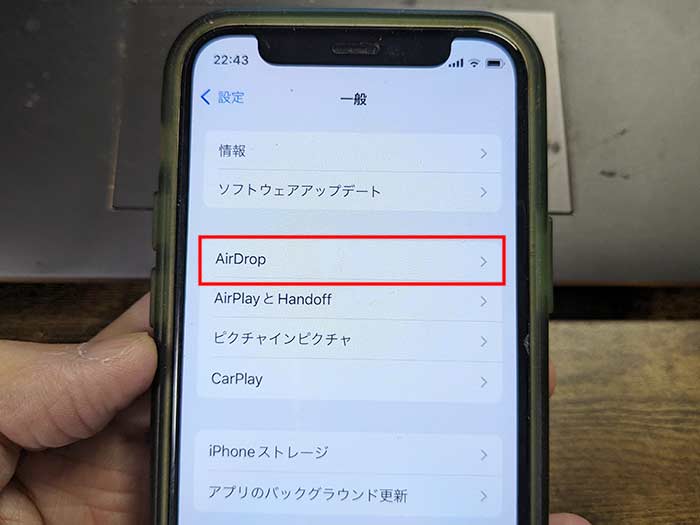
”AirDrop”を開いたら連絡先のみまたはすべての人(10分間のみ)にチェック。
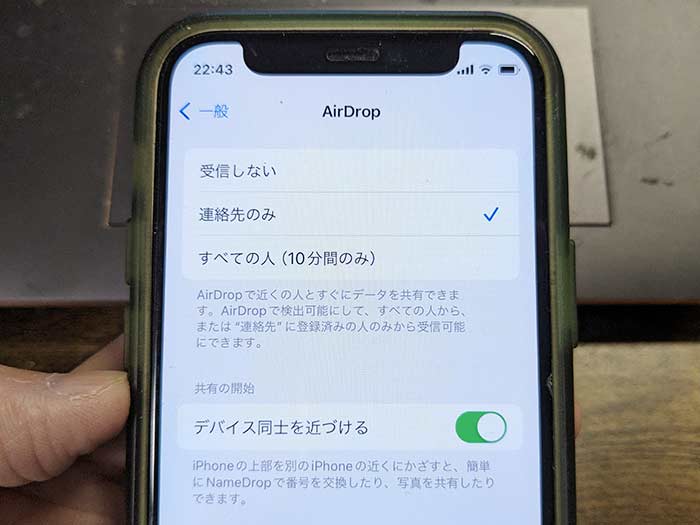
デバイス同士を近づけるにもチェックを入れてください!

設定をしたらiPhone同士を近づけてください!

画面が波立つように動き、iPhoneにお互いの連絡先(電話番号/メールアドレス)が表示されます。
メールアドレスを登録していなければ電話番号のみ。
連絡先を保存するには共有をタップ。

画面左上の完了タップで、名前と電話番号が登録されます。
画面右上の編集タップで、パーソナルな情報も登録していけます!
NameDropの止め方は?
iPhoneを近づけるだけで作動するNameDrop/AirDrop…。
見ず知らずの人のiPhoneに反応してしまうことも無きにしも非ず。
NameDrop/AirDropによるトラブルを未然に防ぐには…
設定 ⇒ 一般 ⇒ AirDrop
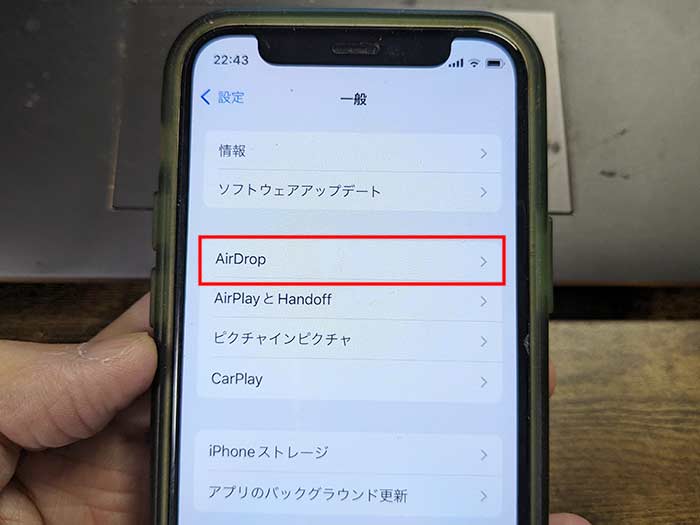
”AirDrop”の設定で、
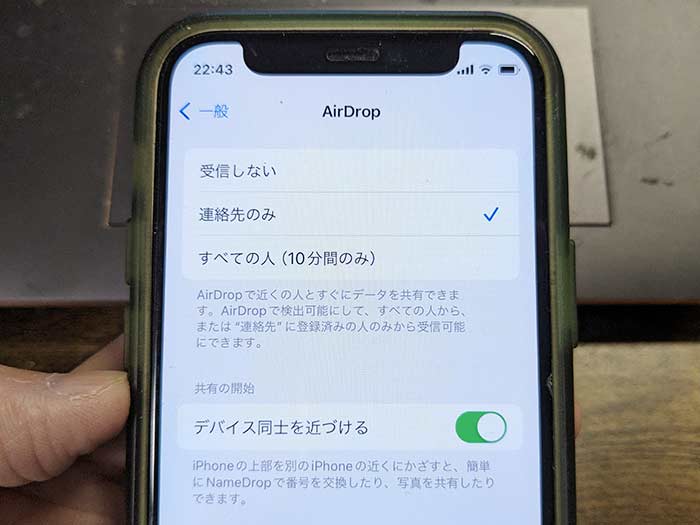
受信しないにチェック!
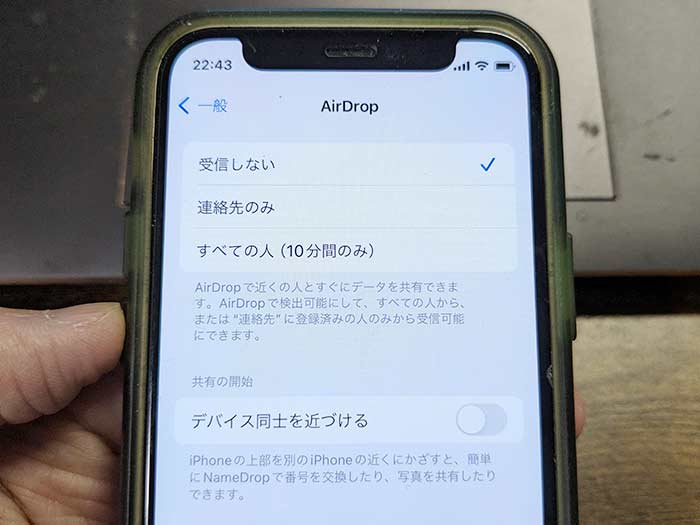
デバイス同士を近づけるのチェックを外してください!
iPhoneで連絡先を交換することは無いよ~NameDropは使わないよ~って方は、デバイス同士を近づけるの設定はオフにしておくことをおすすめします!
このNameDropがLINEにもあればいいのに♪
関連 「すぐできる!」LINEの友だち追加方法と注意点を教えます!友だち自動追加のオフは必須!
iPhoneの連絡先ポスターの設定手順は?
NameDropで連絡先を登録したらパーソナル情報や連絡先ポスターを登録しておくと便利!
連絡先ポスターは、着信画面で表示される写真のことです!

連絡先ポスターの設定は、NameDrop後の連絡先登録画面で画面右上の編集または連絡先の写真とポスターをタップ。
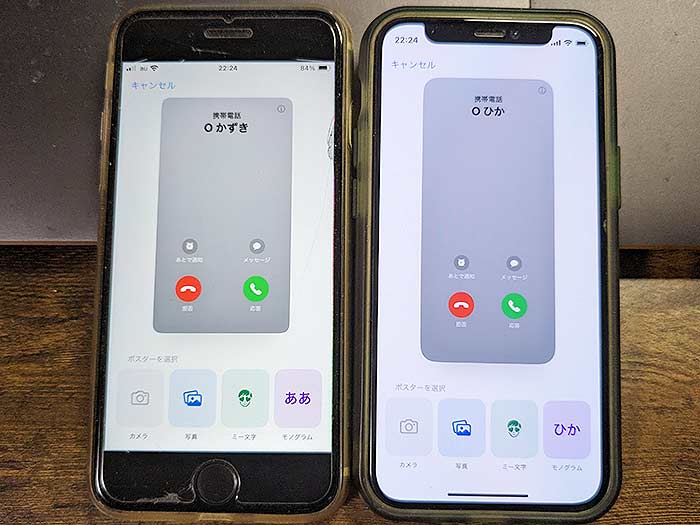
連絡先ポスター新規作成画面になるので、カメラ/写真/ミー文字/モノグラムを選択。
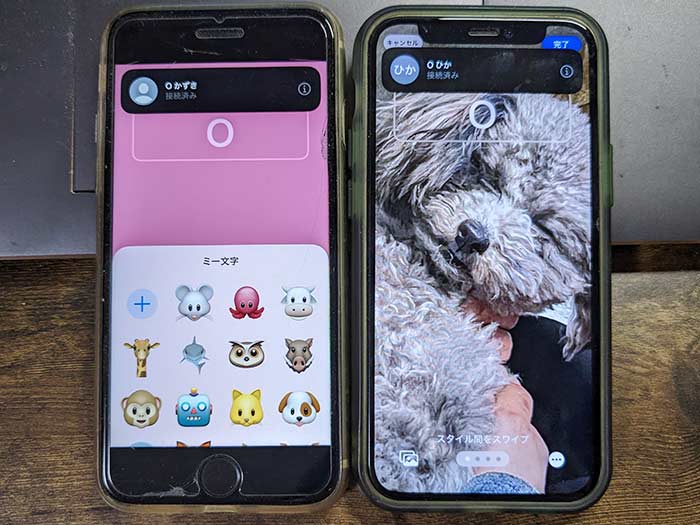
連絡先の相手をイメージできるものを選んだり作ったりしてください。
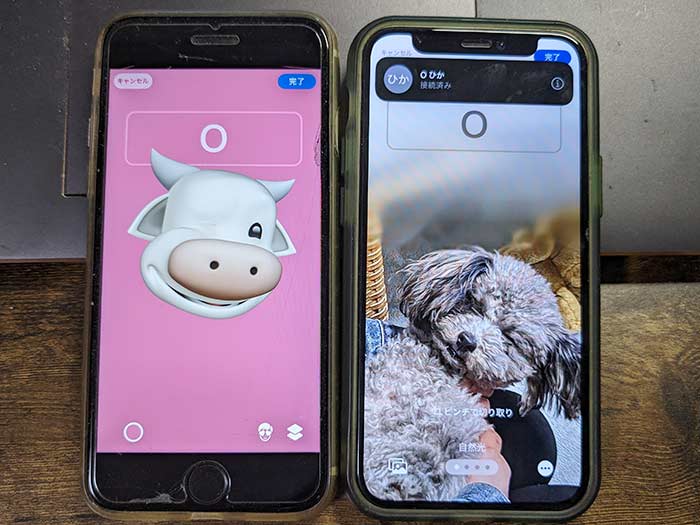
ミー文字は文字の追加・背景色の変更もできます。
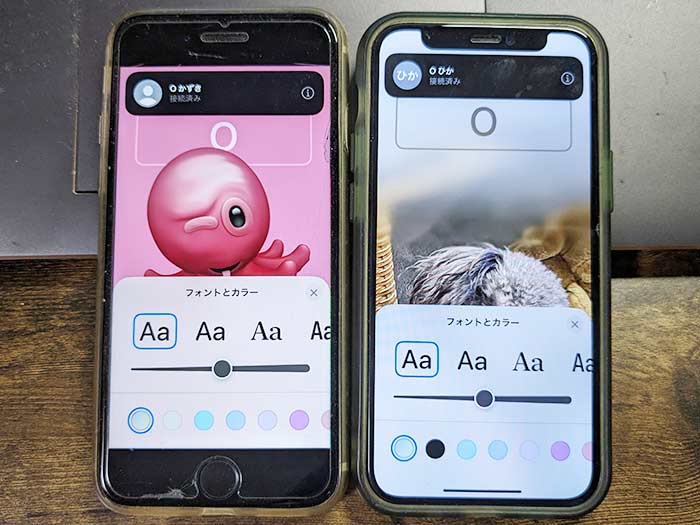
名前部分をタップすると文字の種類・大きさ・色・縦書き横書きの変更ができます。
連絡先ポスターが決まったら画面右上の完了をタップ。
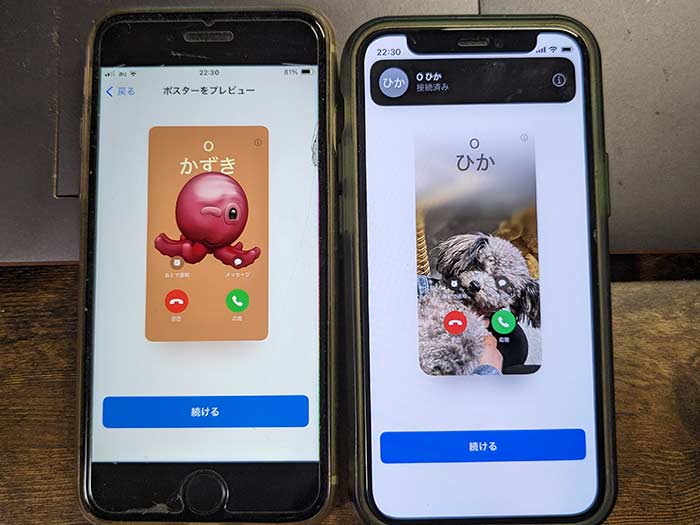
連絡先ポスターのプレビューが表示されるので続けるをタップ。
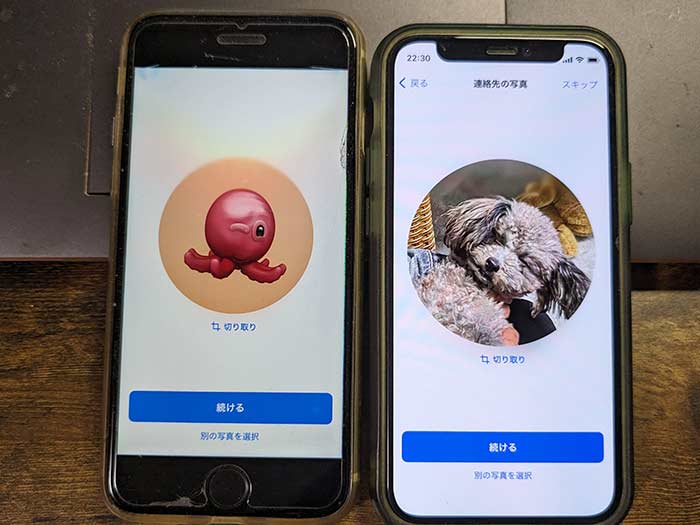
連絡先ポスターの画像が連絡先のアイコンにもなりますが別にすることも可能!

パーソナル情報を入力していきます(任意)
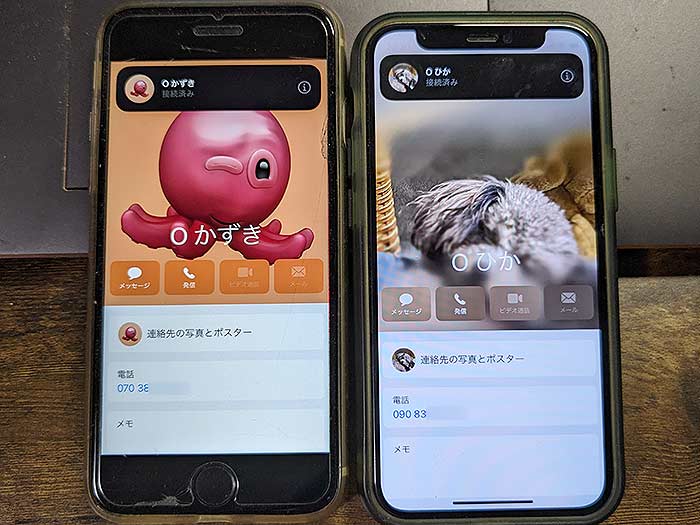
完了タップで、連絡先ポスター/パーソナル情報の登録完了です!
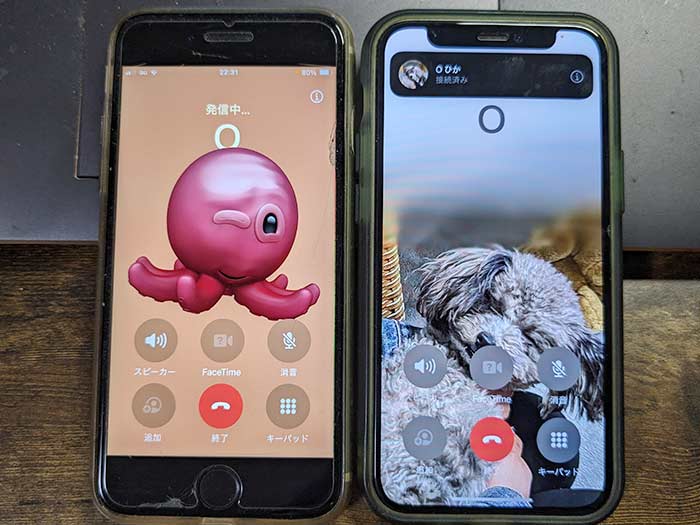
着信画面は上記写真の通り!
設定した連絡先ポスターが表示されて、誰から電話が来たのかFacetimeが来たのかすぐ知ることができます。
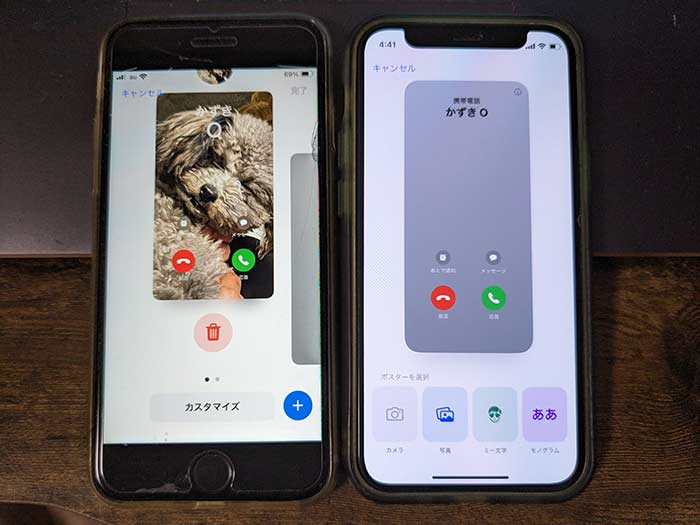
なお、連絡先ポスターはいつでも削除できます。
iPhoneのマイカードの設定手順は?
連絡先ポスターはお相手のことを想い自分自身で設定しますが、マイカードを予め設定していれば、マイカードが連絡先ポスターとなりお相手が連絡先ポスターの設定をする手間を省けます!
iPhoneのマイカードの設定手順は以下の通り。
iPhoneの電話アプリを起動し、連絡先を開く。
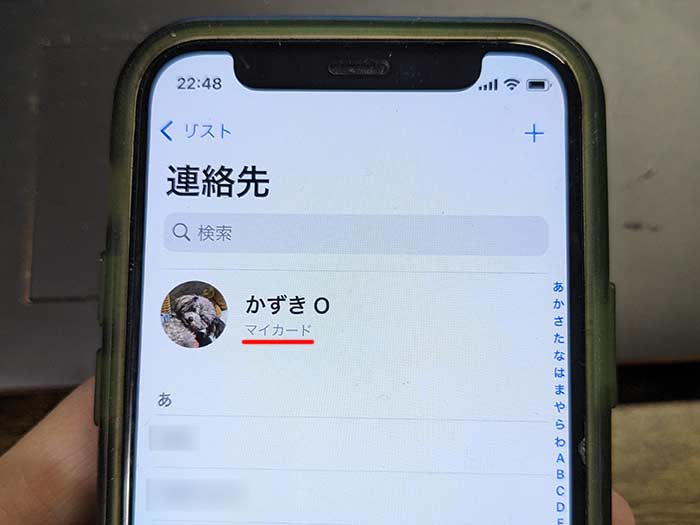
マイカードをタップ(↑は設定済)
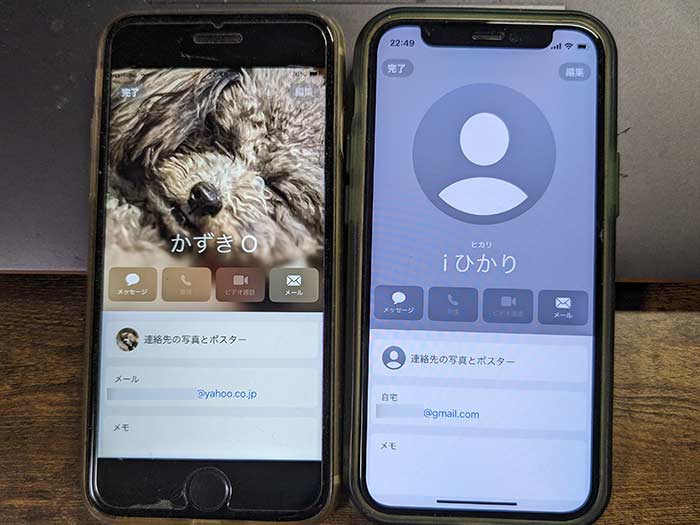
連絡先の写真とポスターをタップ。
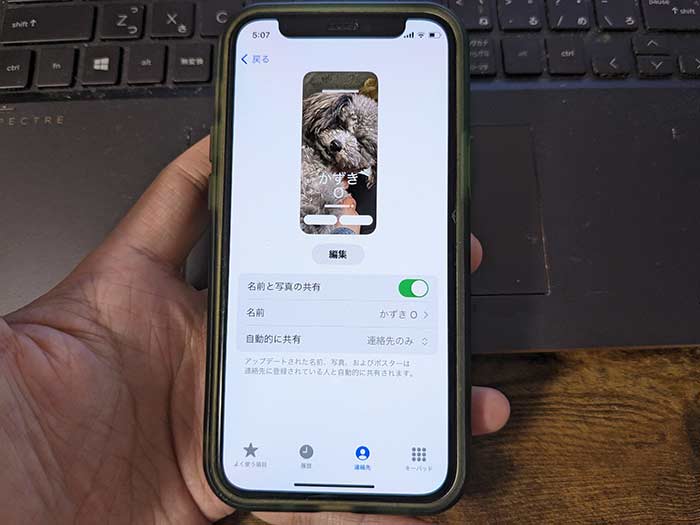
写真(画像)部分をタップ。
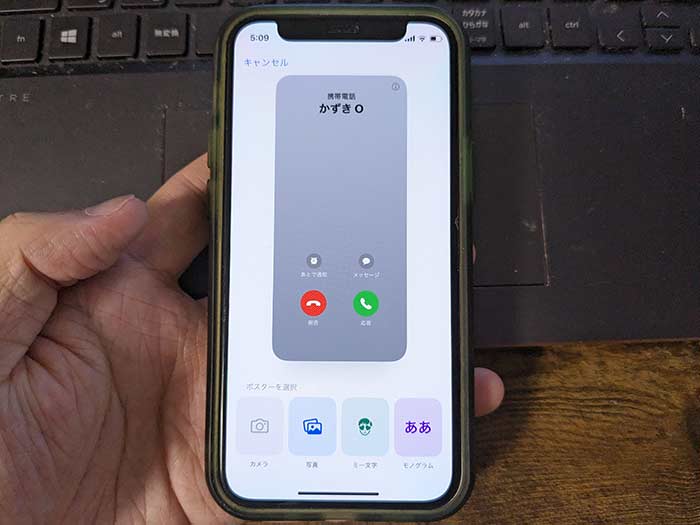
連絡先ポスターと同じように写真/ミー文字/モノグラムを選んでください。
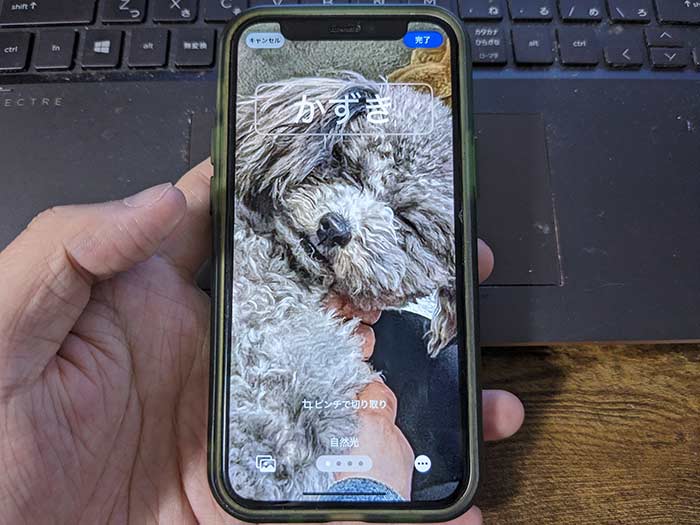
選んで編集したら画面右上の完了をタップ。
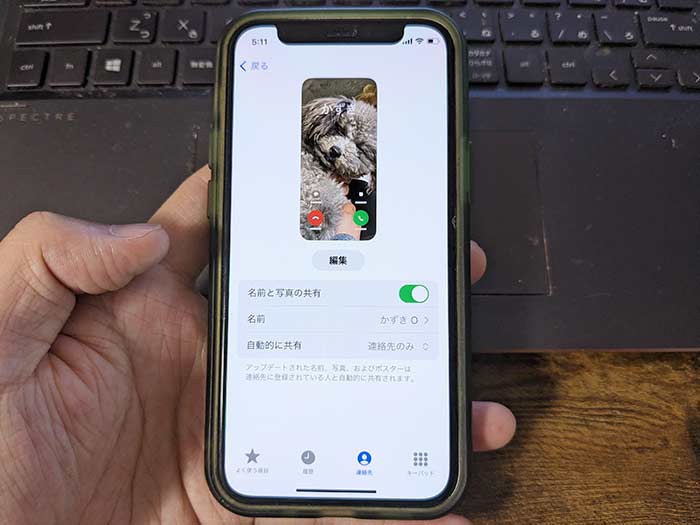
”名前と写真の共有”にチェックを入れ、自動的に共有は連絡先のみにして戻るをタップ。
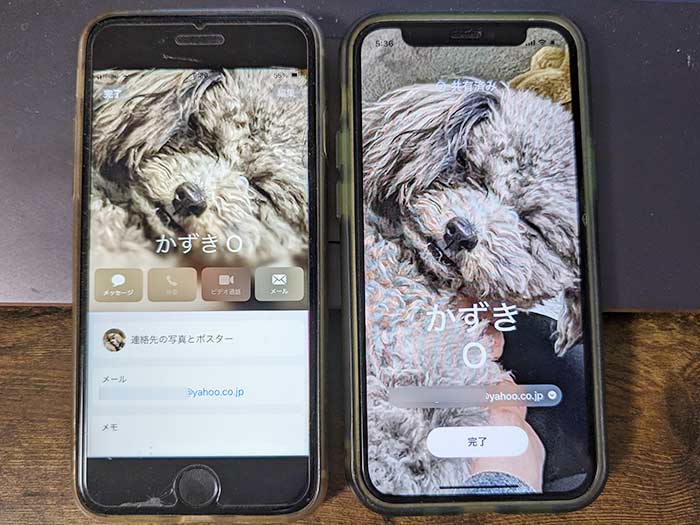
連絡先交換をしたらお相手の登録画面(画面左)にマイカードが表示されます。
お相手の連絡先ポスターを設定する手間を省けます。お相手が自らの意思で変える場合はありますw
NameDropで連絡先の交換が簡単になったね!
iPhone同士を近づけるだけで”うわんうわん”反応したりするから使わない時は受信しない設定を!
以上、iPhoneでのNameDropの止め方/やり方、連絡先ポスターの設定手順でした。






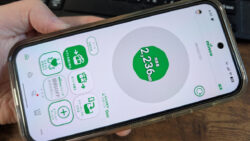


・誹謗中傷、過激かつ攻撃的なコメントはIPアドレスを明記して公開する場合があります。
・検証依頼・読者様の体験レビューなども是非書き込みお願い致します。
※コメント欄が無い記事はコメントを受け付けていません。