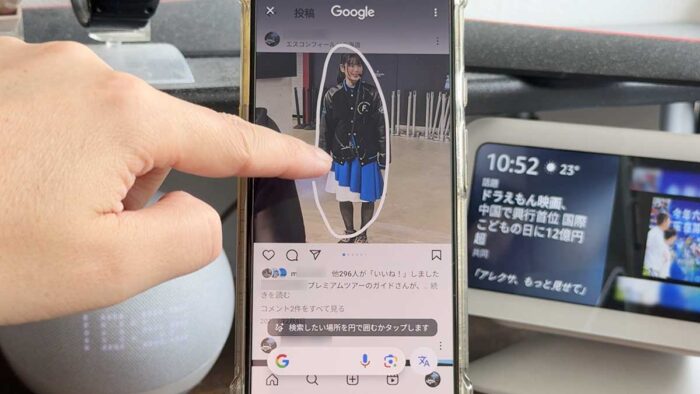

この写真に写ってるものは何?
それはね~…Googleフォトの”かこって検索”で調べられるからちょっと待って…
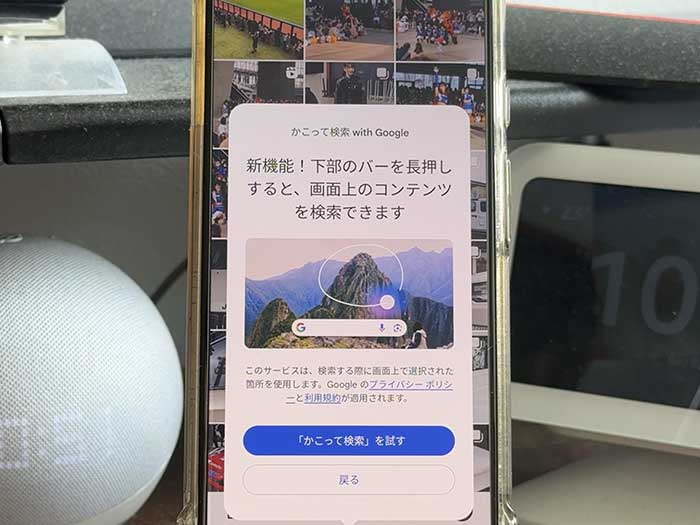
ナビゲーションバーを長押しするとGoogle検索バーとグラデーションが表示されます。
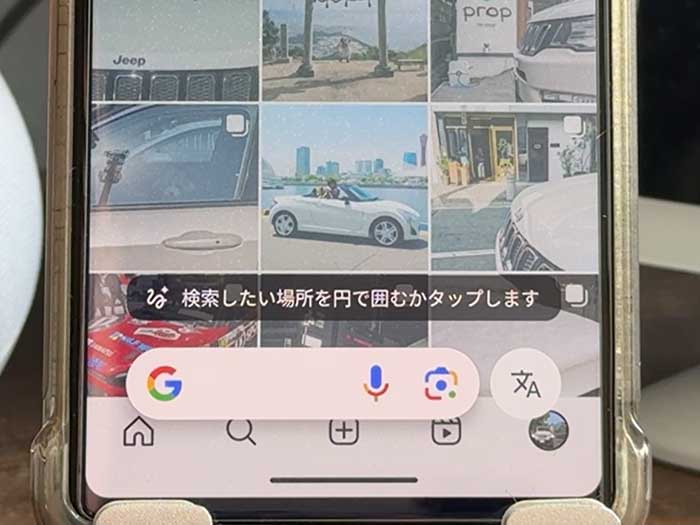
画面に表示されているものを指で囲ったりなぞったりすることで、表示されているものをすぐ検索することができます。
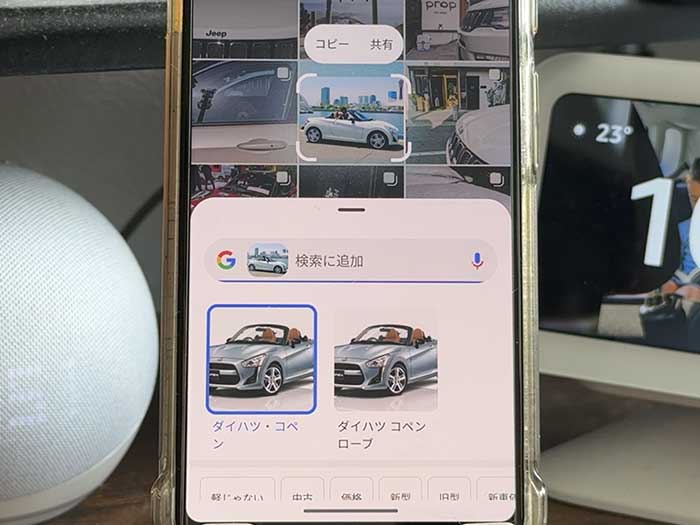
画面に表示されている別のものもそのまま検索することも可能!
ブラウザでもアプリでも撮った写真でも画面に表示されているものなら何でもすぐ検索できるのが、”かこって検索”機能です!
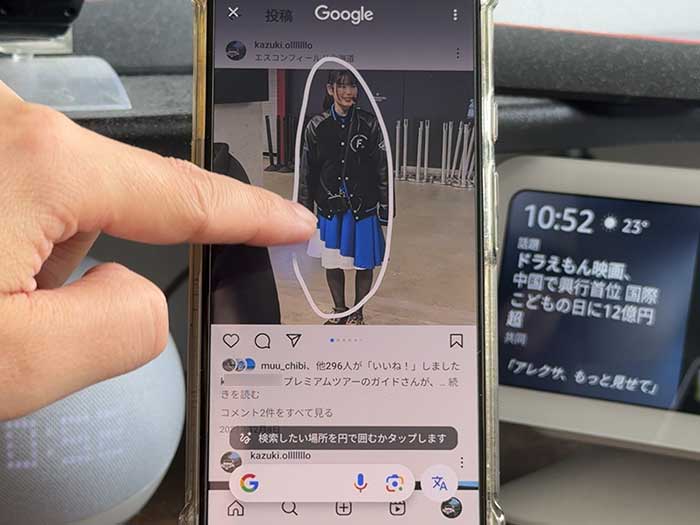
”かこって検索”は、GooglePixel6以降で使うことができ、私のPixel6aでも使えるようになってます。
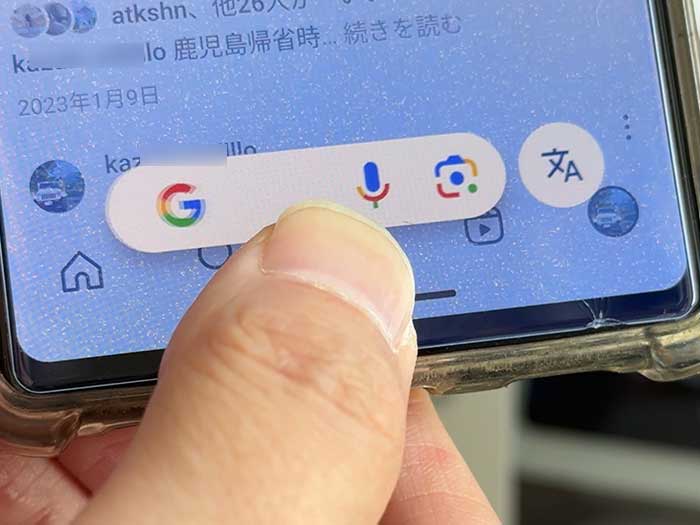
”かこって検索”はナビゲーションバーを長押しすることで使うことができ、ネットサーフィンやSNSを利用してる際、表示されてるものをすぐ検索できます。
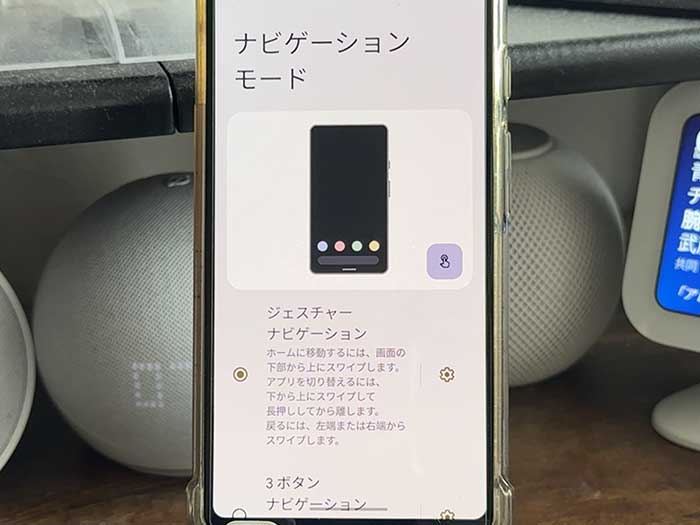
Pixelのナビゲーションはジェスチャーナビゲーションと3ボタンナビゲーションがありますが、どちらでも”かこって検索”は使うことができ、設定でオフにすることもできます。
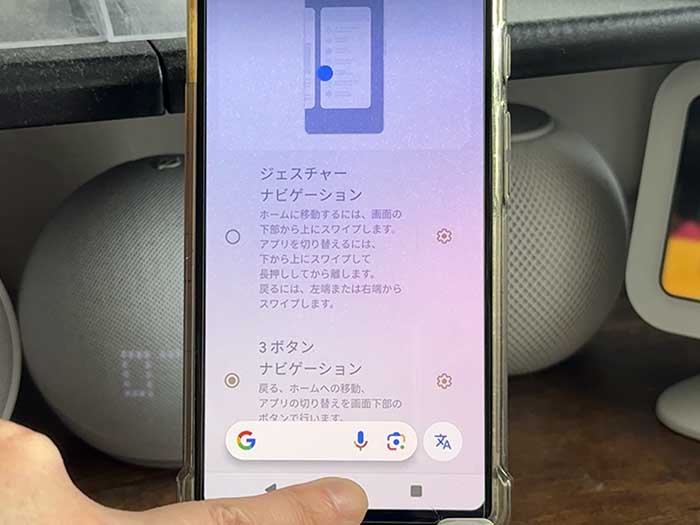
3ボタンナビゲーションを使ってる方は、ホームボタン長押しで”かこって検索”を使えます。
同じ画面に表示されているものそれぞれを検索できるので、値段やスペックを調べたり比較したりするのにも便利です!
検索対象物を囲うことが難しかったら2本指でズームインズームアウトができ、細かく対象物を検索できます。
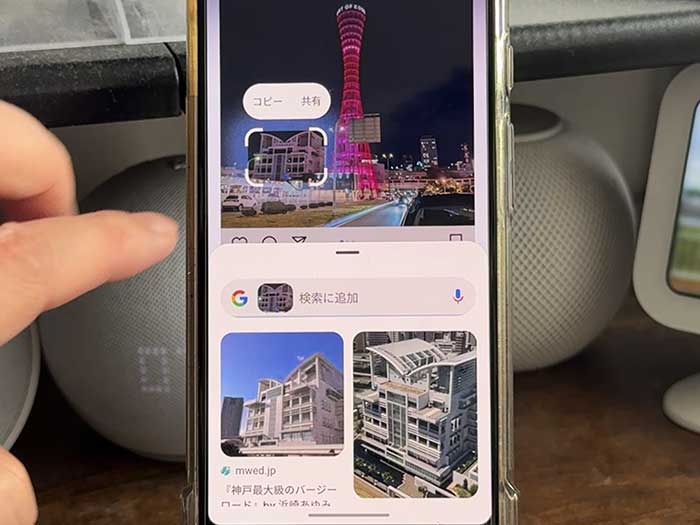
結婚式場のノートルダム神戸を検索結果としてちゃんと出す精度にびっくりです!
”かこって検索”はテキストも検索対象です。難しい漢字や言葉が表示されていたら検索してすぐ調べられます。
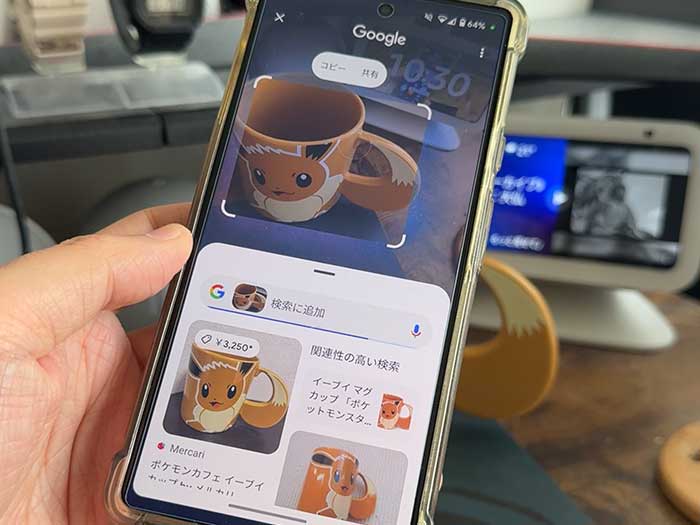
”かこって検索”を使うと看板や文字の画像など選択できない文章もコピーしたり翻訳したりできるので便利です。
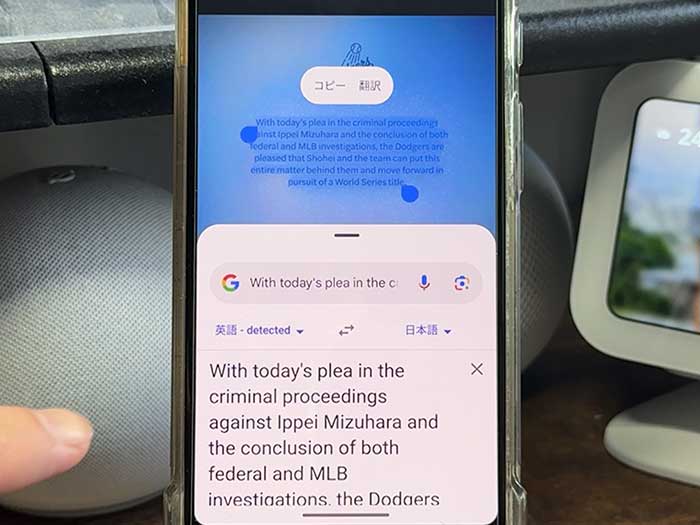
欲しいものが目の前にあったらカメラで表示して”かこって検索”を使うと、値段や購入先を調べたりもできるので、ぜひ使ってみてください!
関連 【最新版】Googleフォトで、できることは?設定・多様な機能・写真検索を使いこなそう!
関連 「邪魔、消えて!」Googleフォトの”消しゴムマジック”の使い方!写真の不要な映り込みを消せる機能だよ!
参照 丸で囲ったり、ハイライトしたり、なぞったりして「かこって検索」してみよう
以上、GooglePixelで”かこって検索”をするやり方でした。

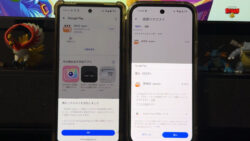




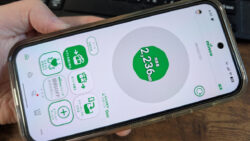




・誹謗中傷、過激かつ攻撃的なコメントはIPアドレスを明記して公開する場合があります。
・検証依頼・読者様の体験レビューなども是非書き込みお願い致します。
※コメント欄が無い記事はコメントを受け付けていません。