

ピクセルウォッチってデータのバックアップはできるの?
できるよー!バックアップしておくとスマホの機種変をしてもピクセルウォッチのデータを引き継いで使えるよ!
WiFi接続中で充電をしたら…
ピクセルウォッチがデータを自動でバックアップします!
ピクセルウォッチのデータのバックアップといっても使って行く中であまり気にすることは無いかも知れません…。
ログインしてるGoogleアカウントのグーグルワンに保存容量があれば、気づかぬうちに自動でデータがバックアップされます。
機種変した新しいスマホへ移行も簡単!
ピクセルウォッチで培ったデータを新しいスマホでも引き継いで使って行けます!
当記事では、ピクセルウォッチのデータのバックアップ手順/新しいスマホへ移行手順を解説します。
※AI記事ではありません。
この記事でわかること(目次)
ピクセルウォッチのデータのバックアップ手順は?

ピクセルウォッチでバックアップされるデータは主に以下になります。
- ウォッチフェイス
- タイル
- アプリデータ
- デバイス設定
自分でカスタマイズしたウォッチフェイス(文字盤)やタイルがちゃんと保存されるのは安心!
ピクセルウォッチのデータのバックアップ手順は以下の通り。
※ピクセルウォッチ本体またはスマホのウォッチアプリからできます。
1ピクセルウォッチの設定からシステムを開く。
2バックアップをタップ。

3初めてバックアップする際は”スマートウォッチをGoogleOneでバックアップ”と表示され、オンにするボタンがあります。

4”バックアップ画面”が表示され、GoogleOneバックアップのオンオフができます。

GoogleOneバックアップをオフにするとバックアップデータが消えるので注意してください。
5ピクセルウォッチがWiFi接続状態で充電をするとバックアップされます!

6気づかぬうちにピクセルウォッチがデータをバックアップしてます。

ピクセルウォッチが安心してデータをバックアップできるようにGoogleOneの保存容量を空けておきましょう。
ピクセルウォッチのデータを新しいスマホへ移行する手順は?
ピクセルウォッチのデータをバックアップしてれば、新しいスマホへデータを移行するのも安心!
ピクセルウォッチのデータを新しいスマホへ移行する手順は以下の通り。
1ピクセルウォッチの設定からシステムをタップ。

2”システム”からスマートウォッチの移行をタップ。

3”スマートウォッチの移行”で”このスマートウォッチを新しいスマートウォッチに移行しますか?”と聞かれるのでチェックをタップ。

移行をキャンセルタップで、新しいスマホへの移行を中止することもできます。

4新しいスマホにウォッチアプリをインストールして対象のピクセルウォッチを選択してください。

5新しいスマホでピクセルウォッチを追加することで、バックアップしたデータを引き継いで使って行けます!

ピクセルウォッチのデータのバックアップは、基本的に自動で実施されてるので、スマホを機種変しても初期化してもほぼ同じデータ・設定でピクセルウォッチを使って行けるので安心です。
ピクセルウォッチのデータのバックアップをオフにしたらバックアップデータが消えてしまうのは注意してください。
ピクセルウォッチのデータのバックアップって自動でされてるんだね…
そうだね。ピクセルウォッチはWiFi接続状態で充電中に自動でバックアップされてるよ!
ピクセルウォッチ2を購入予定の方は、Googleストア・Amazon、買いやすい方で買われてください。
参照 データを失うことなく Google Pixel Watch や接続されたスマートフォンをアップグレードする方法
以上、ピクセルウォッチのデータのバックアップ手順/新しいスマホへ移行手順でした。

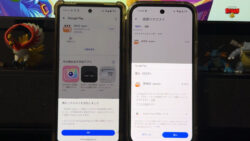





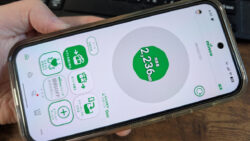





・誹謗中傷、過激かつ攻撃的なコメントはIPアドレスを明記して公開する場合があります。
・検証依頼・読者様の体験レビューなども是非書き込みお願い致します。
※コメント欄が無い記事はコメントを受け付けていません。