

ピクセルウォッチって画面ロック設定はしないといけないの?
ん~しなくても良いけどピクセルウォッチでGooglePayが使えなくなるよ!
画面ロック解除、面倒…
スマホもパソコンも画面ロックを誰もがしてると思いますが、ピクセルウォッチもロック画面があります。
誰かに使われないようにするための画面ロックですが、絶対に自分しか使わないであろう環境にいる方にしたらロック画面はちょっとうざい…煩わしい…。
ピクセルウォッチの画面ロック解除には、パターンとPIN(4桁)がありますが、”なし”にするとどちらも使うときに入力が不要です!
当記事では、ピクセルウォッチの画面ロック解除のパターン/PINを変える方法を解説します。
※AI記事ではありません。
この記事でわかること(目次)
ピクセルウォッチの画面ロックをなしにするとどうなる?

私は画面ロック解除の設定を”なし”にしました…。
ロック解除が面倒なので…
ただ、
ピクセルウォッチの画面ロック解除を無しにするとGooglePayが使えなくなります…。

GooglePayが使えなくなるってことは、SUICAが使えなくなるので利用してる方は注意してください。
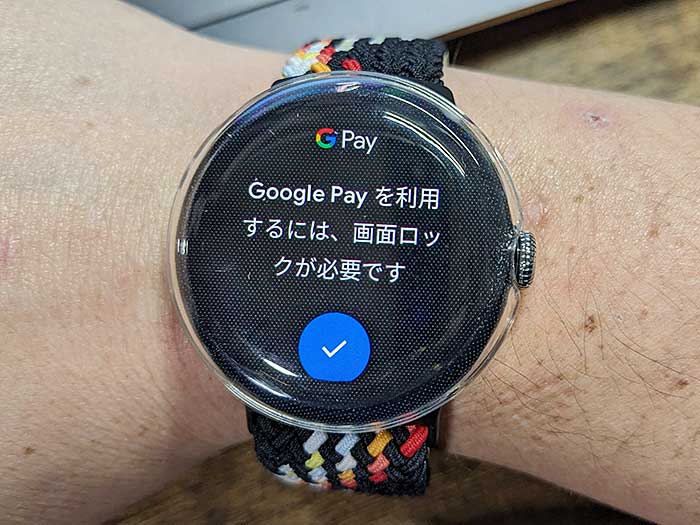
ピクセルウォッチでSUICAを使えるようにするには、画面ロック解除にパターン/PINを設定してください!
ピクセルウォッチの画面ロック解除のパターン/PINを変える方法は?
ピクセルウォッチの画面ロック解除のパターン/PINを変える方法は2通り。
ピクセルウォッチからスマホから変更できます。
ピクセルウォッチでパターン/PINを変える方法!

ピクセルウォッチの画面ロック解除のパターン/PINの変更は、設定 ⇒ セキュリティ ⇒ 画面ロックからできます。

パターンの変更

”画面ロック解除”をパターンにする場合は…

9つの点を線で好みになぞります。

確認のため再度なぞります。

画面ロック解除のパターン設定完了です!
PINの変更
”画面ロック解除”をPINにする場合は…

1~9の数で4桁の文字列を作ります。

セキュリティを考えると誕生日はやめた方が良いです…。

4桁の文字列を入力したらPINの設定完了です!忘れないようにしましょう!
なしに変更
”画面ロック解除”をなしにする場合は…

”画面ロック”で使用しないをタップ。

”ロック解除を削除しますか?”と聞かれるので✔をタップ。

”セキュリティ”の”画面ロック”がOFFになったら無しの設定完了です!
画面ロック解除が不要になります!
スマホでパターン/PINを変える方法!
スマホによるピクセルウォッチの画面ロック解除のパターン/PINの変更は、ウォッチアプリからできます。

ウォッチアプリを開き、スマートウォッチの設定をタップ。
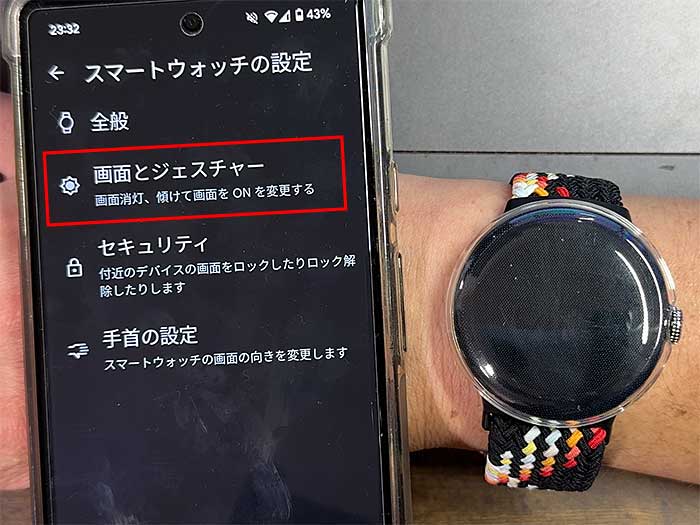
画面とジェスチャーをタップ。
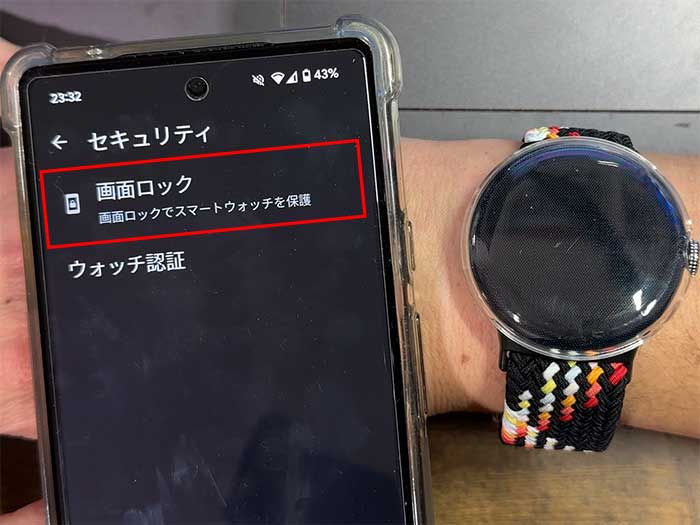
画面ロックをタップ。

”新しい画面ロックの選択”でパターンをタップ。
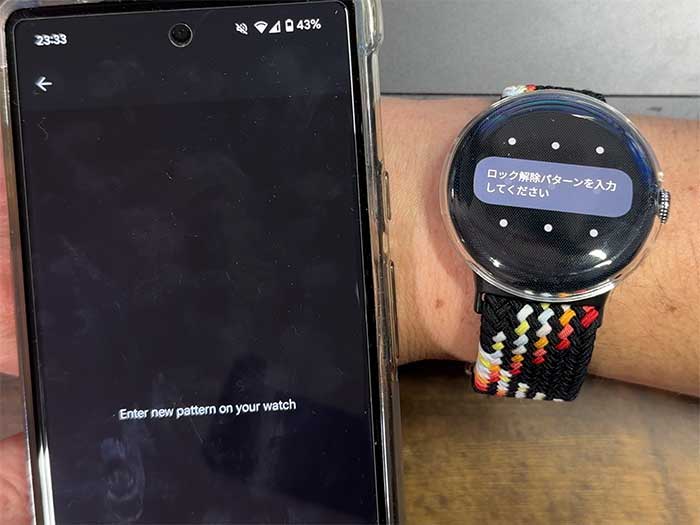
パターンの入力はピクセルウォッチで行います。
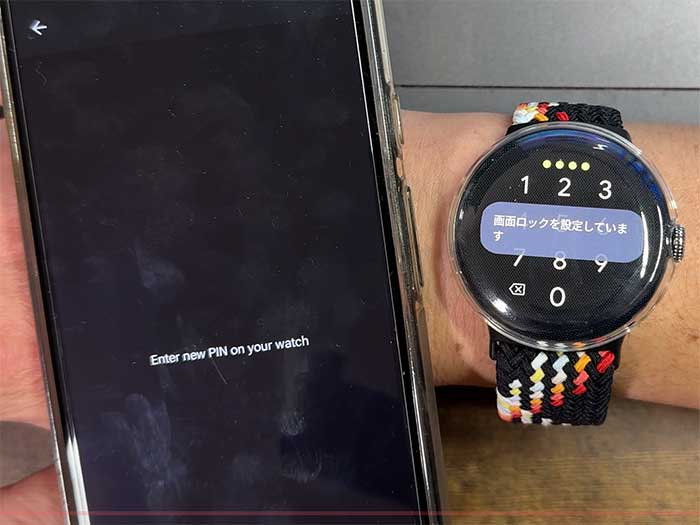
PINの入力は4桁の文字列をピクセルウォッチで打ちます。

画面ロック解除設定を”なし”にする場合は…

なしをタップし…

”画面ロックを削除しますか?”でOKをタップ。
GooglePayは使えなくなります。

画面ロック解除設定を”なし”にするとピクセルウォッチを使うたびに画面ロック解除が不要になります。
手間を省けるので任意で設定してみてください。
画面ロック設定は”なし”でも良さそうね…
ピクセルウォッチでSUICAを使わない人は”なし”で良いと思うよ!
ピクセルウォッチ2を購入予定の方は、Googleストア・Amazon、買いやすい方で買われてください。
参照 Google Pixel Watch をモバイルプランで設定、管理する
以上、ピクセルウォッチの画面ロック解除のパターン/PINを変える方法でした。


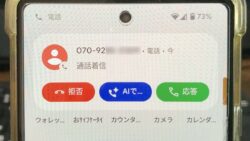









・誹謗中傷、過激かつ攻撃的なコメントはIPアドレスを明記して公開する場合があります。
・検証依頼・読者様の体験レビューなども是非書き込みお願い致します。
※コメント欄が無い記事はコメントを受け付けていません。