

ピクセルウォッチのメニューにカメラがあるけど何ができるの?
接続してるスマホのカメラを遠隔で操作できるよ!リモートシャッターができて便利だよ!
リモートシャッター!
って、スマホで写真撮影をしてる方は欲しい機能じゃないですか?
ピクセルウォッチを使うと接続してるスマホのカメラを起動できて、画面を見ながら遠くからシャッターを切れます!
ただ遠隔でシャッターを切ること以外にも撮影モードの変更や前後のカメラの切り替え、タイマー撮影もできます。
スマホ(GooglePixel)を持ってる方で写真撮影をよくしてる方はピクセルウォッチを持っておくとスマホを持ちながら撮影する写真とはまた違った映える写真をたくさん撮れますよ♪
当記事では私の体験の元、ピクセルウォッチのカメラでできることをレビューします。
この記事でわかること(目次)
ピクセルウォッチのカメラの使い方は?
ピクセルウォッチ自体にカメラレンズは無く、写真撮影はできませんが、アプリメニューからカメラをタップすると接続しているスマホのカメラを起動できます。

アプリメニューからカメラをタップすると…

ピクセルウォッチに”スマートフォンに接続中”と表示され…

画面にスマホのカメラ映像が映り、〇シャッターボタンタップで写真を撮ることができます。
Bluetooth接続圏内ならスマホから離れて撮影ができ、映像を見ながらリモートシャッターを切れます!
自撮りや記念撮影、動物の撮影とかに便利かと。
ピクセルウォッチのカメラでできることは?
ピクセルウォッチのカメラはただスマホのシャッタを切るだけじゃありません!
カメラの操作面で色々できるので紹介していきます。

あ、〇シャッターボタン長押しでも何をしても連射撮影はできません!
ピクセルウォッチで拡大撮影できる!
ピクセルウォッチのカメラでは、スマホカメラの拡大・縮小ができます!

拡大・縮小の幅はスマホカメラの仕様によって変わります。

GooglePixel6aのカメラは最大7倍/最小0.6倍(広角)ですが、ピクセルウォッチのカメラで同数の拡大・縮小ができます。

広角撮影にしたらピクセルウォッチの映像も広角に映るので、いろんな倍率で撮影できて便利です!
カメラメニューを表示できる!
ピクセルウォッチのカメラの画面上の≡は設定画面を表示します。

- 写真モードの変更
- 前後カメラの変更
- タイマー撮影の設定
これらが設定からできます。
ピクセルウォッチで写真モードの切り替えができる!
ピクセルウォッチのカメラの写真モードには何があるか?

接続してるスマホによりますが、GooglePixelだと以下のモードに切り替えられます。
- 夜景モード
- ポートレート
- 写真
- 動画
- スローモーション
- タイムラプス

ピクセルウォッチで写真モードを切り替えるとスマホのカメラも選んだ設定になります。
スマホを直接操作しなくても写真モードを切り替えられることを覚えておきましょう!
ピクセルウォッチで前後のカメラ切り替えができる!
スマホには前後ろカメラがありますが、ピクセルウォッチで前後の切り替えができます。

ピクセルウォッチのカメラ設定でカメラを選択すると前面・背面を選べます。

スマホを操作しなくてもカメラを切り替えられるので便利です!撮影場所から動く必要はありません!
ピクセルウォッチで動画撮影ができる!
ピクセルウォッチのカメラでは写真を撮るだけじゃなく、写真モードを動画に切り替えれば動画撮影ができます!
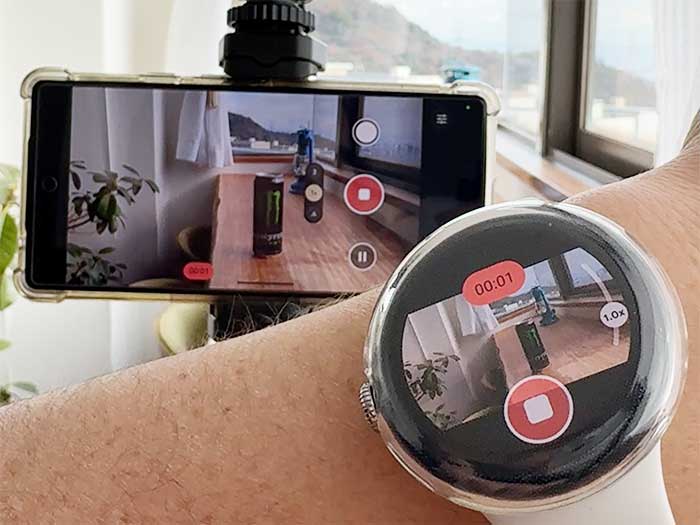
シャッターボタンをタップすれば動画撮影開始!
再度シャッターボタンをタップすれば撮影停止となります。
ピクセルウォッチでタイマー撮影ができる!
ピクセルウォッチのカメラの設定で、タイマーを選ぶとタイマー撮影ができます。

タイマー撮影は、3秒・10秒を選べます。

タイマー撮影をオンにするとシャッターボタンに秒数が表示されます。

シャッターボタンをタップするとカウント開始!

1,2,3,カシャッ!
リモートシャッターが使えるのでタイマー撮影が必要じゃない場合の方が多いかも知れませんが、記念撮影などで便利かと思います!
ピクセルウォッチで撮った写真の確認方法は?
ピクセルウォッチのカメラを使って遠隔撮影した写真は、スマホのギャラリーに保存されます。
ピクセルウォッチでは撮った写真の確認はできません!
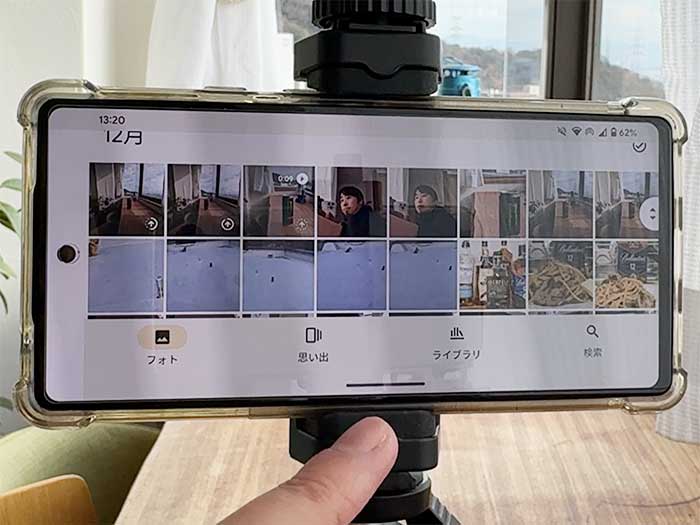
スマホでいつも写真を見てるアプリを確認してください。私はGoogleフォトを使ってます。
GoogleフォトはWiFi接続時に自動でネットワーク上にバックアップ保存してくれるので便利です。
ピクセルウォッチを使えば、スマホのカメラを操作でき、遠隔撮影が可能!
撮った写真はスマホで確認できます!
写真撮影が好きな方は、ピクセルウォッチを使って遠隔撮影をしていきましょう!別途リモートシャッターができるガジェットは不要です!
なお、インスタグラムのカメラは起動できないので、カメラを縦向きにしてインスタ用に撮ったりしてください。
遠隔撮影は凄く便利だよね!
スマホを三脚に固定してリモートシャッターでブレの無い写真を撮れるから写真好きにとって凄く便利だよ!
ピクセルウォッチ2を購入予定の方は、Googleストア・Amazon、買いやすい方で買われてください。
参照 スマートウォッチでスマートフォンのカメラを操作する
以上、ピクセルウォッチのカメラでできることのレビューでした。


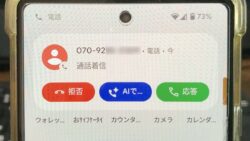









・誹謗中傷、過激かつ攻撃的なコメントはIPアドレスを明記して公開する場合があります。
・検証依頼・読者様の体験レビューなども是非書き込みお願い致します。
※コメント欄が無い記事はコメントを受け付けていません。