

ピクセルウォッチって右腕に付けられるの?
左腕に付ける人が多いと思うけど右腕でもちゃんと画面の向きを整えて使えるよ!
ピクセルウォッチ、どちらの腕に付けてますか?付けますか?
私は右腕に付けてます。
どうしてかと言うとSUICAをandroidスマホ(GooglePixel)で使ってるから。
駅の改札を通るとき・バスの運賃箱で支払いをするとき、ピクセルウォッチを左腕に付けていたらタッチ決済がしにくいです…。
SUICAを使えるようにしてるピクセルウォッチを右腕に付けていたら体を90度回転させることなくラクに支払いができて便利ですよ!
右腕に付けてもリューズの位置は左右どちらにでも設定できます。
当記事では私の体験の元、ピクセルウォッチを右腕で使う理由と画面の向きを変える設定方法します。
ピクセルウォッチを右腕で使う理由は?
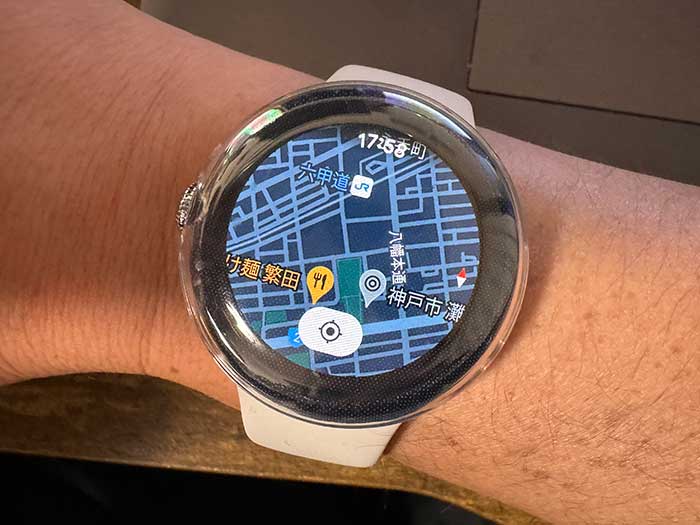
ピクセルウォッチを右腕に付ける良い点は以下の通り。
冒頭でも言ってますが、
SUICAでタッチ決済がしやすい!
これが最大の理由です。
誰もがそうかも知れません。
「どうして右腕に時計付けてるの?」ってことはよく人に聞かれるかもしれません。

スポーツをしてて右腕を使う方は邪魔になるので左腕に付ける方が良いですw
あ、私は右利きなので、ピクセルウォッチを右腕に付けて操作するのは違和感を払しょくして慣れが必要です。

空いてる左腕には腕時計・スマートウォッチを付けるのもあり。
ピクセルウォッチを右腕で使う設定方法は?
ピクセルウォッチを右腕で使う設定方法は、ピクセルウォッチ本体の設定またはスマホのウォッチアプリからできます。
ピクセルウォッチの初期設定で一度は設定したことがあると思います。
ピクセルウォッチを使っている中で、左腕から右腕に変えたい場合もすぐ見やすいように使いやすいように変更できます。
ピクセルウォッチで画面の向きを変える設定方法は?
ピクセルウォッチを左腕から右腕に付け替えたら↓こんな感じ。

画面の向きが上下逆になってるので調整したいところ。
ピクセルウォッチで画面の向きを変える設定方法は以下の通り。
1ピクセルウォッチの設定を開く。
2”設定”で画面をタップ。

3”画面”で手首の向きをタップ。

4手首の向き・リューズの向きを変えられます。

手首の向きを左から右に変更!

リューズの向きを左から右に変更!

リューズは左より右にある方が右利きにしたら押しやすいです…。私がぎっちょだからかな?
5ピクセルウォッチを右腕で使う設定完了です。
ウォッチアプリで画面の向きを変える設定方法は?
接続してるスマホのウォッチアプリでも画面の向きを変えられます。
設定方法は以下の通り。
1Googleウォッチアプリを起動。
2スマートウォッチの設定をタップ。
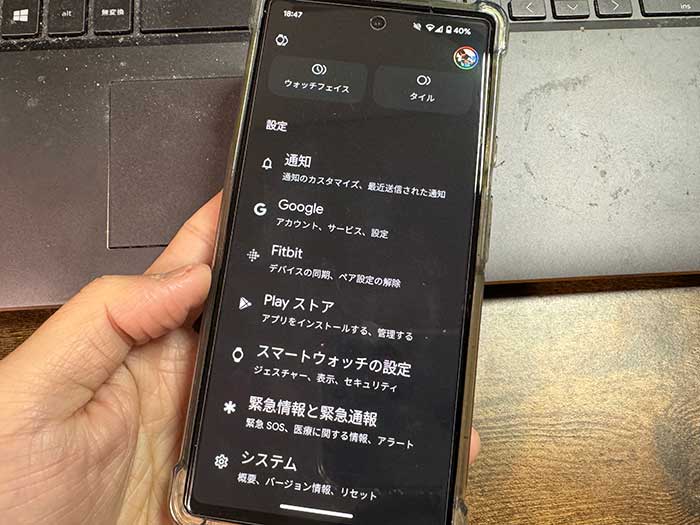
3”スマートウォッチの設定”で手首の設定をタップ。
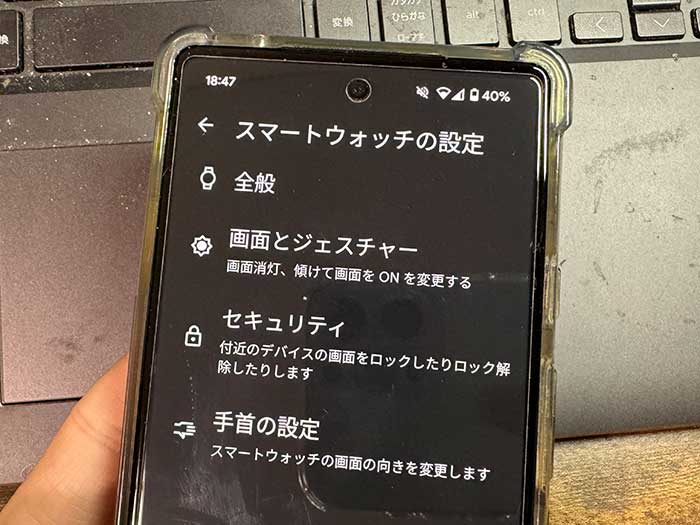
4”手首の設定”でピクセルウォッチを付ける腕、リューズの位置を変更できます。
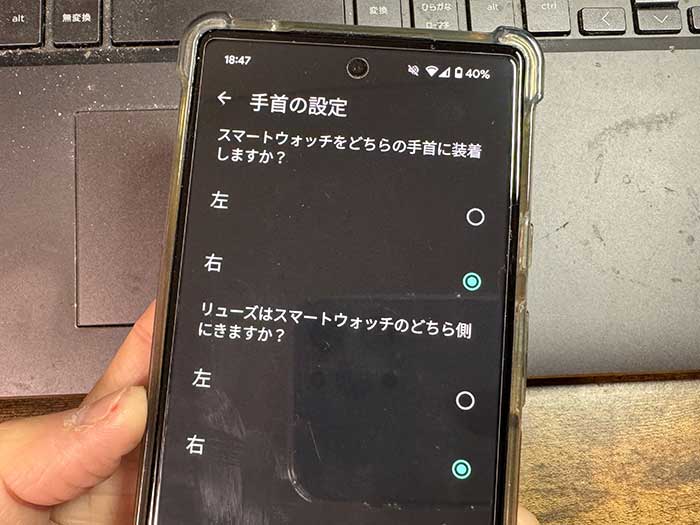
ピクセルウォッチを右腕に付けたら右を選択。
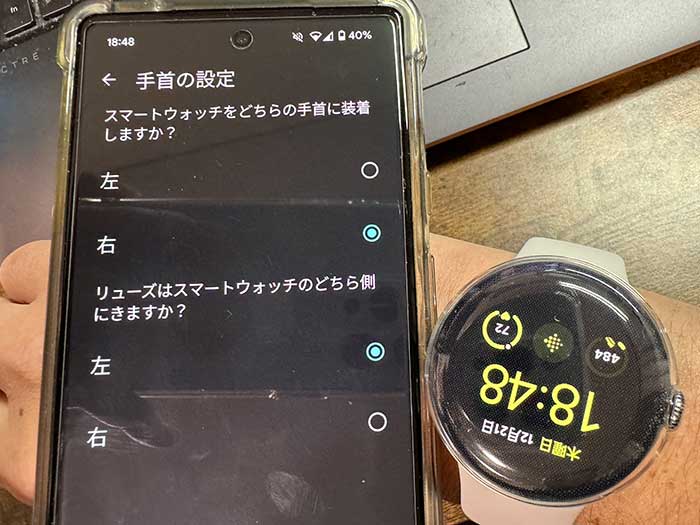
リューズの位置も右に!左で良い方はそのままで。
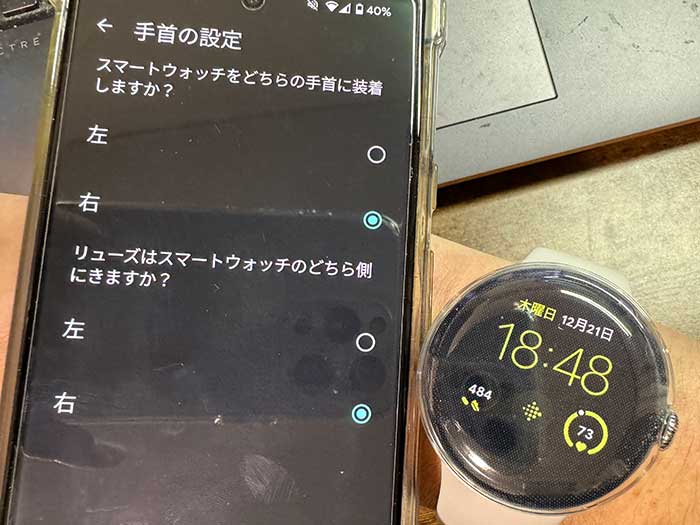
5ピクセルウォッチを右腕で使う設定完了です。

ピクセルウォッチ・ウォレットアプリ、付ける腕を変えても画面の向きは簡単に変えられるので逆の腕でもピクセルウォッチを試してみてください。
へぇ…右手でもピクセルウォッチって使えるんだ!
右腕に付ける方がSUICAを使うのが便利だからおすすめだよ!
ピクセルウォッチ2を購入予定の方は、Googleストア・Amazon、買いやすい方で買われてください。
参照 スマートウォッチでスマートフォンのカメラを操作する
以上、ピクセルウォッチを右腕で使う理由と画面の向きを変える設定方法でした。
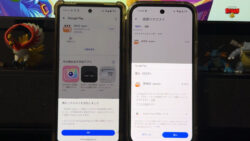











・誹謗中傷、過激かつ攻撃的なコメントはIPアドレスを明記して公開する場合があります。
・検証依頼・読者様の体験レビューなども是非書き込みお願い致します。
※コメント欄が無い記事はコメントを受け付けていません。