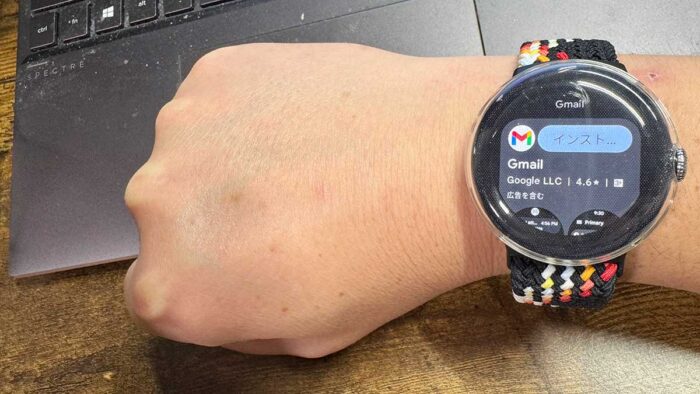
ピクセルウォッチってメールは見れるの?
Gmailだったらピクセルウォッチに対応してるから見れるよ!
メール確認をしたい!
でも、スマホを見れない…
そんな時にピクセルウォッチを持っていたらGmailならアプリを開いてメールの確認・返信をすることができます!
ピクセルウォッチのGmailでできることはほぼほぼスマホ/PC版と同じことができますが、画面が小さいので見づらく操作しづらいので簡易的な使い方になります。
メール確認と数行の返信くらい…。
これ以上のことをしようとするとストレスがたまるので(笑)、メール確認と返信ができるようにやり方を覚えておきましょう!
当記事では、ピクセルウォッチでGmailを使ってメール確認・返信をした手順を解説します。
※AI記事ではありません。
この記事でわかること(目次)
ピクセルウォッチでGmailを使うには?
ピクセルウォッチを買った際、初めからGmailアプリは入ってないかも知れない…。
初期設定のアプリインストールでGmailを選択していなければインストールされてないと思います。
Gmailはピクセルウォッチに対応してるので、アプリメニューに表示されていなければ、Playストアからインストールしてください!

ピクセルウォッチでPlayストアを開いたらアプリ検索でGmailを検索!

Gmailを開き、インストールをタップ!
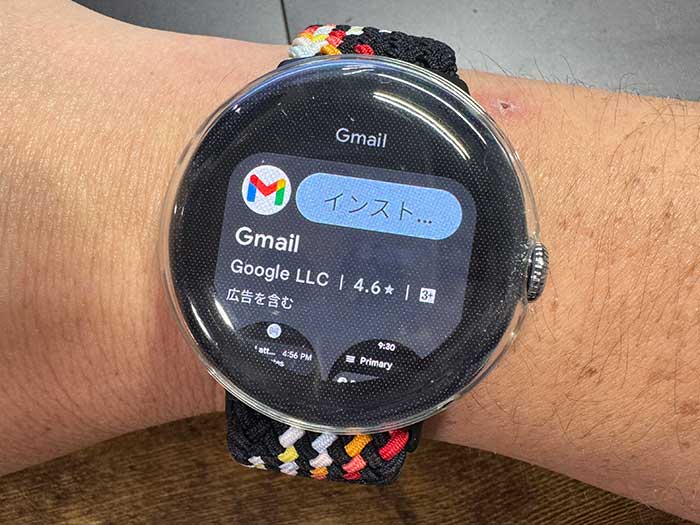
インストールされたら開くをタップ!

ピクセルウォッチにログインしてるGoogleアカウントのGmailが開きます。

基本的に受信トレイが最初に開きますが、アプリを完全に閉じていなければ閉じた画面が最初に開きます。
ピクセルウォッチのGmailでできることは?
ピクセルウォッチにGmailアプリをインストールしたら…
ピクセルウォッチのGmailでできることは以下の通りです。

ホーム画面というべきか…受信トレイが開かれ、画面をスクロールすることで次々とメールタイトルを確認できます。
”受信トレイ”左側の≡をタップすると、”すべてのラベル”を確認できます。

- スター付き
- 送信済み
- 送信トレイ
- すべてのメール
- ゴミ箱

スマホ/PC版のGmailでもよく見る・使うものです。

”受信トレイ”はメールタイトルと概要が表示されているのですが、タップすると詳細を見れます。
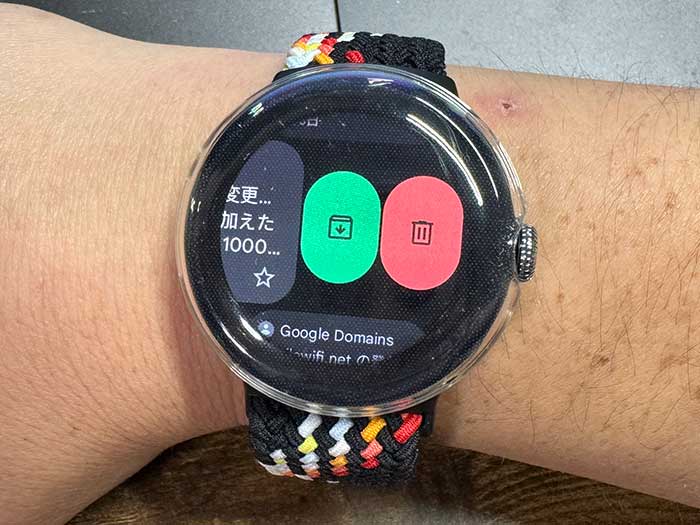
メールタイトルを右から左にスライドするとメールをアーカイブに入れたり削除したりできます。

メールを確認して、内容に”スマートフォンで画像とリンクを表示”とあったら、タップすることでスマホの画面に自動で内容が表示されます。
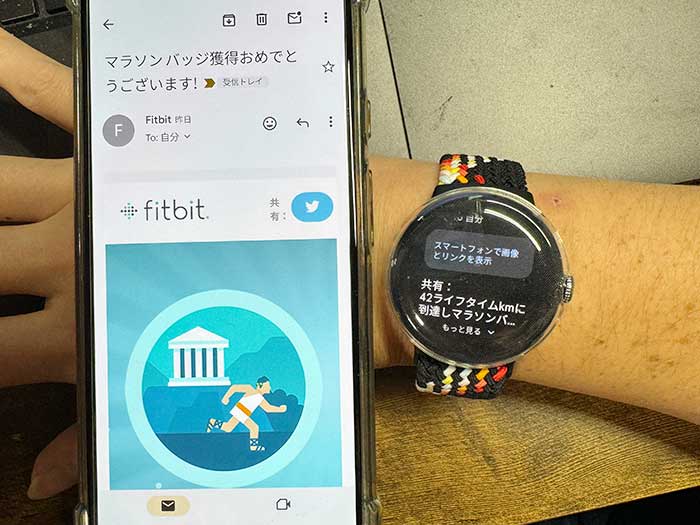
ピクセルウォッチのGmaiでは画像は表示されないようです…。

メール本文が長く、もっと見るをタップしたら全部が見れるようになります。

メール詳細画面を下にスクロールするとアーカイブ/削除/お気に入りのボタンがあり、未読にする/スマートフォンで開くボタンもあります。

ピクセルウォッチでメールが見にくかったらスマートフォンで開くをタップ。
すぐメール返信をしたい時は返信または全員に返信をタップ。

返信は、絵文字・音声入力・キーボード入力でできます。

キーボード入力はちと面倒…。英語に変えるのはどうやるんだっけ?

返信文を入力したらふいに送信されたりするので注意してください(笑)
長文はやめておいた方が良いです(笑)
メールをすぐ確認したい!
って時、ピクセルウォッチを持ってる方はGmaiアプリをインストールして使えるようにしておきましょう!
簡易な返信におすすめです!
ピクセルウォッチからすぐメール返信できるのは便利だね!
仕事のメールは見逃せないからピクセルウォッチで確認できてありがたいよ!
ピクセルウォッチ2を購入予定の方は、Googleストア・Amazon、買いやすい方で買われてください。
参照 Google Pixel Watch をモバイルプランで設定、管理する
以上、ピクセルウォッチでGmailを使ってメール確認・返信をした手順でした。




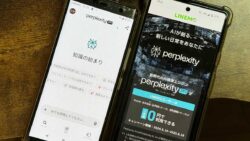



・誹謗中傷、過激かつ攻撃的なコメントはIPアドレスを明記して公開する場合があります。
・検証依頼・読者様の体験レビューなども是非書き込みお願い致します。
※コメント欄が無い記事はコメントを受け付けていません。