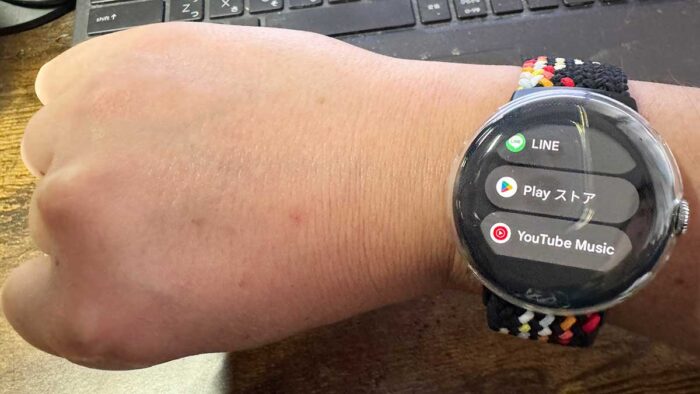
ピクセルウォッチにアプリはどうやってインストールするの?
アプリメニューに”Playストア”があるからアプリ検索してインストールできるよ!
ピクセルウォッチで使えるアプリを増やそう!
ピクセルウォッチには予めアプリがいくつかインストールされてますが、思いのほか少ないです。
できることを増やすにはアプリのインストールが必要不可欠!
ピクセルウォッチだとPlayストアからウォッチ対応アプリを直でインストールでき、接続してるスマホからだとウォッチアプリのPlayストアからアプリをインストールできます。
注意点としては、スマホで使えるアプリがピクセルウォッチで使えるとは限らない!
ピクセルウォッチのPlayストアで、できること、アプリをインストールする方法を覚えておきましょう!
当記事では、ピクセルウォッチのPlayストアで、できることを解説します。
※AI記事ではありません。
この記事でわかること(目次)
ピクセルウォッチのPlayストアで、できることは?
ピクセルウォッチのPlayストアはアプリメニューから開けます。

できることは以下の通り。
アプリ検索

画面が小さく表示できる内容が限られていて、操作もしにくいといえばしにくい…。
しかし、検索窓から音声入力・文字入力でアプリを探してインストールすることができます。
今週のウォッチフェイス

週間でよくインストールされてるであろうウォッチフェイスのリストが表示されています。
無料・有料のウォッチフェイスをインストールできるので、好みのウォッチフェイスを探してみてください。
新しいアプリを探す

ピクセルウォッチにインストールされていないおすすめのアプリが表示されています。一通りリストを見てみてください。
使ってみたいアプリを発見できるかもです!?
人気急上昇のアプリ

人気急上昇中のアプリが表示されています。使ってみたいアプリが出てくるかもしれないので確認してみてください。
必須アプリ

ピクセルウォッチで使うべき必須アプリが表示されています。
リストを見ると必須ではないアプリが結構多いですが(笑)、新発見もあると思うので確認してみてください。
スマートフォンで開く
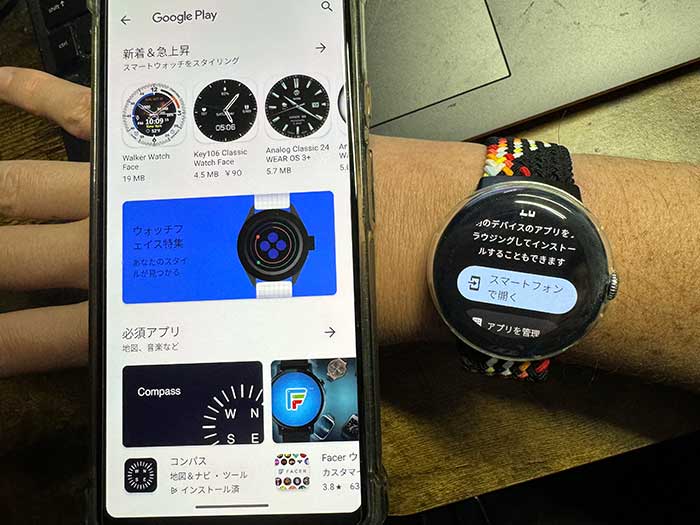
スマートフォンを開くをタップすると接続してるスマホのウォッチアプリのPlayストアが自動で開きます。
ピクセルウォッチにインストールしたいアプリを探しやすくできるので利用してみてください。
アプリを管理

”アプリを管理”では、ピクセルウォッチにインストールしてあるアプリの確認・削除・評価ができます。
設定

ピクセルウォッチのPlayストアの設定では以下のことができます。

- アプリの自動インストールのオンオフ
- アプリを自動更新
- アカウント切り替え
- ビルドバージョンの確認
- GooglePlayストア更新
”アプリの自動インストール”をオンにしているとピクセルウォッチでアプリをインストールした時にスマホにも同時にアプリがインストールされます。

”アプリを自動更新”はピクセルウォッチがWiFiに接続されてる状態で充電中だったらアプリに最新版があったら自動更新されます。
ピクセルウォッチのPlayストアでアプリを検索してインストールする手順は?
ピクセルウォッチのPlayストアでアプリを検索してインストールする手順は以下の通りです。
1ピクセルウォッチのアプリメニューを開き、Playストアをタップ。

2検索窓があるのでタップ。

3音声入力・文字入力でインストールしたいアプリを入力します。

他、用途別でもアプリを探せます。

音声入力だと声で”アプリ名”を入力。

文字入力ならキーボードが表示されるのでアプリ名を入力してください。

4インストールしたいアプリを見つけたらインストールをタップ!

5インストールが終わったら開くをタップ。

6インストールしたアプリが開きます。

せっかくインストールしたアプリをがんがん使って行きましょう!
ピクセルウォッチのアプリアンインストール方法は?
ピクセルウォッチにインストールしたアプリを使わなくなった…
って事になったらピクセルウォッチの保存容量にも上限があるわけなので、アンインストールしましょう!
ピクセルウォッチのアプリアンインストール方法は以下の通り。
1ピクセルウォッチのPlayストアを開く。
2画面下の方へスクロール。
3アプリを管理をタップ。

4ピクセルウォッチにインストールしてるアプリが表示されるのでアンインストールしたいアプリをタップ。

スマホのPlayストアにも同じアプリがインストールされていますが、アンインストールしてもピクセルウォッチのアプリがアンインストールされるとは限りません。
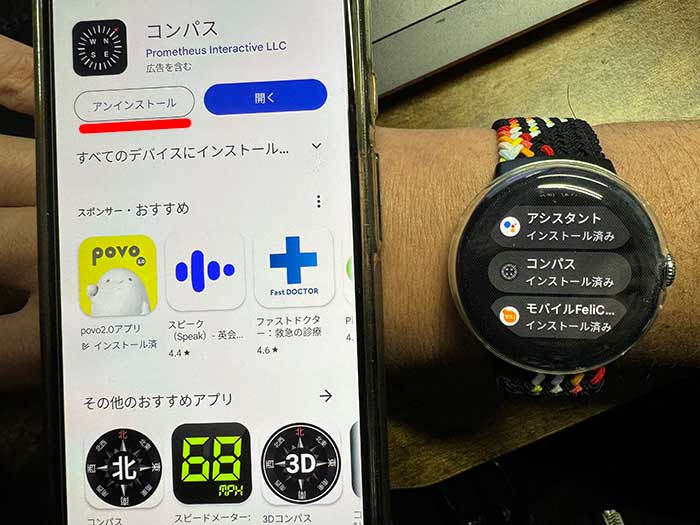
ピクセルウォッチのアプリをアンインストールするにはピクセルウォッチから!
5ピクセルウォッチのアプリ画面でアンインストールをタップ!
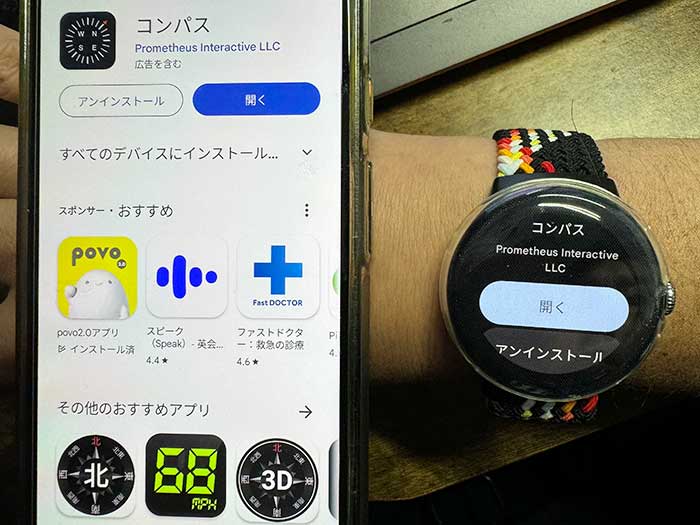
6ピクセルウォッチにインストールしてあるアプリのアンインストール完了です。
ピクセルウォッチには最初からたくさんアプリはインストールされていません!
Playストアを一通り確認してから使いたいアプリを探してインストールされてください。
ピクセルウォッチからアプリをインストールできるんだね!
Playストアからインストールしたりアンインストールしたり自由自在だよ♪
ピクセルウォッチ2を購入予定の方は、Googleストア・Amazon、買いやすい方で買われてください。
参照 Google Pixel Watch でアプリをインストール、更新する
以上、ピクセルウォッチのPlayストアで、できることでした。










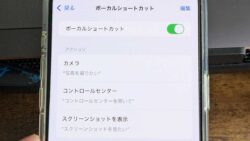

・誹謗中傷、過激かつ攻撃的なコメントはIPアドレスを明記して公開する場合があります。
・検証依頼・読者様の体験レビューなども是非書き込みお願い致します。
※コメント欄が無い記事はコメントを受け付けていません。