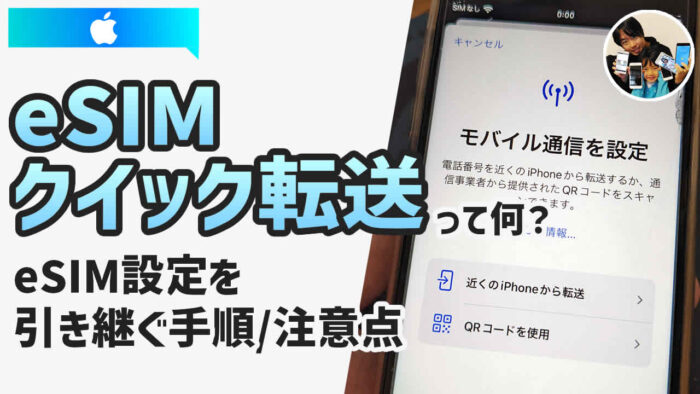

「eSIMクイック転送って簡単にできるもの?」
「何か注意点はあるかな?」
2022年9月13日(金)にリリースされたiOS16からeSIMクイック転送機能が実装されました。
eSIMクイック転送はeSIM対応のiOS間(iPhone/iPad)でeSIM設定を簡単に引き継ぐ機能。
例えば、
eSIM運用iPhone12miniからeSIM対応のiPhoneSEに機種変更した際、SIMカードの出し入れやQRコード読み込みによるeSIM設定が不要にできます。
SIMカード不要ですぐデータ通信/通話ができるのがメリットです。
当記事では私の体験の元、eSIMクイック転送でiPhoneからiPhoneへeSIM設定を引き継ぐ手順/注意点を紹介します!
この記事でわかること(目次)
eSIMクイック転送の注意点は?
eSIMクイック転送の注意点は以下の通り。
- WiFi接続が必要です!
- iOS16以降、eSIM対応iOS端末でできます。
- 非対応の通信会社があります。
- BluetoothまたはiCloudを利用します。
- 通信会社によっては受付時間があり、開通までに時間がかかります。
- eKYCによる本人確認は不要です。
- 元に戻したい場合は、翌日対応になります。
2022年9月現在でeSIMクイック転送に対応してる通信会社はKDDIと楽天モバイルで、ドコモ・ソフトバンクはまだ未発表です。
お互いのiOS端末(iPhone/iPad)がiOS16以降である必要があるので、iOS15以前の方はアップグレードしてください。

通信会社によっては受付時間があって、メンテナンス中でeSIMクイック転送ができない時間帯があるので注意してください(汗)
eSIMクイック転送でeSIM設定を引き継ぐ手順は?
iPhone12mini(au)からiPhoneSEへeSIMクイック転送してみます。
eSIM設定を引き継ぐ手順は以下の通り。
1お互いのiPhoneのBluetoothをオンにします。
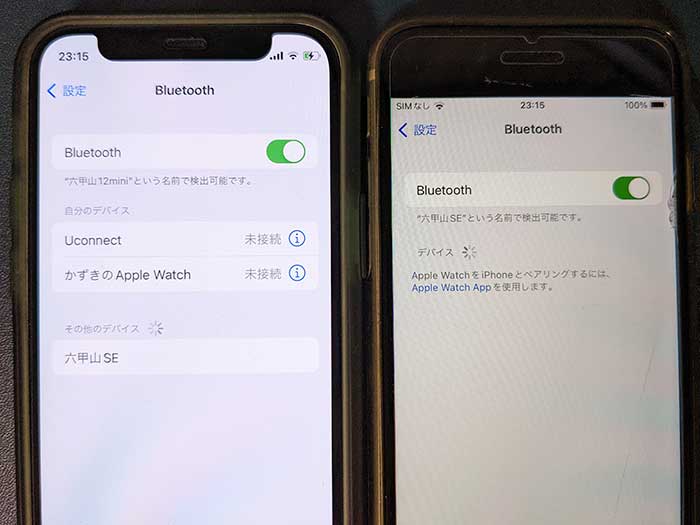
2eSIM受け取り側で、モバイル通信を設定をタップ。
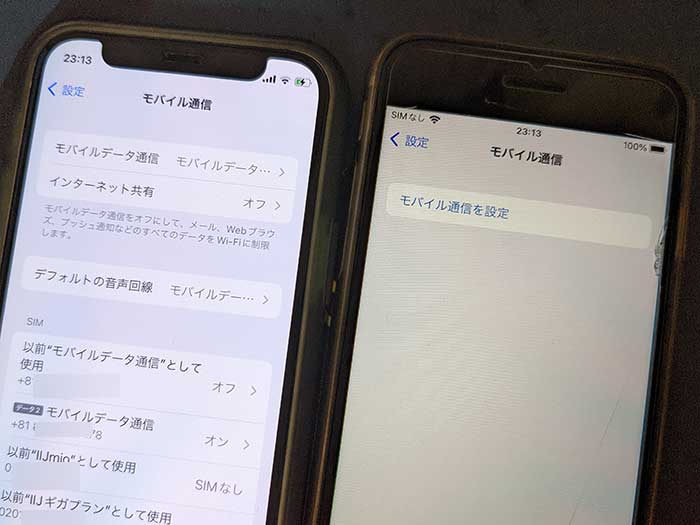
3”モバイル通信を設定”から近くのiPhoneから転送をタップ。
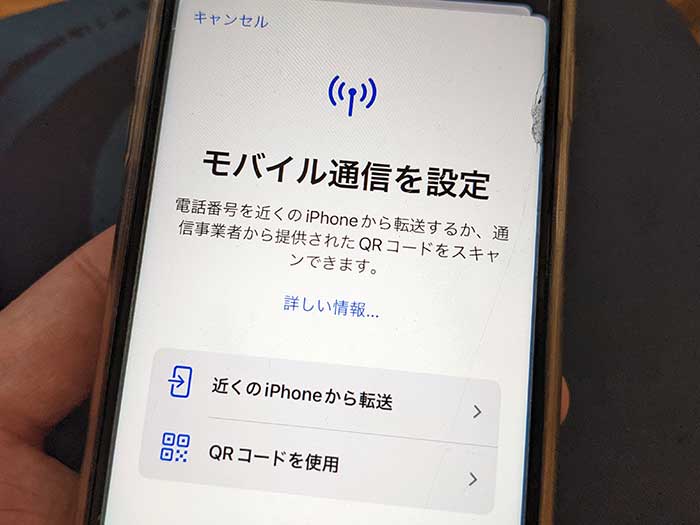
4eSIM転送側に自動で”電話番号の転送”と表示されるので続けるをタップ。
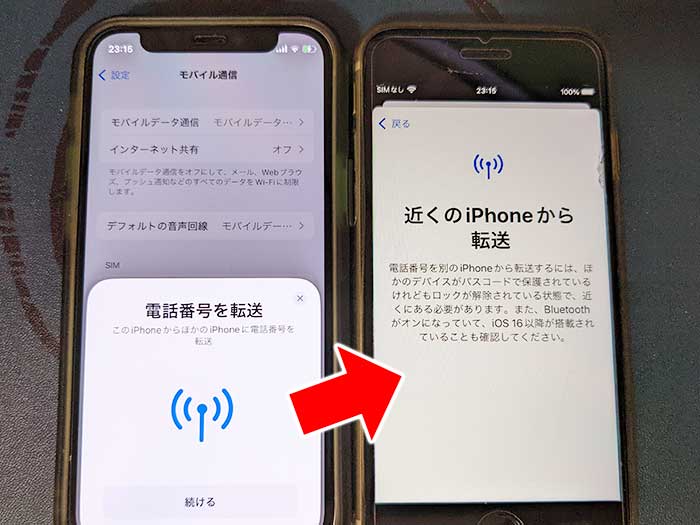
5eSIM受け取り側に検証コードが表示されるのでeSIM転送側で検証コードを入力します。
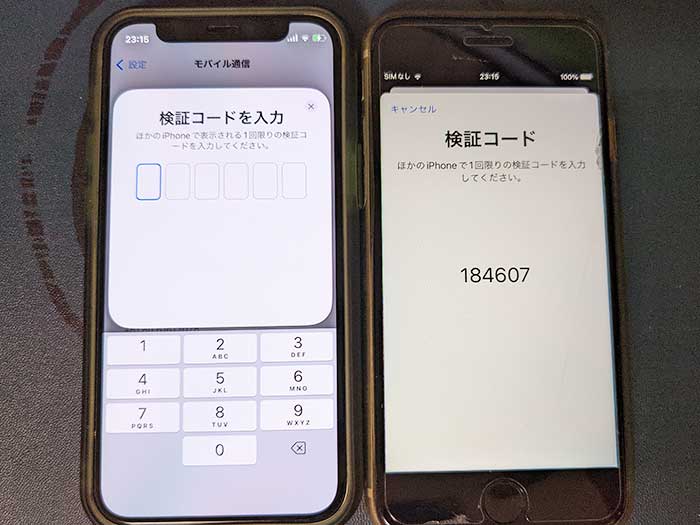
6eSIM受け取り側で使う電話番号を選択します。
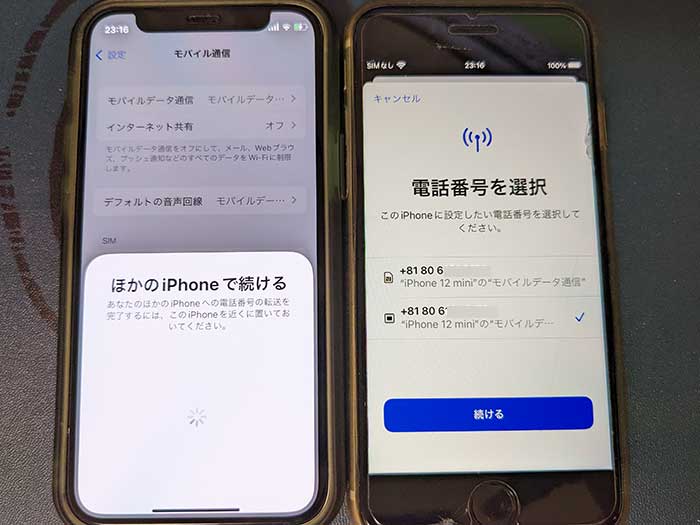
7”SIMをこのiPhoneに転送しますか?”で番号を転送をタップ。
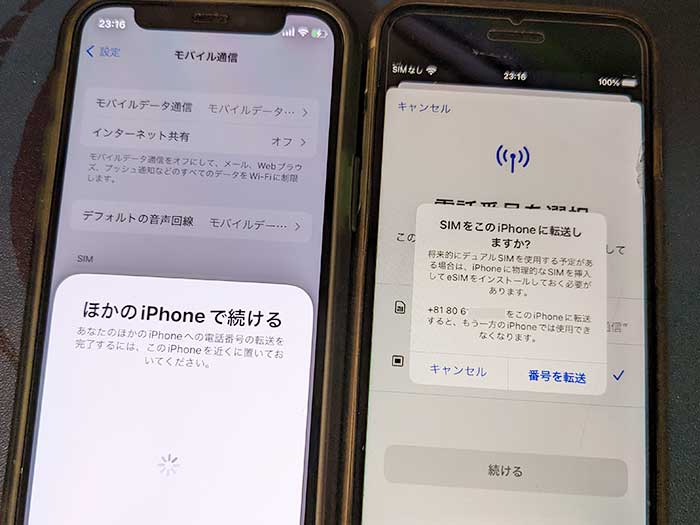
8eSIM転送側で承認をします。
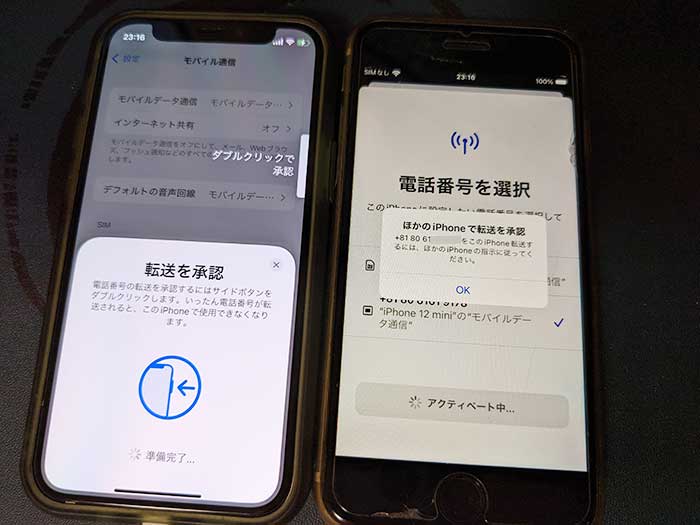
9eSIM受け取り側でアクティベートが始まります。
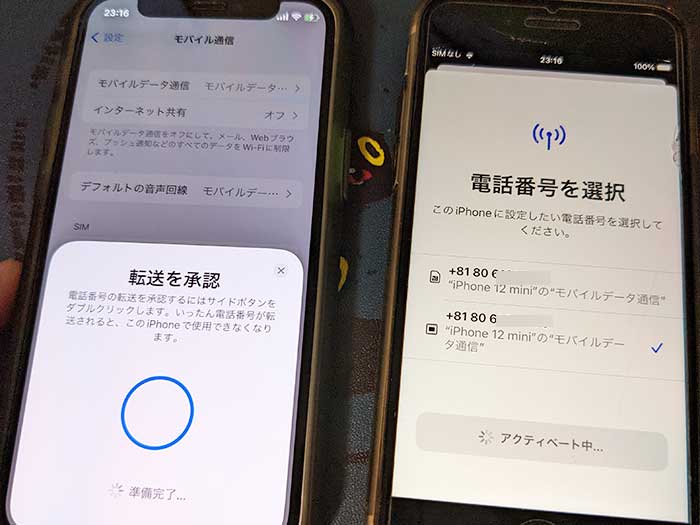
10eSIMクイック転送、完了です!
11最後に発信テスト用番号(111/通話料無料)に電話をかけてください。
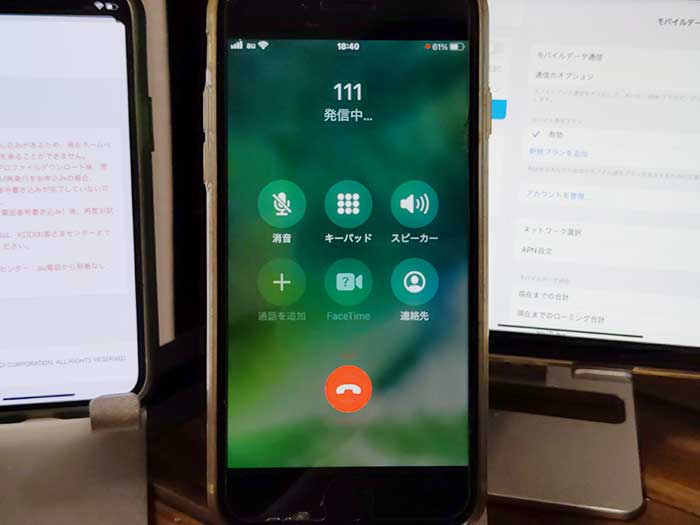
eSIM受け取り側でデータ通信/通話ができるようになります!電波が立たない場合は一旦フライトモードにしてみてください。
eSIMクイック転送でかかる所要時間は1分くらい…。
SIMカードの出し入れが不要なので、簡単に早く新しいiPhoneでデータ通信・通話を始められます。
eSIMクイック転送を何回もする機会はないですが、簡単なので覚えておきましょう!
eSIMクイック転送にはBluetoothの他、iCloudでもできますが、Bluetoothの方が手間暇なくスムーズにeSIMを移行できるのでおすすめです。
関連 「eSIM設定もカンタン!」iPad mini(セルラーモデル)のAPN設定のやり方・注意点!
関連 「難しいかも知れん…」UQモバイルでeSIMを使い始める手順(eSIM再発行手順)
関連 「eSIMに交換できる?」auでeSIMに交換する発行費用・注意点・開通手続き手順は?
関連 「ん?eSIMって何?」楽天モバイルのスマホでeSIMの設定をする手順/注意点まとめ。
参照 eSIM クイック転送を使う
以上、eSIMクイック転送でiPhoneからiPhoneへeSIM設定を引き継ぐ手順/注意点でした。











・誹謗中傷、過激かつ攻撃的なコメントはIPアドレスを明記して公開する場合があります。
・検証依頼・読者様の体験レビューなども是非書き込みお願い致します。
※コメント欄が無い記事はコメントを受け付けていません。