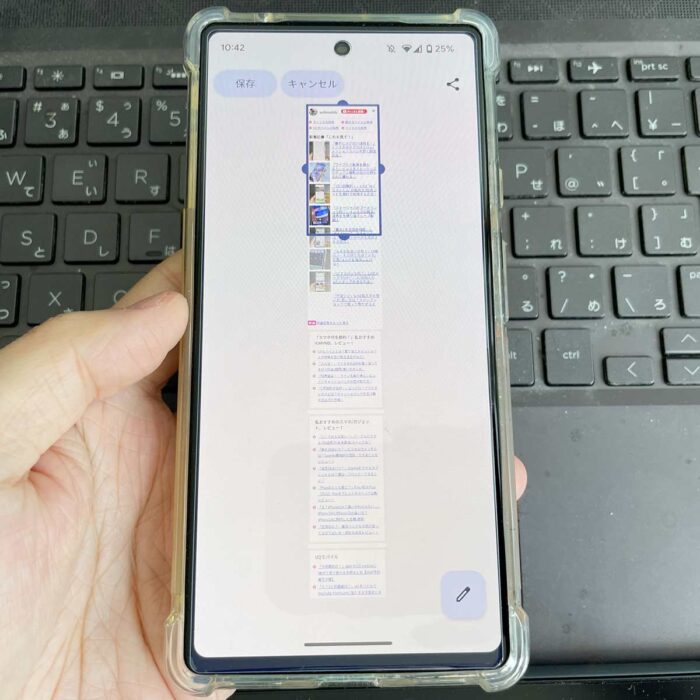

スマホで見てるWebページやアプリの画面を記録したい場合、スクリーンショットを撮りますが、androidではスクロールスクリーンショット機能がありページ全体のスクリーンショットを撮れます。
「画面に映ってない部分も記録できていいね!」
「スクロールスクリーンショットってどうやるの?」
スクロールスクリーンショットはandroid12から実装された機能で、スマホの画面に映る部分だけじゃなく、読み込んでいるページ全体のスクショを撮ることができます。
スマホで表示したWebページやアプリは、縦長で画面を下までスクロールして全体を見る事ができますが、開いているページ全体をスクリーンショットとして保存できます。
スクロールスクリーンショットのやり方はとっても簡単!
ただ、スクロールスクリーンショットに対応してないページやアプリがあるって事は覚えておきましょう!
当記事では私の体験の元、スクロールスクリーンショットのやり方・注意点を解説します。
スクロールスクリーンショットのやり方は?
スクロールスクリーンショットのやり方は以下の通り。
記録(保存)したい画面を開き、
電源ボタンと音量↓ボタンを同時に長押し。
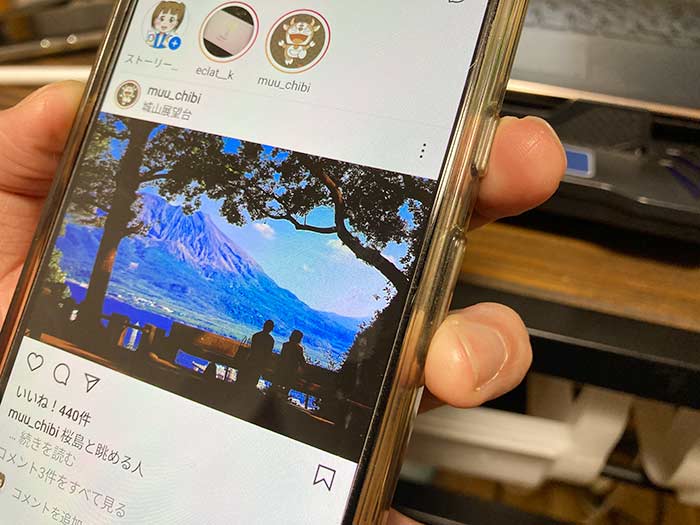
「クイッ!」っと音が鳴ってスクリーンショットが撮れます。
画面左下に撮ったスクリーンショットが表示されるので、サムネイルを左にスワイプしたら保存。
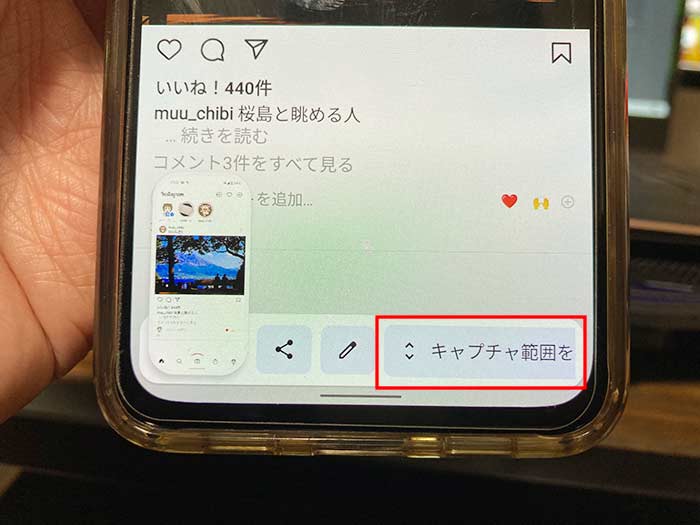
”スクロールスクリーンショット”対応のページをスクショしたら右下にキャプチャ範囲を拡大と表示されます。非対応ページはキャプチャ範囲を拡大が表示されないのでご注意を。
キャプチャ範囲を拡大をタップすると画面全体のスクショが表示され、編集・共有ができます。
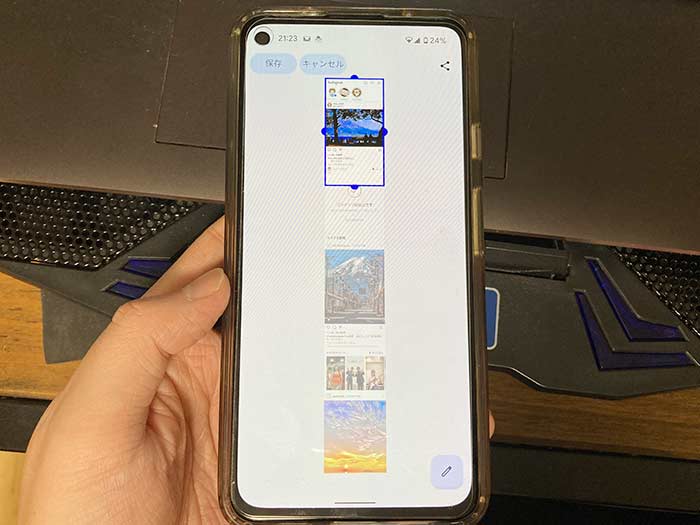
スクショ画像をトリミングしたり文字や絵を描いたりできます。
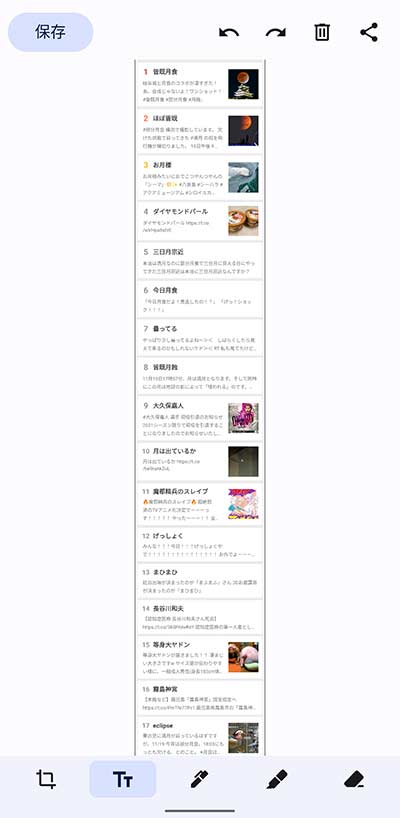
編集が終わったら必ず左上の保存をタップしてください。
SNSやメール、ニアバイシェアなどで共有ができます。
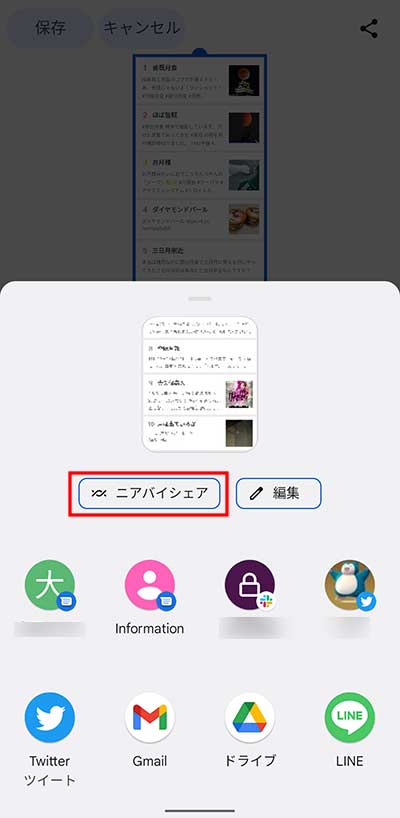
スクロールスクリーンショットの保存先は?
スクロールスクリーンショットの保存先は、基本的にスマホ内のギャラリーアプリに保存されますが、グーグルピクセルを使ってる方はGoogleフォトに保存されます。
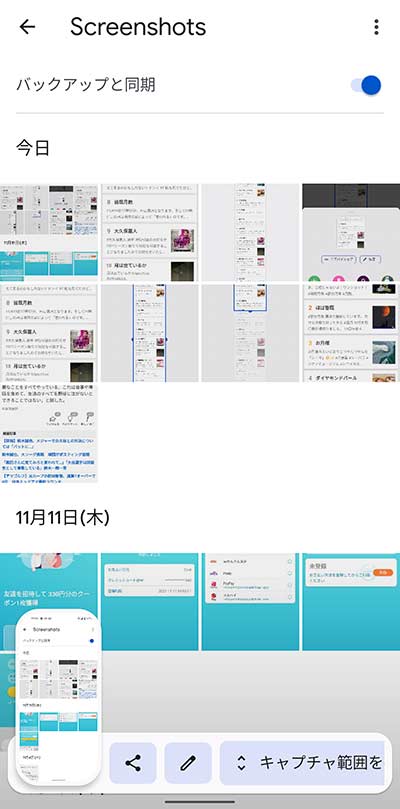
同期してなければ”スクリーンショット”フォルダで確認できます。
スクロールスクリーンショットの注意点は?
androidのスクロールスクリーンショットを使う際の注意点は以下。
- android12以降で使えます。
- 対応していないページ・アプリがあります。
- chromeブラウザは対応していません。
- ヤフーアプリは対応しています。
- 主要SNSアプリ・スラックなどは対応しています。
- テキストのコピペ・翻訳ができます。
- 加工や共有ができます。
ちょっと残念なことに、androidと同じGoogle産なのにchromeブラウザ・Gmail・グーグルマップには対応していません。
ブラウジングができるヤフーアプリは対応しているので、ヤフーアプリに乗り換えるのもあり!?
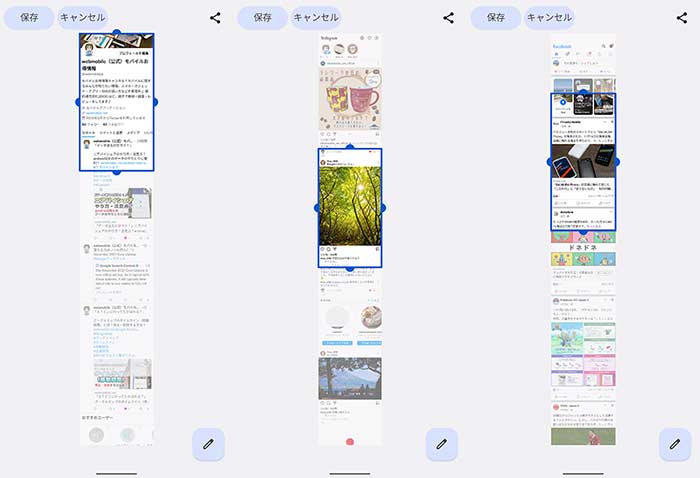
Twitter・Instagram・facebook・スラックなどは、スクロールスクリーンショットに対応しています。
関連 「画面を保存しよう!」iPadでスクリーンショットを撮る方法!音も消せるよ(iPad OS)
関連 「電源+ボリューム↑同時押し?」全画面ディスプレイiPhoneのスクリーンショットの撮り方は?
参照 Google Pixel スマートフォンで画面の画像(スクリーンショット)または動画を撮影する方法
以上、スクロールスクリーンショットのやり方・注意点でした。



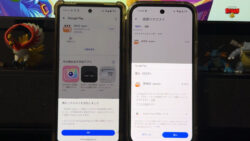



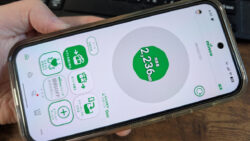



・誹謗中傷、過激かつ攻撃的なコメントはIPアドレスを明記して公開する場合があります。
・検証依頼・読者様の体験レビューなども是非書き込みお願い致します。
※コメント欄が無い記事はコメントを受け付けていません。