
アップルウォッチはタッチパネルと2つの物理ボタンで様々な機能を操作できます。説明書を見なくても操作できますが、確実に機能を使えるように操作を覚えておきましょう!
「タップとスワイプで何ができるの?」
「物理ボタンが2つあるけど何ができるの?」
アップルウォッチSEを買ったのですが、初めてのことで操作がわかりません…。
どんなガジェットも説明書を見る前に一度使ってみるタイプですが、案の定、アップルウォッチの操作に混乱し、説明書で操作方法を確認する事に(笑)
アプリ一覧・Siri起動・ウォレットアプリ・コントロールセンター・通知センターを開いたり閉じたり、スクリーンショットを撮ったり…。
アップルウォッチ、意外にできる事が多く操作方法も多様です。
当記事では私の体験の元、アップルウォッチの使い方/覚えるべき操作方法を紹介します!
この記事でわかること(目次)
アップルウォッチの操作方法は?

「アップルウォッチの操作方法は難しい?」
はじめてスマートウォッチを買われたかは、操作方法に戸惑ることでしょう。まぁ何にしてもそうですが、慣れたら簡単に思うし、色々しても壊れる事はありませんw
操作方法は習得しておきましょう!
電源オン・電源オフ・緊急SOS
サイドボタンを長押し。

アップルウォッチの電源が入って無い時、サイドボタンを長押しする事で電源をオンにできます。逆に、起動してる時にサイドボタンを長押しすると電源オフボタンと緊急SOSボタンを表示できます。
時計画面・アプリ一覧を表示
デジタルクラウンを押す。

デジタルクラウンはネジ式のボタンで、回したり押したりできます。

押すことで、時計画面・アプリ一覧を表示できます。
Siri起動(初期設定そのままの場合)
デジタルクラウンを長押し。

デジタルクラウンを長押しすることで、Siriを起動でき、調べ事ができます。
画面スクロール・拡大縮小
デジタルクラウンを上下に回す。

アプリ起動中など下へスクロールする画面の場合、デジタルクラウンを回すことで、画面のスクロールや拡大縮小ができます。
直前に使っていたアプリを開きます
デジタルクラウンを2回素早く押す。

デジタルクラウンを2回素早く押すと、直前に使っていたアプリが開きます。誤って時計画面に戻ってしまった時やまた使いたい時に利用できます。
Dock画面を表示
サイドボタンを押す。

サイドボタンを押すとDock画面が開きます。Dock画面は直近使っていたアプリが時系列で表示されています。利用したいアプリをタップする事ですぐ起動する事ができます。
画面右から左にスワイプすることで、Dock画面から消す事ができます。
ウォレットアプリ(アップルペイ)を起動
サイドボタンを2回押す。

サイドボタンを2回押すとウォレットアプリが起動します。買い物の際、使うカードを選んで支払いやポイント付けができます。
スクリーンショット撮影
デジタルクラウン・サイドボタンを同時押し。
アップルウォッチの画面をメモとして保存しておきたい場合、スクリーンショット撮影ができます。

撮影したスクリーンショットは、ペアリングしているiPhoneのギャラリーアプリで確認できます。
関連 「画面の表示を保存できる?」アップルウォッチでスクリーンショットを撮る方法!
通知センターを表示
画面を上から下にスワイプ。
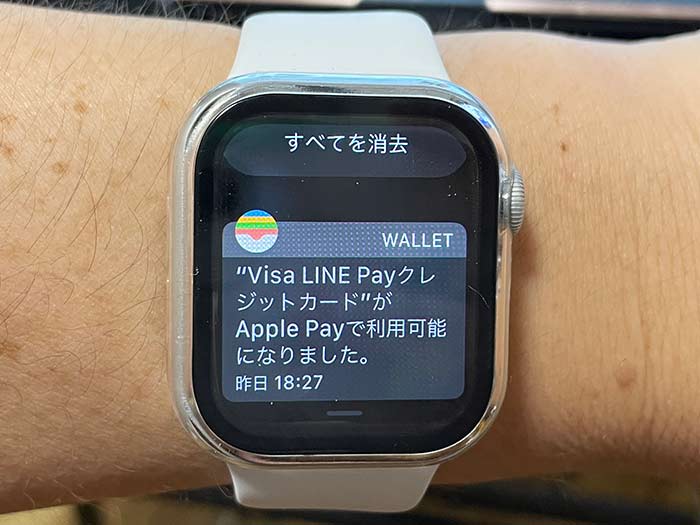
画面を上から下にスワイプすることで、通知センターが表示されます。メールやLINE、利用履歴の通知などを確認できます。
コントロールセンターを表示
画面を下から上にスワイプ。

画面を下から上にスワイプすることで、コントロールセンターが表示されます。
コントロールセンターでは以下の事ができます。
- WiFi接続(iPhoneとの接続)
- iPhoneを鳴らす
- バッテリー残量の確認
- 消音モードオンオフ
- シアターモードのオンオフ
- トランシーバー(他、アップルウォッチとの連絡)
- おやすみモードのオンオフ
- ライト点灯
- フライトモード
- 防水ロック(水中での誤動作防止機能)
- AirPlayの利用
- スクールタイム(指定した時間帯に使用制限をかけられます)

コントロールセンターの各機能はよく使うことが多いので覚えておきましょう!
関連 「腕時計が懐中電灯代わりになるの?」アップルウォッチで光(ライト)を灯す手順!
時計盤(文字盤)の変更・追加
時計画面を長押し。

時計画面を長押しすることで、時計盤(文字盤)の変更・追加ができます。気分転換に変えてみるのも良いでしょう。
時計盤(文字盤)の変更・追加は、iPhoneのウォッチアプリからでもできます。
時計画面に戻る
アプリ・設定画面などが開いてる状態で、クラウンボタンを押す。

時刻をみたい…
他のアプリを使いたい…
何を開いてるかわからなくなった…
どんな画面を開いてもいてもクラウンボタンを押すことで、時計画面・アプリ一覧画面に戻ることができます。
アップルウォッチの覚えるべき操作リスト!
アップルウォッチの操作方法は、慣れるまでは頭がこんがらがることでしょう…私もまだまだ混乱する時がありますw
| 操作 | 機能 |
|---|---|
| デジタルクラウンを押す | 時計画面・アプリ一覧を表示 |
| デジタルクラウンを長押し | Siri起動(初期設定そのままの場合) |
| デジタルクラウンを上下に回す | 画面スクロール・拡大縮小 |
| デジタルクラウンを2回素早く押す | 直前に使っていたアプリを開きます |
| サイドボタンを押す | Dock画面を表示 |
| サイドボタンを長押し | 電源オン・電源オフ・緊急SOS |
| サイドボタンを2回タップ | ウォレットアプリを起動 |
| デジタルクラウン・サイドボタンを同時押し | スクリーンショットを撮れます |
| 画面を上から下にスワイプ | 通知センターを表示 |
| 画面を下から上にスワイプ | コントロールセンターを表示 |
| 画面を長押し | 時計盤(文字盤)の変更・追加 |
よく使う機能の操作方法はしっかり覚えておきましょう。
関連 「34,097円~」アップルウォッチSEを買ったので操作方法/できることをレビュー!
関連 「アップルウォッチが必要?!」マスク着用時にiPhoneの画面ロック解除をする注意点・設定!
参照 Apple Watch の使い方 – Apple サポート – Apple Support
以上、アップルウォッチの使い方/覚えるべき操作方法でした。












・誹謗中傷、過激かつ攻撃的なコメントはIPアドレスを明記して公開する場合があります。
・検証依頼・読者様の体験レビューなども是非書き込みお願い致します。
※コメント欄が無い記事はコメントを受け付けていません。