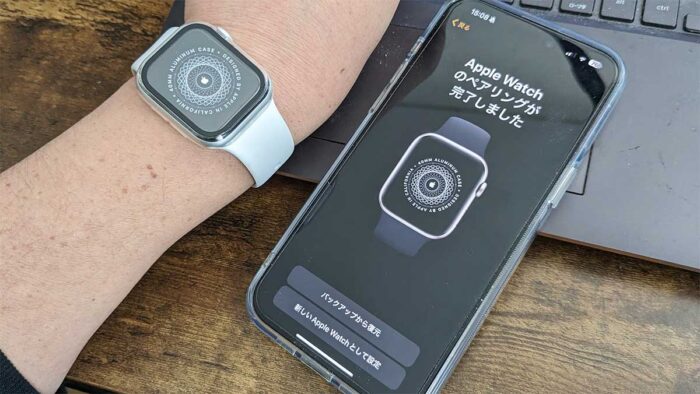

アップルウォッチを買ったらやることは?
忘れちゃいけない!iPhoneとのペアリングだよ!同期することでアップルウォッチでiPhoneのアプリを使えるよ!
忘れないでペアリング!
アップルウォッチを買った方はもちろんiPhoneユーザーだと思いますが、ペアリングすることでiPhoneで使ってるアプリをアップルウォッチで使えるようにできます!
アップルウォッチを買ったらすぐiPhoneとペアリングしてください!
ペアリングすることで、SUICAやPayPayが使えるようになるし、パーソナルな計測の記録ができる!
iPhoneでやってることをアップルウォッチでできるようになります!
ペアリングの方法は凄く簡単になってるので、アップルウォッチを買ったらすぐやりましょう!
アップルウォッチの管理をiPhoneでできるようにもなります!
当記事では私の体験の元、アップルウォッチとiPhoneをペアリングする手順を紹介します!
この記事でわかること(目次)
アップルウォッチとiPhoneをペアリングする手順は?
アップルウォッチとiPhoneを同期させよう!
同期することで、iPhoneで使っているSUICA・auPayアプリなどが使えるようになります。
アップルウォッチとiPhoneをペアリングする手順は以下の通り。
※使う機種はアップルウォッチSEとiPhone15ProMaxです。
1WiFi/BluetoothオンのiPhoneでウォッチアプリを起動し、アップルウォッチも電源オン!

アップルウォッチとiPhoneは終始近づけたままにしておいてください。
2ウォッチアプリにペアリングを開始とあるのでタップ。

3自分用に設定をタップ。
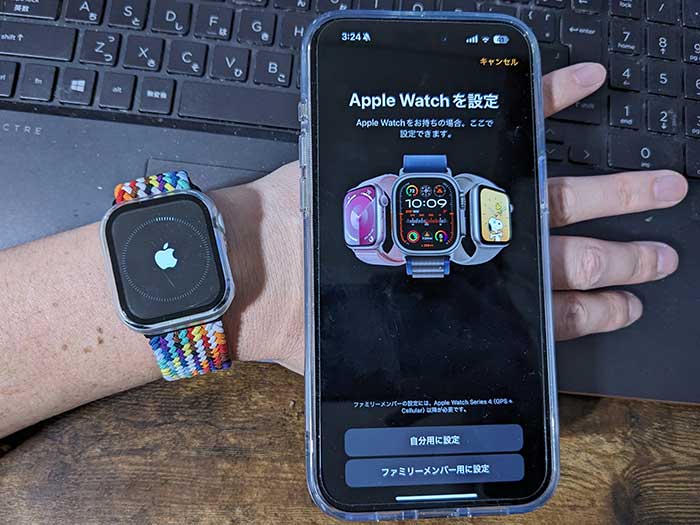
4iPhoneがアップルウォッチを探し始めます。

アップルウォッチが他のiPhoneとペアリング済だとペアリングできないので解除かリセットをしてください。

5アップルウォッチが反応したらアップルウォッチに粒子コードが表示されるので、ペアリングするiPhoneで読み取ります。

iPhoneのカメラの位置を確認し…

粒子コードを枠内に入れてください!

6アップルウォッチの粒子コードをiPhoneでちゃんと読み込めたらペアリング完了です!

ペアリングできたらiPhoneのウォッチアプリ側で、新しいAppleWatchとして設定をタップ!

”装着する腕”で左・右を選んで続けるをタップ。

”利用規約”に同意!

AppleIDとパスワードでログイン。
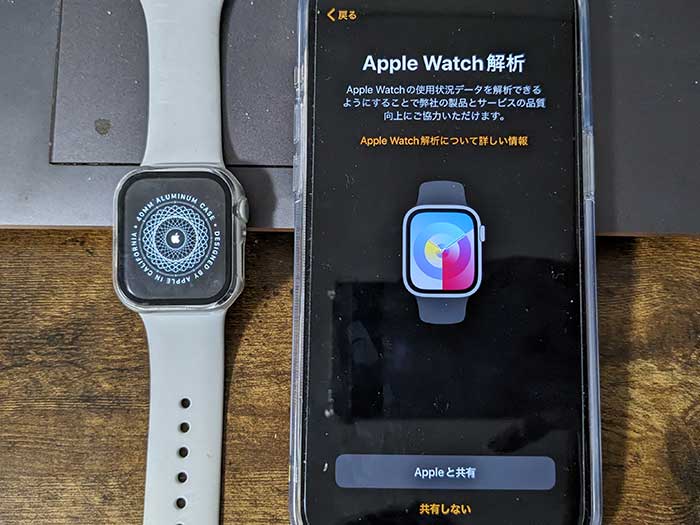
”AppleWatch解析”は使用状況をアップルに送信すること。共有しないでもOKです。

アップルウォッチの画面ロック解除のための4桁のパスコードを設定します。

誕生日以外でわかりやすいのパスコードにしときましょう♪
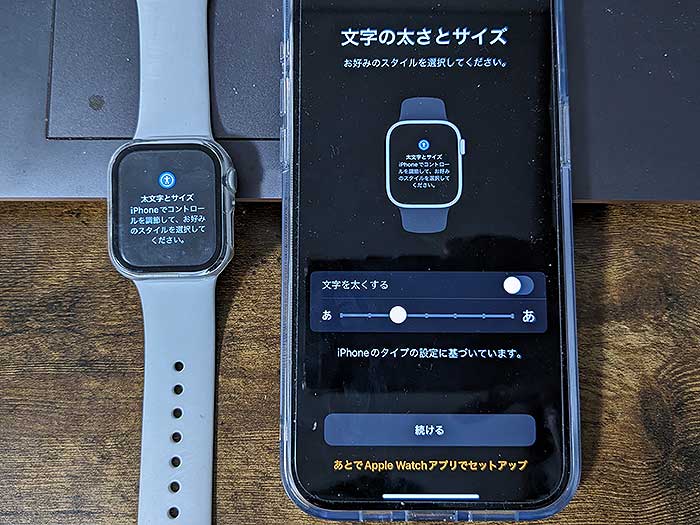
”文字の太さとサイズ”は好みで調整してください。

”ヘルスケアに関する通知を受信”でノイズ・心肺機能にチェックをいれましょう!
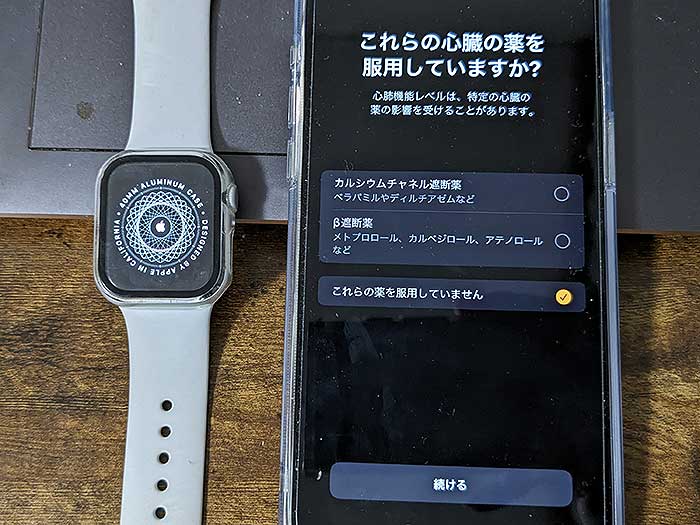
”心臓の薬を服用していますか?”で回答を選択して続けるをタップ。
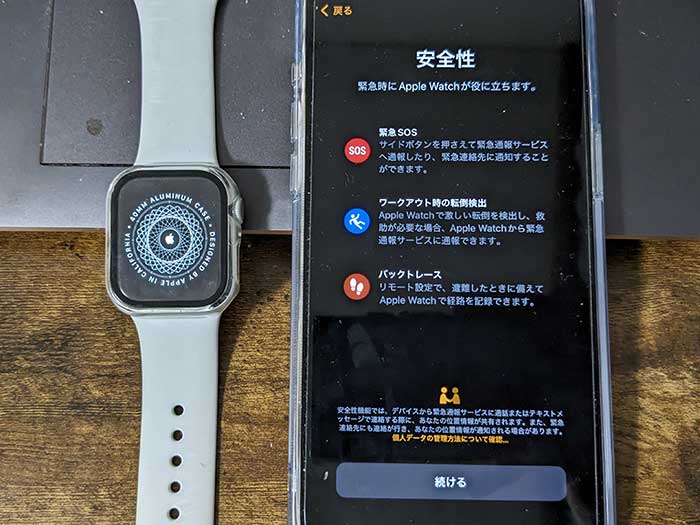
”安全性”を確認し…
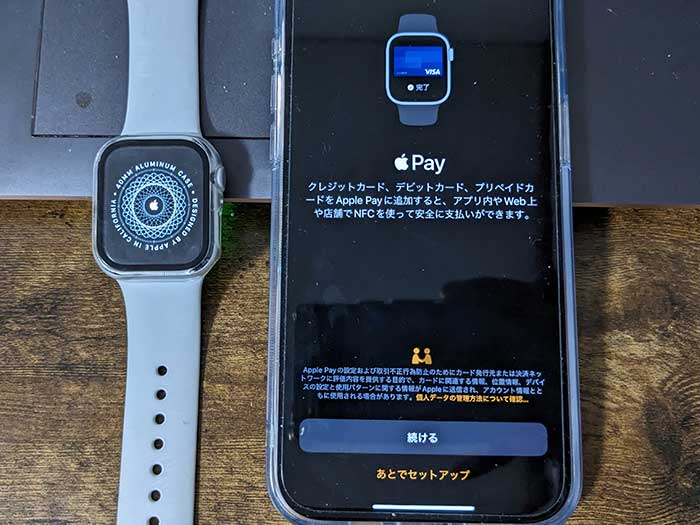
ウォッチアプリの設定を。スキップできます。

”アプリ表示”でグリッド/リストを選択。

アップルウォッチとiPhoneのデータの同期が進みます…。

データの同期中に”戻る”とペアリングがリセットされるので注意してください!
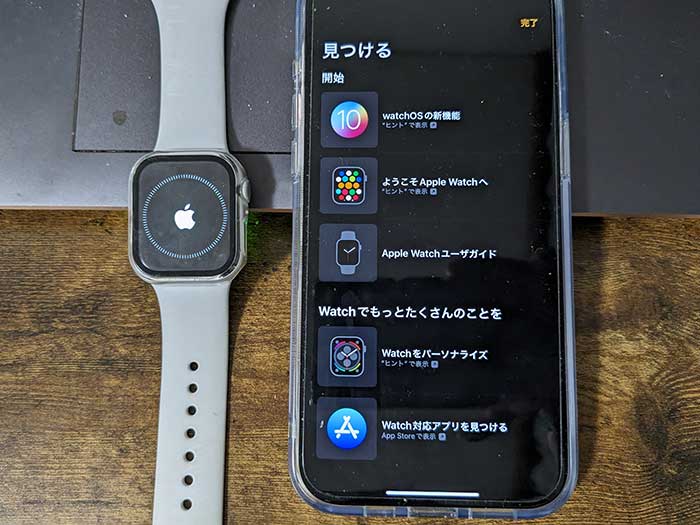
データの同期が終わると…
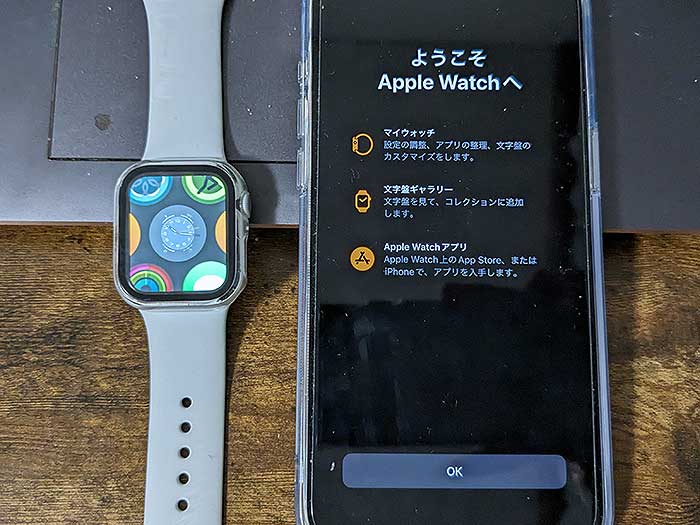
iPhoneと連動してアップルウォッチを使って行けます!

アップルウォッチの使い方でわからないことがあればガイドを開きましょう。

ペアリングをして同期が終わったらiPhoneのウォッチアプリを確認!

好みの時計盤に変更しましょう!
関連 「自分好みの文字盤に変えれる?」アップルウォッチ時計盤の追加・変更・カスタマイズ手順!
アップルウォッチとiPhoneのペアリングはとても簡単です!アップルウォッチを買ったらすぐiPhoneとペアリングさせましょう!
アップルウォッチとiPhoneのペアリング解除手順は?
使わなくなったアップルウォッチ…
iPhoneを機種変更したらペアリングを解除しましょう!
アップルウォッチとiPhoneのペアリングの解除は、iPhoneのウォッチアプリから行います!
1ウォッチアプリを開き、左上のすべてのWatchをタップ。

2ペアリング解除するアップルウォッチ右側のiをタップ。

3アップルウォッチ情報が開くので、画面下のAppleWatchとのペアリングを解除をタップ。
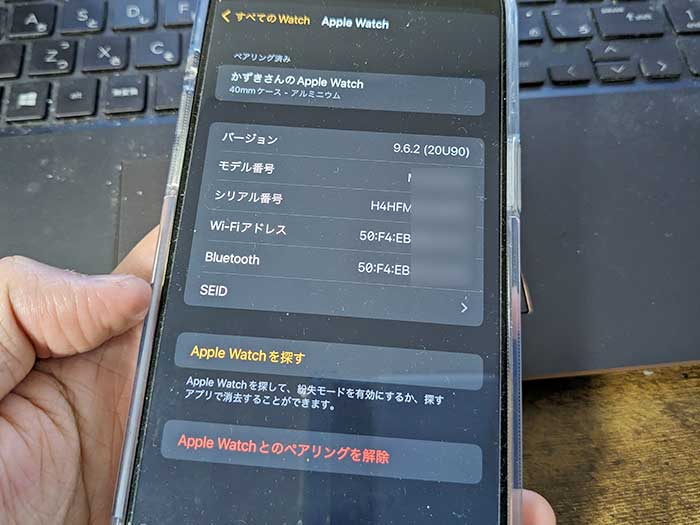
4〇〇さんのAppleWatchとのペアリングを解除をタップ。
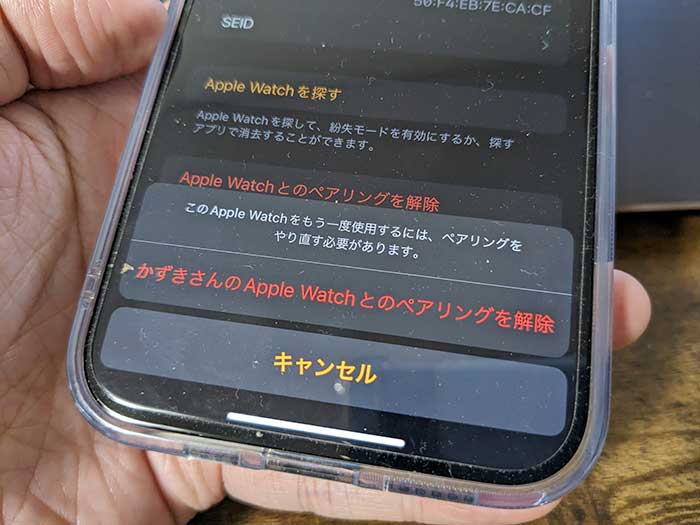
5AppleIDのパスワードを入力し、アクティベーションを解除。
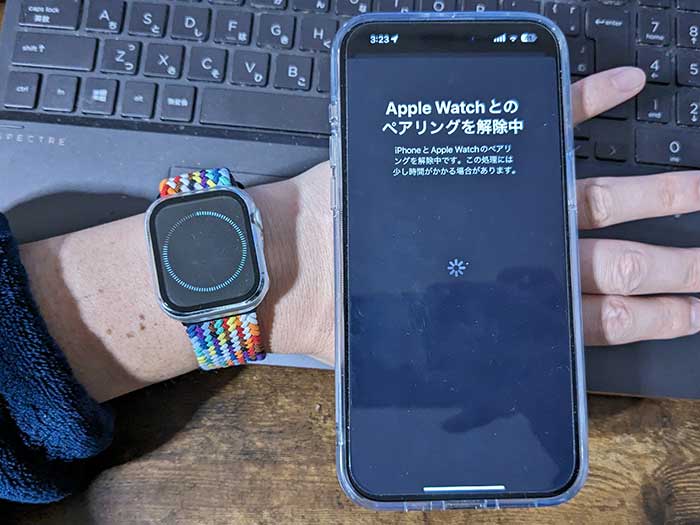
6”おはようございます”とウォッチアプリに表示されたらアップルウォッチとiPhoneのペアリング解除完了です!

アップルウォッチを使わなくなった時や機種編した時、ペアリングを解除されてください。
ペアリングするの忘れないようにしなきゃ!?
簡単にできるから忘れずにペアリングしよう!SUICA・auPayなどが使えるようになるよ!
運動や健康を気にかけられるので、生活面でも役立ってくれます。ぜひ活用されてください!
アップルウォッチを購入予定の方は、アップルストア・Amazon、買いやすい方で買われてください。
参照 Apple Watchを設定してiPhoneとペアリングする
以上、アップルウォッチとiPhoneをペアリングする手順でした。











・誹謗中傷、過激かつ攻撃的なコメントはIPアドレスを明記して公開する場合があります。
・検証依頼・読者様の体験レビューなども是非書き込みお願い致します。
※コメント欄が無い記事はコメントを受け付けていません。