

アップルウォッチ(WiFiモデル)はiPhoneとBluetooth接続または何かしらのWiFi接続状態でPayPay決済ができます!セルラーモデルは何も接続は不要です。
「バーコードもQRコードも表示できるんだ!」
「PayPay残高・利用履歴の確認、送金もできるなんてびっくり!」
アップルウォッチを持ってる方、これから買おうと思ってる方、
iPhoneでPayPayで買い物をしてる方は、アップルウォッチでもPayPayが使えます!
利用方法はとっても簡単!
PayPayがインストールされたiPhoneとアップルウォッチをペアリングして、買い物の際、アップルウォッチにバーコード・QRコードを表示して店員さんにポスで読み取って貰うだけ!
腕時計を見せるだけで買い物ができます♪
当記事では私の体験の元、アップルウォッチでPayPayのバーコード決済をする手順を紹介します!
この記事でわかること(目次)
iPhoneにPayPayアプリをインストール!
アップルウォッチでPayPay決済をするには、iPhoneにPayPayアプリをインストールする必要があります。
アップルウォッチに直接インストールする事はできません。
iPhoneにPayPayアプリをインストールしてください。
⇒ PayPay-ペイペイ(キャッシュレスでスマートにお支払い)
インストールしたら銀行口座・クレジットカードを登録してお金をチャージしてください。
PayPay残高にお金が入ることで、PayPay決済ができます。
iPhoneのPayPayアプリを起動して、バーコード・QRコードを表示して、買い物をするのも良いでしょう。
しかし、
アップルウォッチを買ったなら、持ってるなら、
アップルウォッチでPayPay決済をしましょう!
アップルウォッチでPayPayのバーコード決済をする手順
アップルウォッチでPayPayアプリが使えるようになったらホーム画面にPayPayアプリのアイコンが表示されます。

買い物の際にタップ。
基本的には以下の画面が表示されます。

PayPayで使用している名前、PayPay残高、送金(左)・利用履歴(右)のボタンが表示されています。
支払い時は、アップルウォッチ(WiFiモデル)がiPhoneとBluetooth接続または何かしらのWiFi接続状態である必要があるので注意してください。
バーコードを表示するには?
PayPayのバーコード・QRコードを表示するには、ホーム画面で画面を左から右へスワイプすると表示されます。
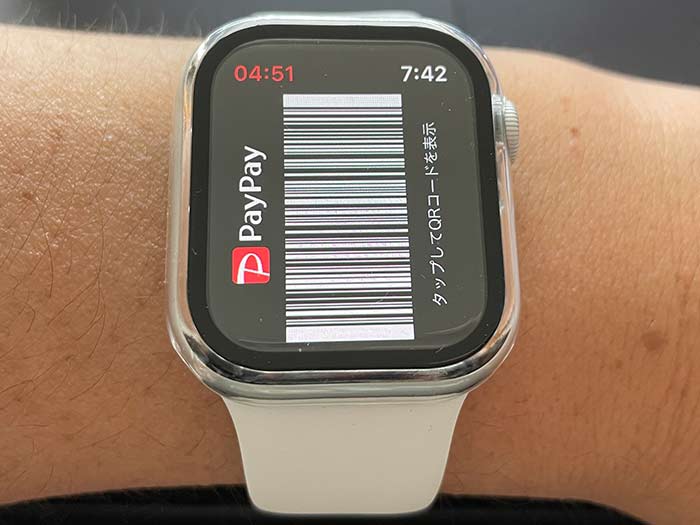
タップすると、バーコードとQRコードの表示を切り替えられます。

バーコード・QRコードを長押しすると、コードの更新ができます。

買い物の際、アップルウォッチでPayPayのバーコード・QRコードを表示して、どや顔で店員さんにポスで読み取って貰いましょう!
支払いをiPhoneを取り出すことなくできます。
なお、アップルウォッチのPayPayは、お店側が用意したQRコードを読み取る決済方式には対応していません(汗)
できるだけ対応して貰いたいところです。
PayPay残高の確認は?
アップルウォッチでPayPay決済をした残高は、PayPayアプリのホーム画面で確認できます。

ホーム画面に表示されているのですぐわかります。
また、PayPay残高部分をタップすると、保有ポイントの内訳もわかります。

お金のチャージが必要な状況ですが、アップルウォッチではPayPay残高のチャージはできません…。
PayPayの利用履歴はできる?
アップルウォッチのPayPayアプリでは、利用履歴を確認できます。

決済で使ったこと、チャージしたこと、チャージに失敗したこと、ポイント付与処理が行われていることなどができます。
送金ができるの?
アップルウォッチのPayPayアプリでは、送金もできます。

送金用のバーコードを表示して、PayPayユーザーの方にバーコードを読み取ってもらうだけ。
面と向かってお金のやりとりができます。
設定は?
アップルウォッチのペイアプリの設定は、2つ。
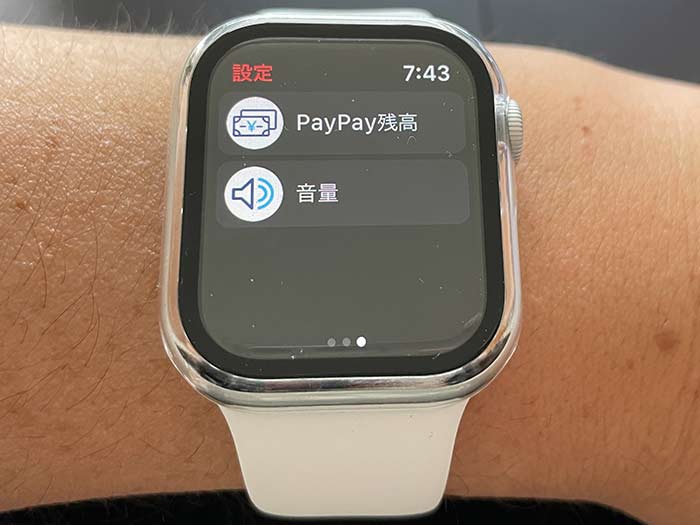
PayPay残高を表示するかしないか?
支払い時の「ペイペイ♪」の音量調整
…だけになります。

iPhoneでPayPay決済をしてる方で、アップルウォッチを持ってる方、これから買おうとしてる方は、
アップルウォッチでPayPay決済ができるので、使っていきましょう!
Suicaとは違って、アップルウォッチ・iPhone間で同期されているので、買い物の際、どちらでも利用できます。iPhoneを家に忘れててもアップルウォッチのPayPayで買い物ができるので便利です♪
関連 「SUICA1枚を共有!」アップルウォッチにiPhoneからSUICAを転送する手順/戻す手順!
ぜひ、活用されてください!
関連 「34,097円~」アップルウォッチSEを買ったので操作方法/できることをレビュー!
関連 「使える?」ピクセルウォッチでPayPay/auPayなどのバーコード決済はできる?
参照 Apple WatchでPayPayを利用したい – PayPay ヘルプ
以上、アップルウォッチでPayPayのバーコード決済をする手順でした。








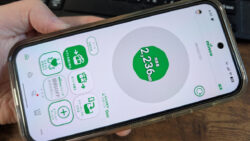


・誹謗中傷、過激かつ攻撃的なコメントはIPアドレスを明記して公開する場合があります。
・検証依頼・読者様の体験レビューなども是非書き込みお願い致します。
※コメント欄が無い記事はコメントを受け付けていません。