

「外部ディスプレイにスマホの画面を映したい…」
「外部ディスプレイで動画視聴/音楽再生をしたい…」
そんなときは、
クロームキャストがあると便利です!
HDMI端子付きの外部ディスプレイに差すことで、スマホの画面を映せたり、動画視聴/音楽再生を楽しめます♪
クロームキャストの主な特徴は以下の通り。
- WiFiが必要です。
- HDMI端子のある外部ディスプレイ/テレビにスマホの画面を映す事ができます。
- HDMIケーブル要らずで配線に困りません。
- DAZNやabema TV、YouTubeなど、キャスト機能のある動画アプリをテレビに映せます。
- パソコンのChromeブラウザの画面を外部ディスプレイに映せます。
- Wi-Fi 802.11ac(2.4GHz/5GHz)に対応。
- クロームキャストウルトラは4K出力やHDRに対応。
- スマートスピーカー「グーグルホーム」と連動できます。
- Android/iPhone/iPad/Chromebook対応!
小さなスマホの画面をみんなで見るのはちとしんどい。
そんな時は、大きな外部ディスプレイ/テレビにスマホの画面を映して視聴しましょう!
当記事では私の体験の元、クロームキャストを実際に買って使ってるので特徴や初期設定、対応アプリをまとめてレビューします!
この記事でわかること(目次)
クロームキャストとは?

クロームキャスト(Chromecast)は、Googleが開発/販売するHDMI端子搭載メディアストリーミング端末です。
HDMIケーブル要らずで、PC/スマホ/タブレットの画面を転送できます!

2022年5月現在、Googleストアで販売中のクロームキャストは以下2タイプあります。
- クロームキャスト(第3世代)…フルHD 1080pの解像度に対応。
- クロームキャスト with Google TV…4K・HDR動画対応!
使って無い外部ディスプレイ/テレビがあったらクロームキャストで活用できますよ♪
クロームキャスト 開封の儀!
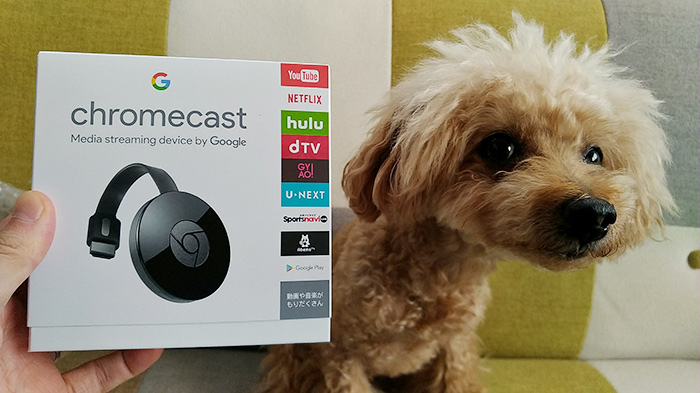
クロームキャストはどこで買ったの?
Googlストア…じゃなくて、ポイントが貯まってたので楽天で買ったよ♪
価格は安くなったり高くなったり変動が多々あります。
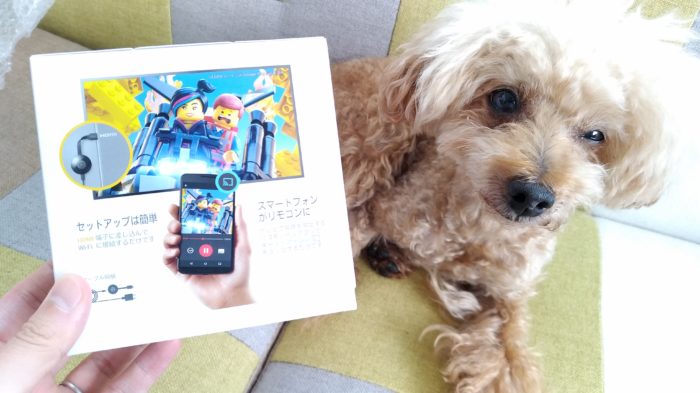
キャスト対応アプリが多々あり、映像は外部ディスプレイ(テレビなど)で、操作はスマホでという感じで使います。
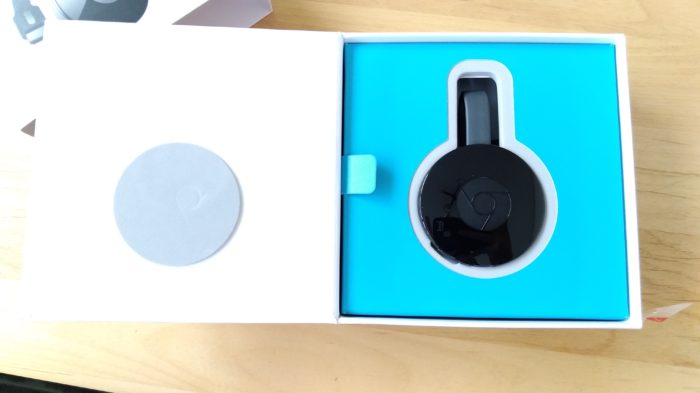
化粧箱を開けると艶々のクロームキャスト♪

説明書や電源アダプタが同梱しています。

クロームキャストの大きさは手のひらに収まるぐらい。重さは39g、軽いです。

HDMI端子、電源ケーブル差込口、リセットボタンがあります。

クロームキャストの裏面はマグネットがあって、HDMIケーブルを付けられます。持ち運びに便利♪

クロームキャストと同時に21.5型の外部ディスプレイ(モニター)も購入♪
クロームキャストでスマホの画面を映して使ったり、ノートパソコンのサブディスプレイとしても使います。
ディスプレイの裏面には、HDMI端子があります。
クロームキャストの初期設定(セットアップ)

それでは、クロームキャストと外部ディスプレイが揃ったところで初期設定(セットアップ)をしていきます。
※クロームキャストの利用にはWiFiが必要です。

まずは、外部ディスプレイの裏面にあるHDMI端子にクロームキャストを接続します。クロームキャストの電源アダプタをコンセントに差します。常に給電しておかないといけないのはう~んと思う所。

クロームキャストの初期設定(セットアップ)前に、スマホにgoogle homeアプリをインストールすればセットアップはスムーズです。
android/iPhone共にアプリがあります。

コードが外部ディスプレイに表示され、同じコードがスマホにも表示されます。

外部ディスプレイとスマホのコードが同じだったらはいをタップします。

クロームキャストはどの部屋で使うか選べ、名前を付けられます。私は「オフィス」と設定しました。
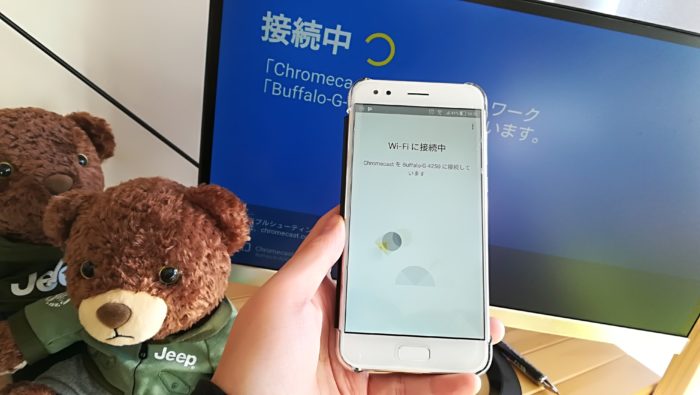
スマホとはWiFi経由で接続されます。

クロームキャストの初期設定(セットアップ)完了!
指示に従うだけで、難しい事はひとつもありませんよ♪

スマホの画面を映してない時のデフォルト画面。スマホのキャスト機能で画面を映しましょう!
スマホの画面をテレビに映すミラーリング方法!
クロームキャストの初期設定(セットアップ)が完了したところで、早速スマホの画面を外部ディスプレイに映してみましょう!
スマホの画面を外部ディスプレイに映す機能を「キャスト機能」「Miracast(ミラキャスト)」「ミラーリング機能」などと言い、スマホメーカーによってキャスト機能のボタン名称が違います。
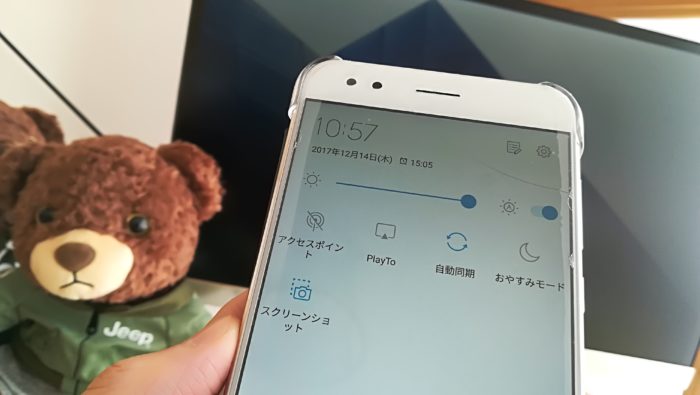
ASUS ZenFoneでは、PlayTo。
HUAWEIのスマホではマルチスクリーンという名称です。スマホによっては画面のキャストとかもあります。
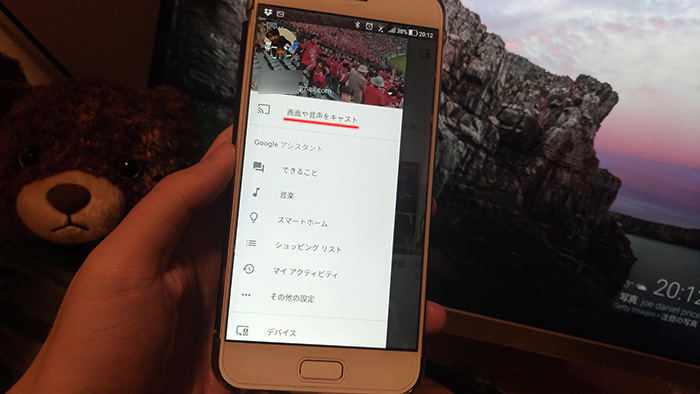
google homeアプリでもキャスト機能は使えます。画面や音声をキャストをタップです。
関連 スマホの画面をテレビに映す(転送)方法!クロームキャストを使うのがおすすめ!
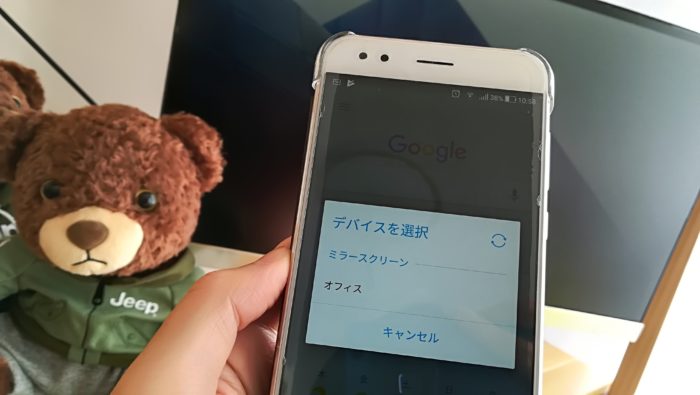
ZenFoneのPlayToボタンをタップすれば、スマホがクロームキャストを探します。
私のクロームキャストは”オフィス”と名称を設定したので”オフィス”と表示されたらタップ。

すると、スマホの画面が外部ディスプレイに映りました。
スマホを横向きにすれば、外部ディスプレイに移る映像も横向きになります。
スマホのキャスト機能を使えば、スマホの画面を外部ディスプレイにそのまま映す事ができますが、動画・音楽アプリにはキャスト対応してるアプリがあり、キャストボタンをタップすればすぐアプリの画面を外部ディスプレイに映す事ができます。
キャスト対応アプリは?
キャスト対応はYouTubeやDAZN、AbemaTVなど次々に実装されています。
いつも利用してるアプリの画面上部にキャストアイコンがあったら大きな画面に転送できますよ!
テレビ&映画
- DAZN
- Abema TV
- YouTube
- スポナビライブ
- DMM動画プレイヤー
- 楽天SHOWTIME
- バンダイチャンネル見放題アプリ
- ニコニコ動画プレイヤー
- Hulu
- Netflix
- GYAO!
- U-NEXT
- au ビデオパス
- dTV
- dアニメストア
- Google Play ムービー
などなど、クロームキャスト、ウルトラで使えます。
音楽とオーディオ
- Spotify
- AWA
- うたパス
などなど、音楽アプリもたくさんキャスト対応アプリがあり、クロームキャスト オーディオで使えます。
ゲームアプリ
- FINAL FANTASY XIII Google Cast Edition
- LEGO Speed Champions
- Angry Birds Go!
- Angry Birds Friends
- CastNES
などなど、ゲームアプリもキャスト対応してるアプリがあるにで大画面でプレイできます。
プレゼンテーション用のスライドアプリ「Google スライド」にもキャスト機能があるので会議室で活用してみてはいかがでしょう?

私がよくサッカーを見ているDAZNもキャスト対応!右上のキャストボタンをタップすれば、クロームキャストが付いてる外部ディスプレイに映す事ができます。

YouTubeもキャスト対応!

最近はまっているAbema TVもキャスト対応!懐かしいアニメを見ています(笑)
クロームキャストのリセット方法は?

何らかの原因でクロームキャスと接続が上手くいかなくなったらクロームキャス本体にはリセットボタンがあるので使いましょう。

クロームキャストをリセット(初期化)するとクロームキャストの番号や設定した名称も変更されます。
再セットアップ(初期設定)の方法は同じです。接続ができなくなったりクロームキャストに不具合が起きたらリセットボタンで初期化しましょう。
パソコンの画面(Chromeブラウザ)もテレビに映せる!
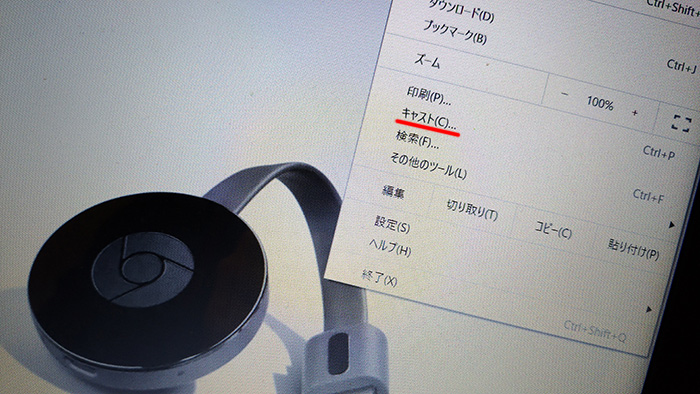
クロームキャストを外部ディスプレイ/テレビに差しておけば、パソコンのChromeブラウザの画面も転送することができます。
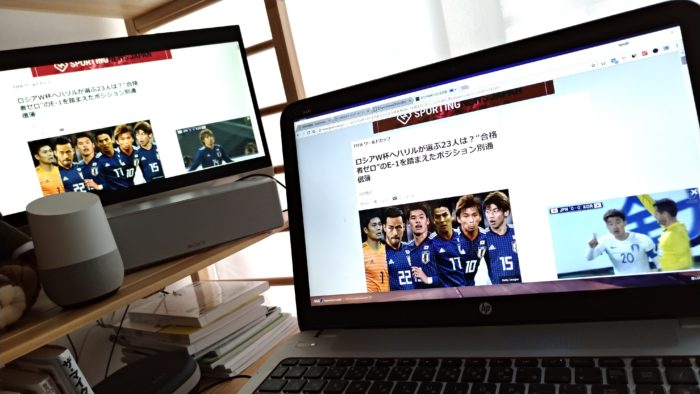
以前はChromeブラウザに「Google Cast」という拡張機能をインストールすれば使えましたが、Chromeのバージョン51から拡張機能なしでキャストできるようになりました。確認して使ってみて下さい。
クロームキャストがあれば、大画面の外部ディスプレイ/テレビにスマホ/PCの画面を映して、みんなでスポーツ中継やドラマ・映画を楽しめます!
関連 「安い!」Amazon Fire tv Stickとは?テレビへの接続/設定/使い方レビュー!
関連 「スマホの画面をテレビに映したい!」Fire tv Stickでミラーリング/キャストする手順・注意点は?
関連 「Fire tvの音をechoで鳴らせる?」Fire tv StickとAmazon echoを連携して外部スピーカーとして使う手順!
関連 「iPhoneの画面を無線でテレビに映すには?」AirPlayでミラーリングする手順・注意点!
参照 クロームキャスト(第3世代) – Google ストア
以上、クロームキャストを実際に買って使ってるので特徴や初期設定、対応アプリでした。

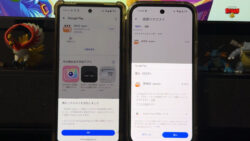





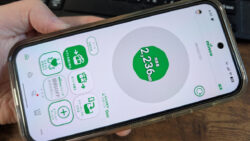





・誹謗中傷、過激かつ攻撃的なコメントはIPアドレスを明記して公開する場合があります。
・検証依頼・読者様の体験レビューなども是非書き込みお願い致します。
※コメント欄が無い記事はコメントを受け付けていません。