
「へぇ…HDMI端子のあるテレビや外部モニターで使えるんだ…」
「え?アレクサ対応で音声で操作できるの?」
Amazon Fire tv Stickとは…
簡単に言うと…
HDMI端子のあるテレビや外部モニターをFire OS化するガジェットです!
キンドルでの本読み系は使えませんが、
プライムビデオやYoutube、DAZNやネットフリックスなどを外部モニターで見れたり、ブラウザによるネットサーフィン、ZOOMアプリによるテレビ電話などができます。
Fire tv Stickを外部モニターにセットしておけば、スマホの画面を映すこともでき、操作に関してはアレクサによる音声操作や専用リモコンがあります。
Fire tv Stickと大きなHDMI端子付き外部モニターを買えば、テレビ要らずとなり、様々な動画コンテンツを楽しんでいけます!
当記事では私の体験の元、Amazon Fire tv Stickについて、テレビへの接続/設定/使い方をレビューします。
この記事でわかること(目次)
Amazon Fire tv Stickで見れる動画配信サービスは?
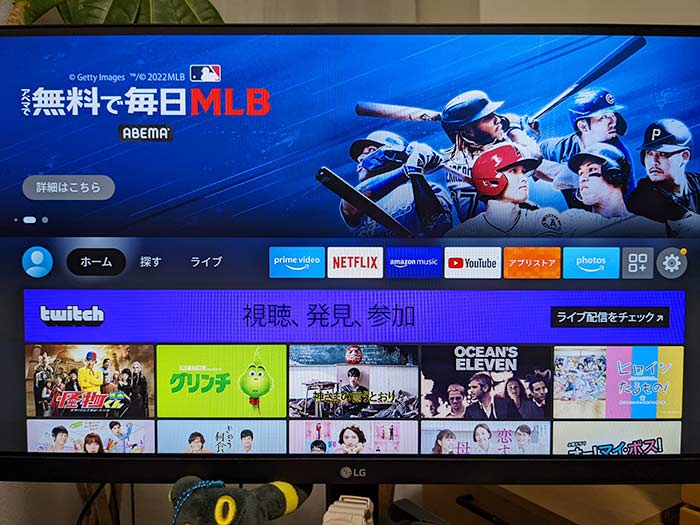
Amazon Fire tv Stickで見れる主な動画配信サービスは以下の通り。
- アマゾンプライム(月額500円)
- YouTube(月額1,180円・プレミアム)
- Netflix(月額990円・ベーシック)
- TVer(無料・会員登録不要)
- GYAO!(月額880円)
- U-NEXT(月額2,189円)
- DAZN(月額3,000円)
- Disney+(月額990円)
- FOD(月額976円)
- Apple TV+(月額600円)
- ABEMA(月額960円)
- hulu(月額1,026円)
- RedBull TV(無料)
- バンダイチャンネル(月額1,100円)
- Paravi(月額1,017円)
- テレ東BIZ(月額550円)
- WOWOWオンデマンド(月額2,530円)
これら以外にもありますが、映画/ドラマ/アニメ/スポーツなどをめちゃめちゃたくさん楽しめます。
※別途、個々サービスで契約・月額料金が必要です。
おすすめとしては、アマゾンプライムは当たり前として、YouTubeプレミアム(広告なし)/DAZN/ABEMAは押さえておくべきかと個人的に思います。
また、専用ブラウザでFacebook・TwitterなどのSNSやウェブサイトの閲覧ができ、アマゾンミュージック・Spotifyで音楽再生、アマゾンフォトで写真閲覧、ゲームなどもできます。
Amazon Fire tv Stickのスペックは?

Fire tv Stickのスペックは以下の通り。
| 第3世代 | Fire TV Stick | Fire TV Stick 4K Max |
|---|---|---|
| wifi | 802.11a/b/g/n/ac | 802.11a/b/g/n/ac/ax WiFi6 |
| Bluetooth ヘッドホン |
〇 | 〇 |
| 内蔵スピーカー | × | × |
| 映像 | 最大1080p (HD) HDR HDR10+ HLG |
4K Ultra HD HDR HDR10 Dolby Vision HLG HDR10+ |
| ビデオフォーマット | H.265 H.264 Vp9 HDR10 HDR10+ HLG |
Dolby Vision HDR10 HDR10+ HLG H.265 H.264 VP9 AV1 |
| オーディオ | Dolby Atmos | Dolby Atmos 7.1サラウンド |
| ストレージ | 8ギガ | |
| メモリ | 1ギガ | 2ギガ |
| プロセッサ | クアッドコア 1.7GHz |
クアッドコア 1.8GHz |
| GPU | IMG GE8300 | |
| 入出力端子 | HDMI出力 Micro-USB(電源用) |
|
| 保証 | 一年間限定保証付き | |
| 備考 | — | 4Kテレビじゃなくても使えます。 |
スペックとしては、料金が2,000円高いFire TV Stick 4K Maxの方が優れていますが、4Kが不要な方はFire TV Stickで十分です♪
テレビじゃなく外部モニターに接続されたい方は、別途スピーカーが必要です。
Amazon Fire tv Stick、レビュー!
初めて買ったFire tv Stickですが、我が家では他にたくさんのアマゾン製品(アマゾンタブレット・アマゾンエコー・エコーショー8)が働いてくれてます。
新たに加わったFire tv Stickは、Fireシリーズと同じく化粧箱がオレンジ♪

対応しているサービスが記載されているし、Fire tv Stickがどんな代物かも判断付きます。
ご覧の通り、HDMI接続になるね、と。

化粧箱裏面はFire tv Stickの簡単な説明が記載。
開封して中を取り出すと…

- Fire TV Stick(第3世代)本体
- アレクサ対応音声認識リモコン(第3世代)
- micro USBケーブル
- 電源アダプタ
- HDMI延長ケーブル
- 単4電池2本
- スタートガイド
これらが入っています。
リモコンが本体に思えますが、メインはこっち。

USBメモリのような形のようなものがFire TV Stickです。延長ケーブル付き。

Fire TV Stick側面には、電力を供給するためにmicro USB端子が配置。
そして、Fire TV Stickのシステムを操作するためのアレクサ対応音声認識リモコンがこれ!

なかなかカッコいいデザインと品質ですよ!

裏ブタを外して付属の単4電池を入れます。

押しやすさ・操作性は低価格ながらもしっかりしてます!青いボタンは「アレクサ!」を呼び出すボタンです。

リモコン下部には、動画配信サービスショートカットボタンが配置。ABEMAボタン・アマゾンミュージック、いずれかのリモコンがありますが、私はABEMAボタンのリモコンにしました。

アレクサ対応音声認識リモコンを持った感じ…

裏面が丸くなってて片手で持ちやすいです。

重さは約66g。めちゃめちゃ軽いです。これを片手で持てない人間はいなと思います…。

後でも触れますが、アレクサ対応音声認識リモコンのボタン配置は上記の通り。
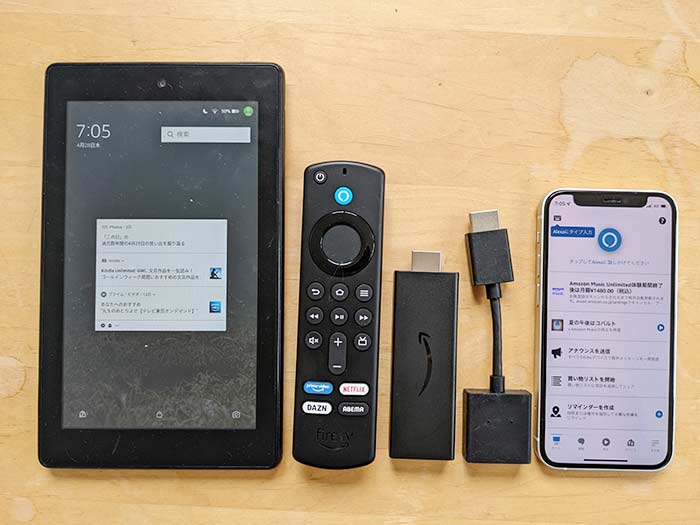
Fire TV Stick・アレクサ対応音声認識リモコンの大きさはこんな感じ。左はFire HD 7インチ、右はiPhone 12 miniです。
Amazon Fire tv Stick、テレビへの接続方法は?
Fire tv Stickの外観を確認したところで、テレビ/外部モニターへ接続していきます。
Fire tv Stickとテレビ/外部モニターへの接続方法は、一応、スタートガイド(説明書)に記載されています。

Fire tv Stickにmicro USBを差し給電。HDMI対応テレビ/外部モニターに接続。

Fire tv Stickをテレビ/外部モニターのHDMIに差し込みにくかったりWiFiとの接続をよくしたい場合、拡張ケーブルを挟むと改善されるとのこと。
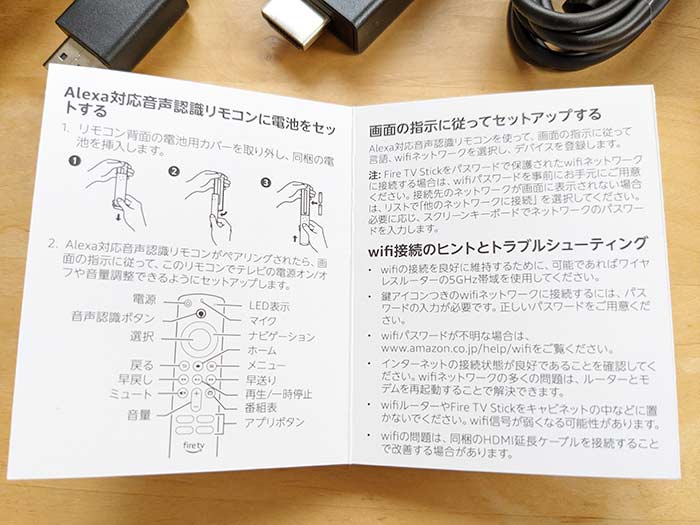
WiFi接続を安定させるためには、できればWiFiルーターの5GHz帯域を利用するのが良いとのこと!覚えて起きた方が良いです!
実際に、Fire tv Stickをテレビ/外部モニターに接続した手順の写真は以下。
私の部屋にはテレビが無いので、HDMI対応外部モニター(29インチワイド)にFire tv Stickを接続しました。
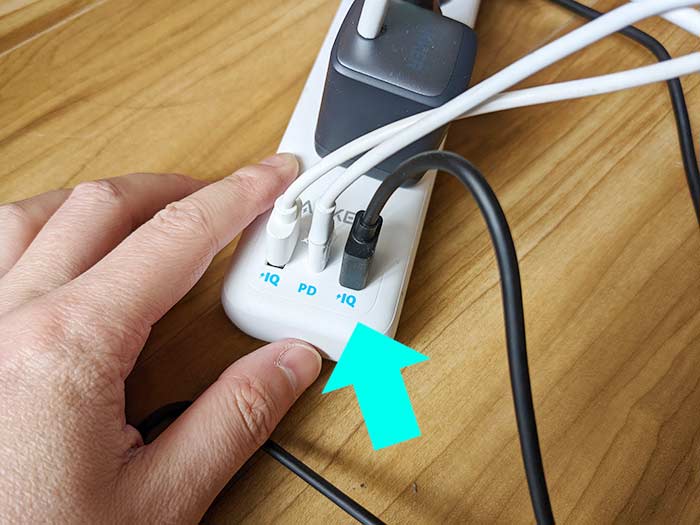
Fire tv Stickに給電するためUSBケーブルを電源タップに接続。給電用USB差込口がなければ付属のACアダプタを使ってください!

Fire tv Stickを外部モニターのHDMI端子に接続!

給電させたらアレクサ対応音声認識リモコンの電源ボタンを押すことなくモニターにセットアップ画面が表示されます。
Amazon Fire tv Stickのセットアップの流れは?
Fire tv Stickのセットアップの流れは以下の通り。
給電されたFire tv Stickを外部モニターに接続したらセットアップ画面が表示されていきます。
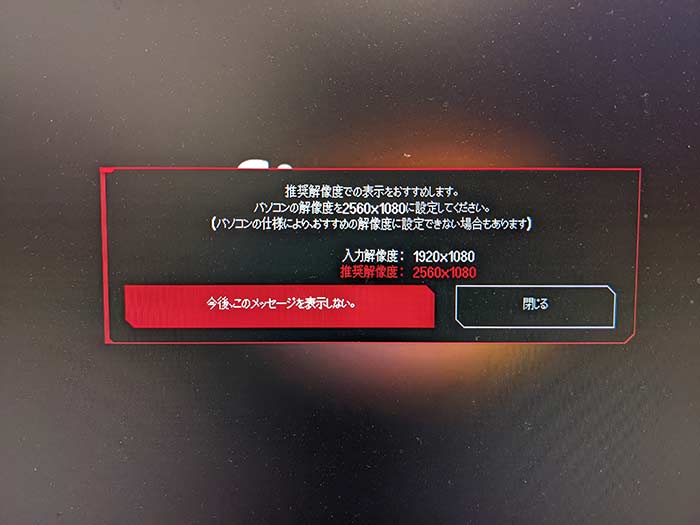
まずは、推奨解像度のおすすめが表示。あとから推奨解像度に設定してください。

リモコン検出のためリモコンのホームボタンを10秒間長押し。

”Fire tv”と表示されたら再生/停止ボタンを押す。

機能利用を有効にするまたは機能制限なし、いずれかを押します。
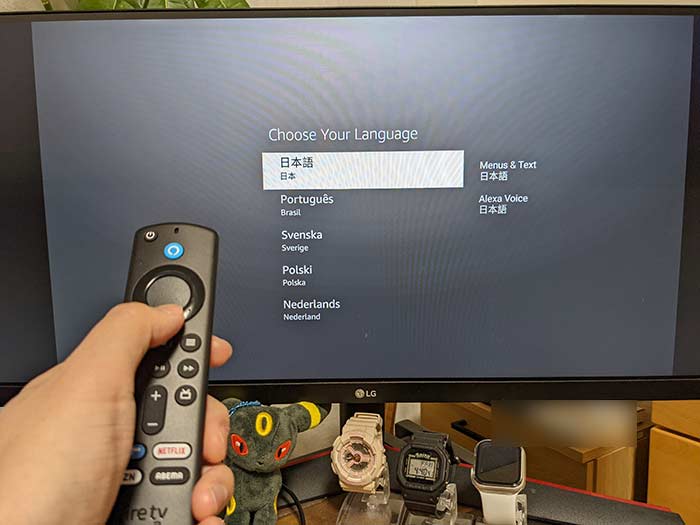
言語を選択。日本語が得意な方は日本語を選ばれてください。

WiFi設定をします。アマゾンアカウントにWiFi情報が登録されたら省略されます。
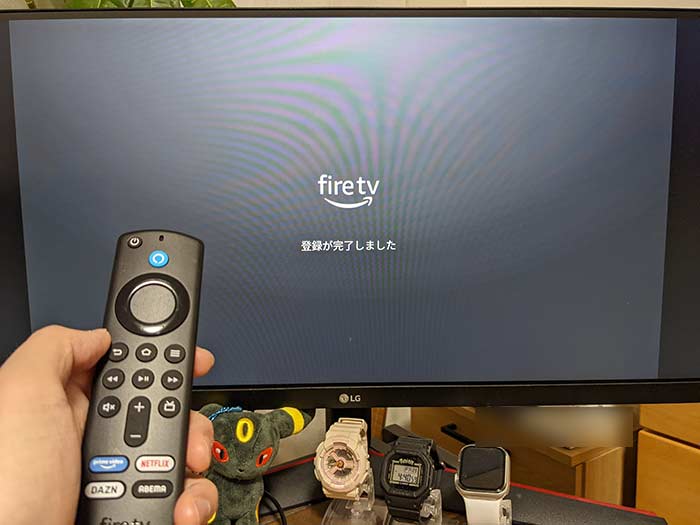
Fire tv Stickにリモコンの登録完了です!

Fire tv Stickを買った段階でアマゾンアカウントが紐づいています。別のアカウントで使いたい場合はアカウントを変更、変更しない場合は続行を押す。

音量のテスト!外部モニターに内部スピーカーが無い場合は無視して次へ。
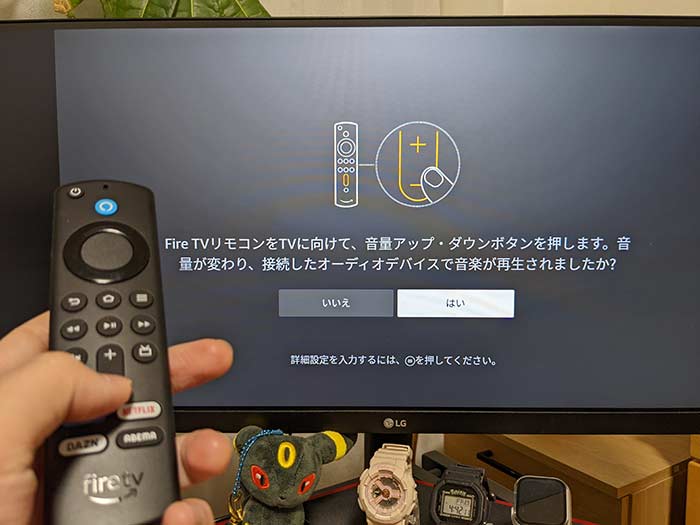
音が鳴ったらはいをタップ。内部スピーカーが無い場合もスキップの意味ではいを♪

Fire TVリモコンのセットアップ完了です!
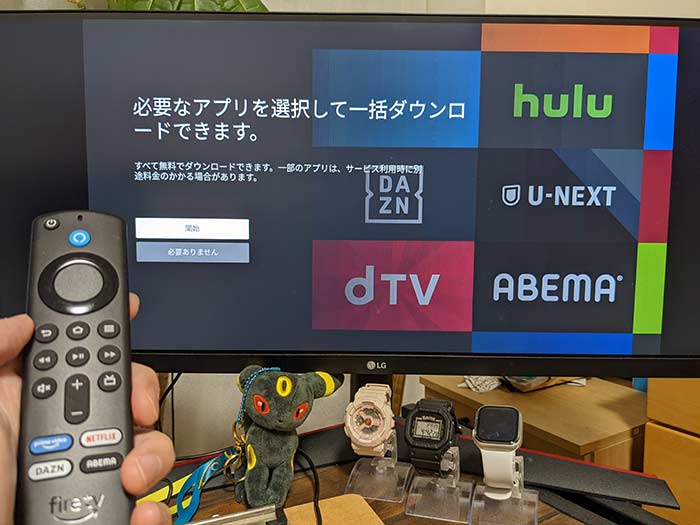
リモコンセットアップが終わったら必要なアプリをインストールしていきます。
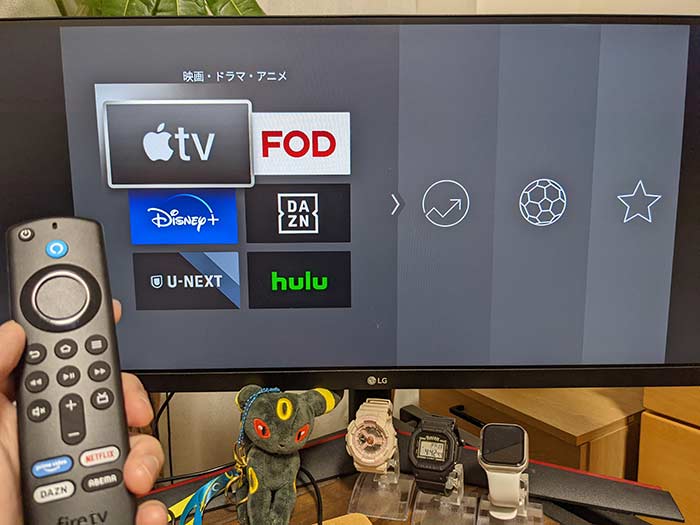
動画配信サービスアプリが初めから使えると思いきやインストールが必要!
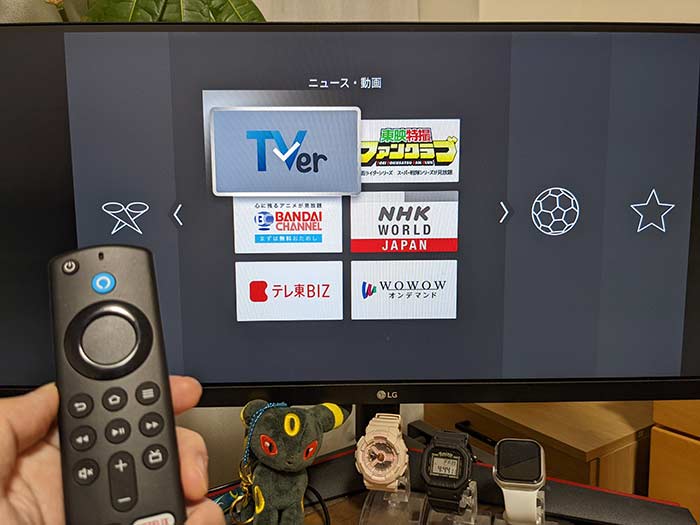
TVerは無料なのでアプリをインストールしておいてよいと思います。
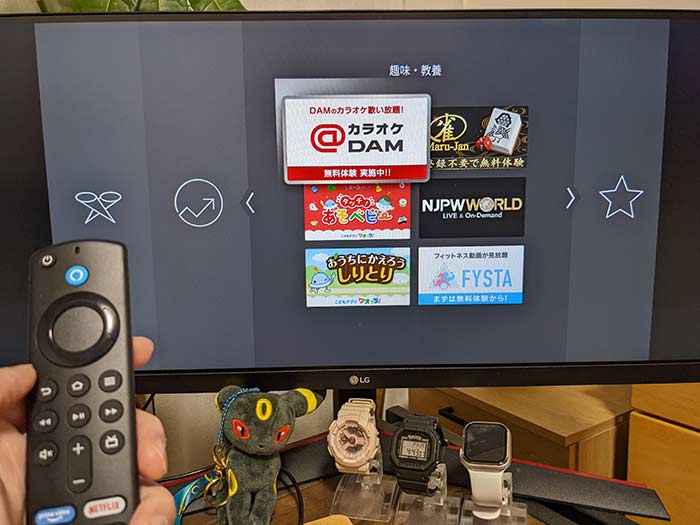
Twitch・カラオケDAM・麻雀・テトリスなど動画配信サービス以外にもアプリはあります。
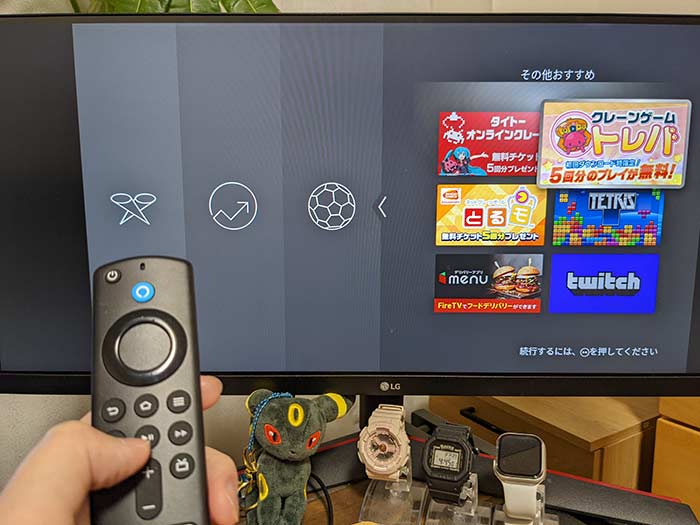
インストールしたいアプリにチェックを入れ終わったら再生/停止ボタンを押す。

選択したアプリが表示されるので終了を押す。
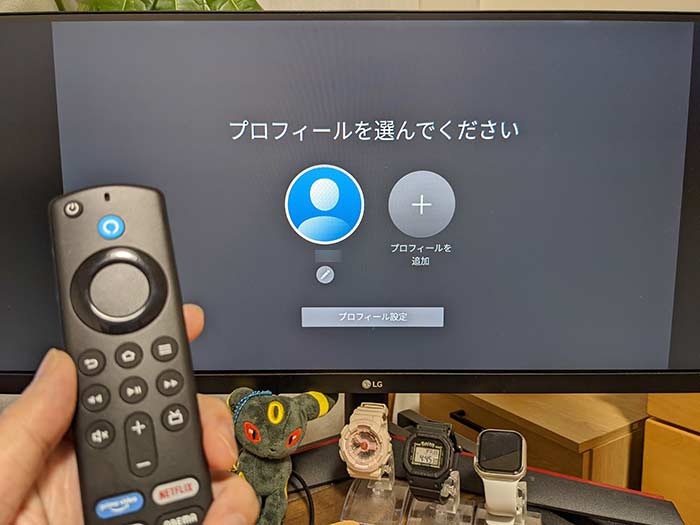
登録されているアマゾンアカウントを選択。
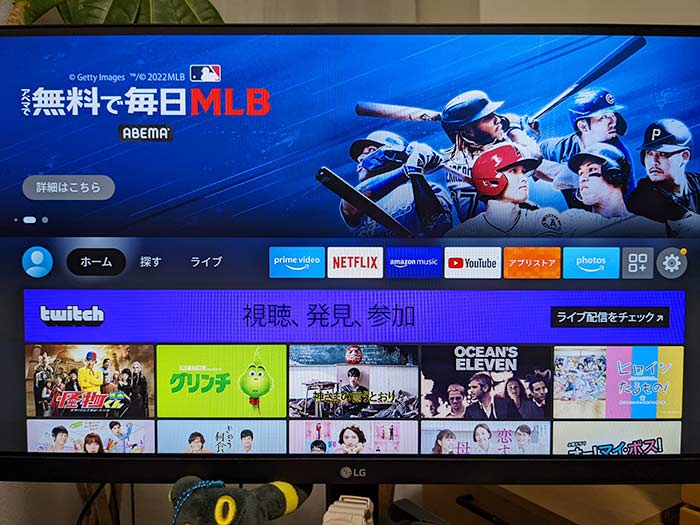
Fire tv Stickのホーム画面が表示されます。リモコンのナビゲーションボタン(↑←↓→)で動画配信サービスや動画を選択していけます。
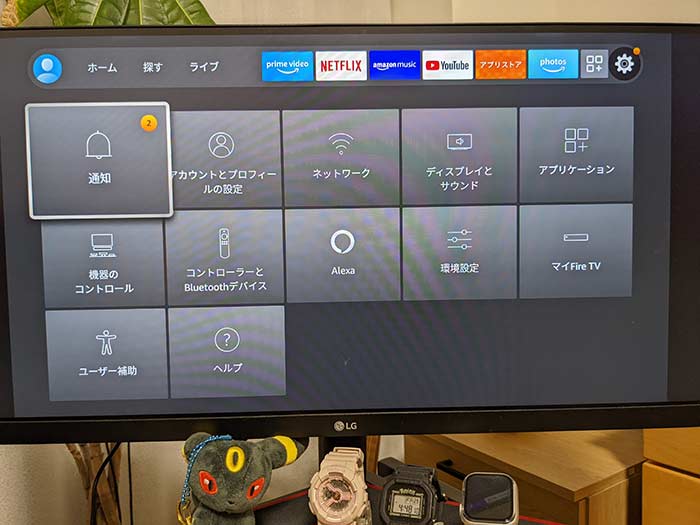
設定があるので好みに調整を入れてください。
Amazon Fire tv Stickと外部スピーカーとの連携は?
なお、私はFire tv Stickを外部モニターに接続しましたが、私の外部モニターには内部スピーカーは備わっていません。
じゃぁどうやって音を聴くのか?流すのか?
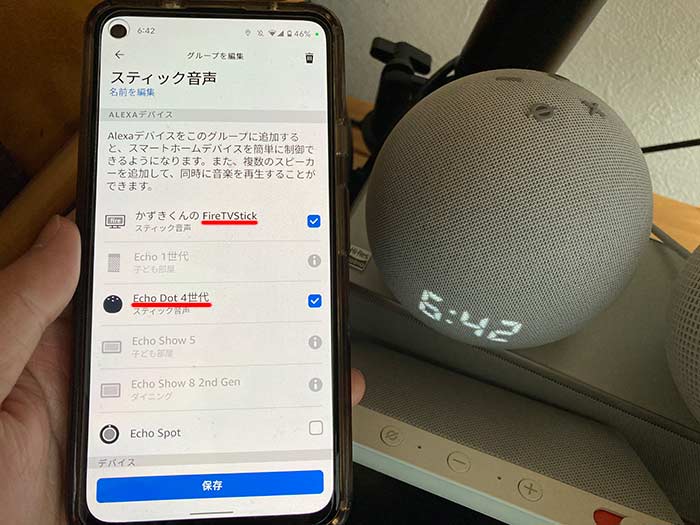
はい、同じアマゾン製品のエコードット(第4世代)をスピーカーにします!
Fire tv StickにはBluetoothが備わっていて外部スピーカーと接続することができますが、アレクサアプリでスピーカー構成を構築することでエコードットで音を鳴らせます!
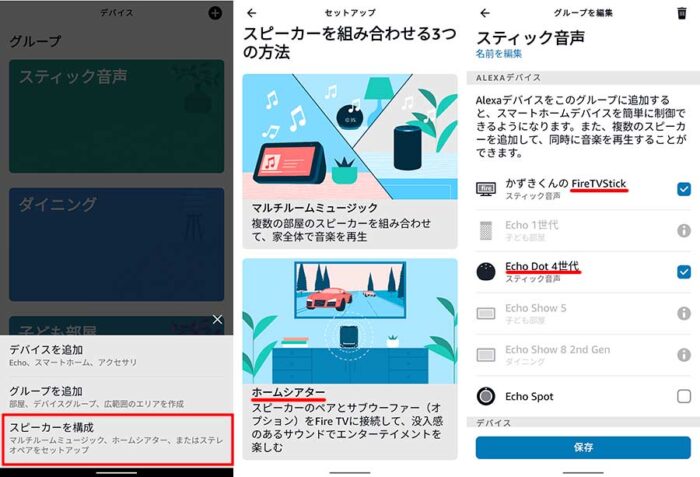
Fire tv Stickの音をエコードットで鳴らすには、スピーカーを構築!ホームシアター設定にてFire tv Stickちエコードットを選択してください。
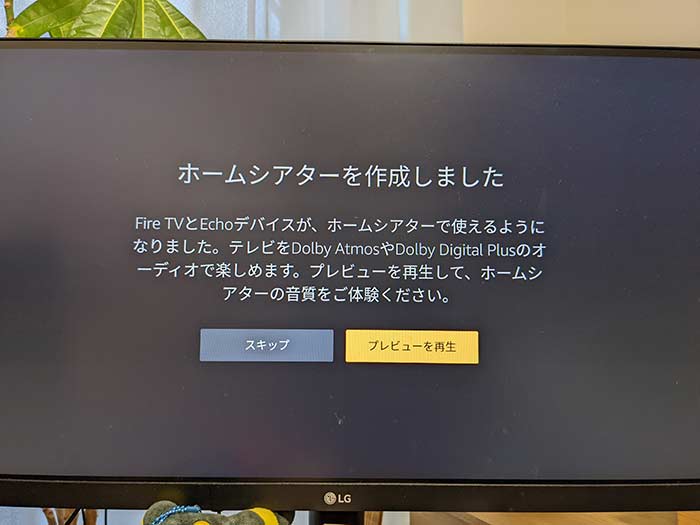
Fire tv Stickとエコードットが紐づいたら外部モニターの画面に”ホームシアターを作成しました”と表示されます。

プレビューを再生を押すとレビュー映像が流れエコードットから音が流れ始めます。
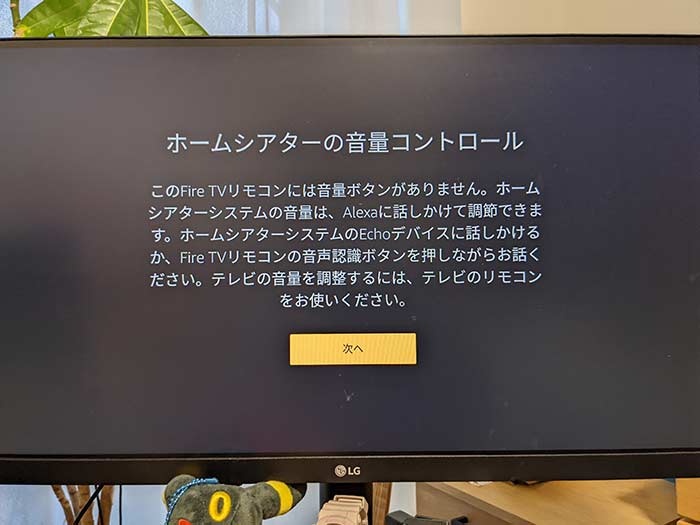
音量はエコードット側でもリモコンでも操作できます。
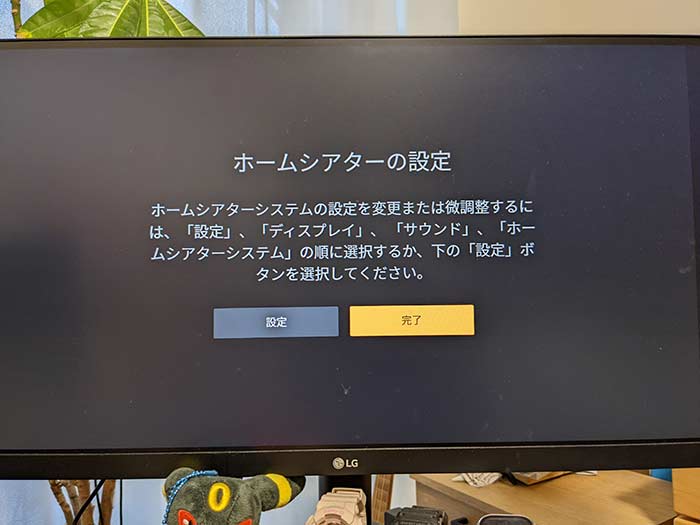
ホームシアターの設定で完了を押して外部モニターでの音声出力設定完了です。
関連 「Fire tvの音をechoで鳴らせる?」Fire tv StickとAmazon echoを連携して外部スピーカーとして使う手順!
Amazon Fire tv Stickの使い方は?
でわ、Fire tv Stickを使っていきます!
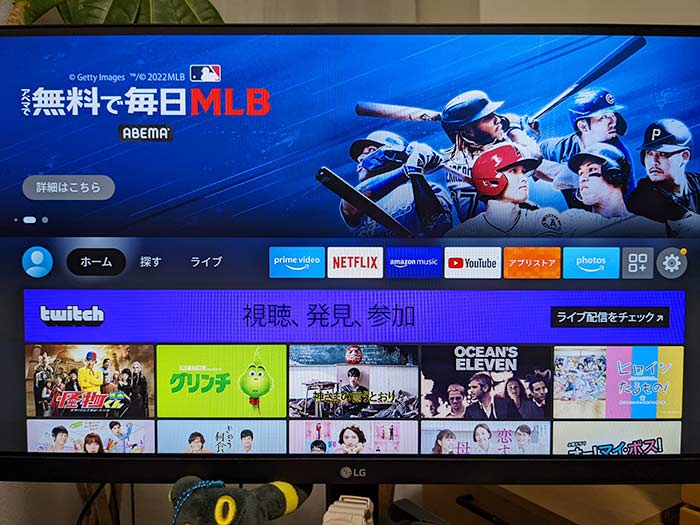
とりあえずリモコンのボタン配置は以下の通り。

アレクサが使えるわけですが、外部スピーカーにエコーを設定してる場合はエコーに向かって「アレクサ!」と話しかけます。
リモコンでのアレクサの操作は、アクサボタンを押しならがら話しかけ、話し終えたらボタンを離すことでコマンドが実行されます。
アレクサへ話しかける例
「今日の天気は?」
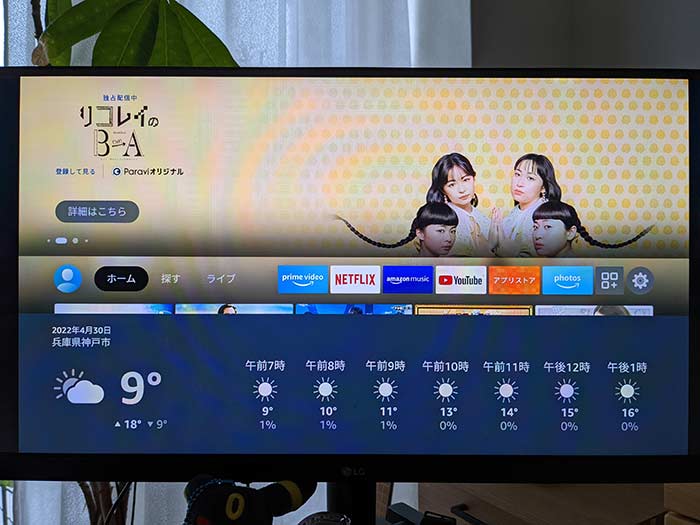
「ドラゴンボールを再生して!」
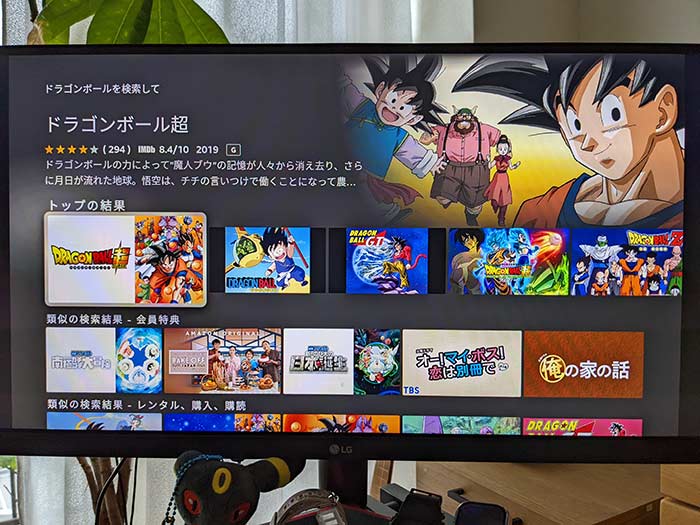
「ツイッターを開いて!」
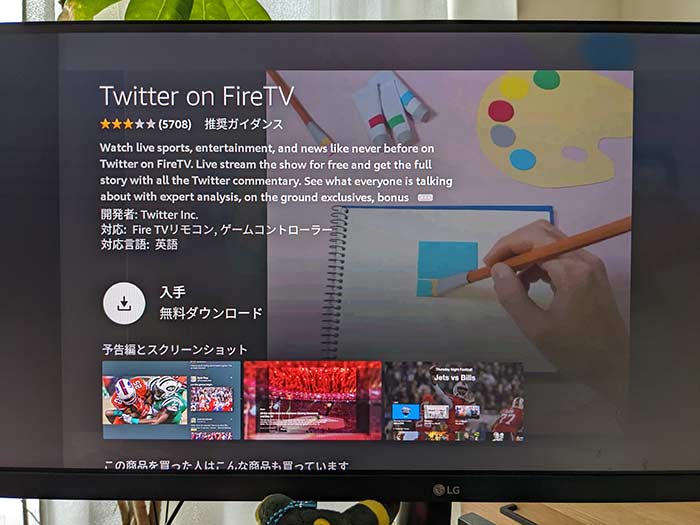
「カラオケがしたい!」
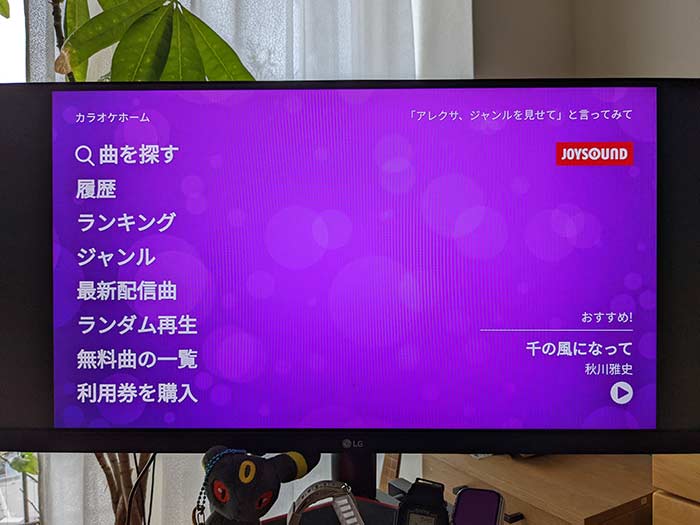
などなど、色々と話しかけてみてください。
エコー/エコーショーを使ってる方はほぼ同じように使えます。
探す…見たい動画を検索
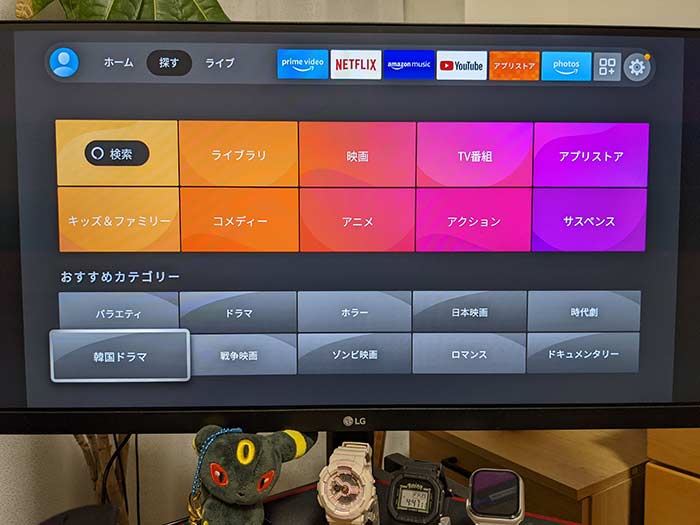
リモコンでFire tv Stickホーム画面の探すを選択するとジャンル・カテゴリで動画を探すことができます。
ライブ…見たいライブ配信を検索
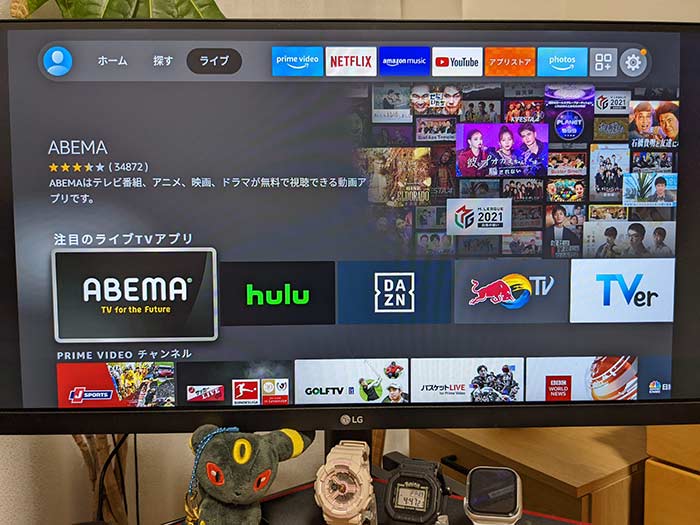
ライブを選択すると現在放送中の動画を見れます。ライブ放送がよくされているABEMAtvやTwitchの動画が多いです。
ショートカットボタンは並びを変えられます!

Fire tv Stickホーム画面中央右側には、よく使うアプリを表示させておくことができます。
このショートカットボタンは設定から並び替えや他のアプリとの入れ替えができます。
プライムビデオ
「アレクサ、プライムビデオを開いて!」
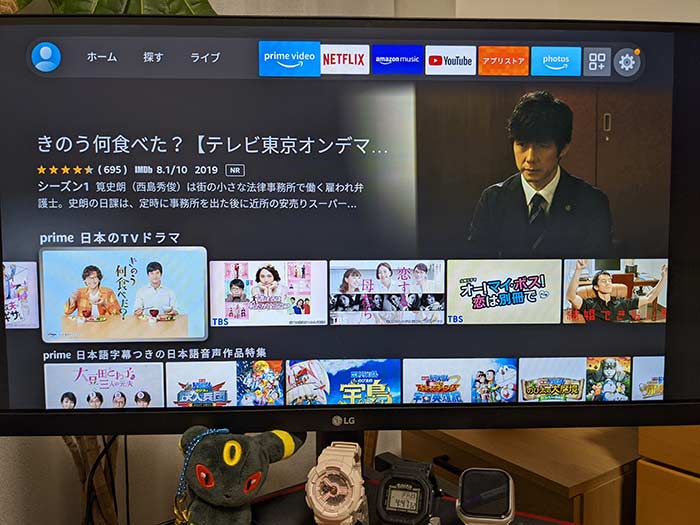
プライムビデオを選択するとプライムビデオで見れる動画が表示されます。
DAZN
「アレクサ、DAZN(ダゾーン)を開いて!」
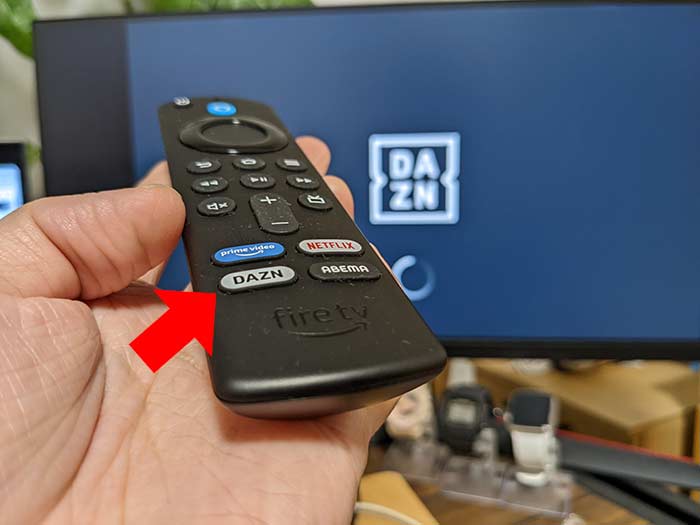
リモコン下部のDAZNを押すとすぐざまDAZNを開くことができます。
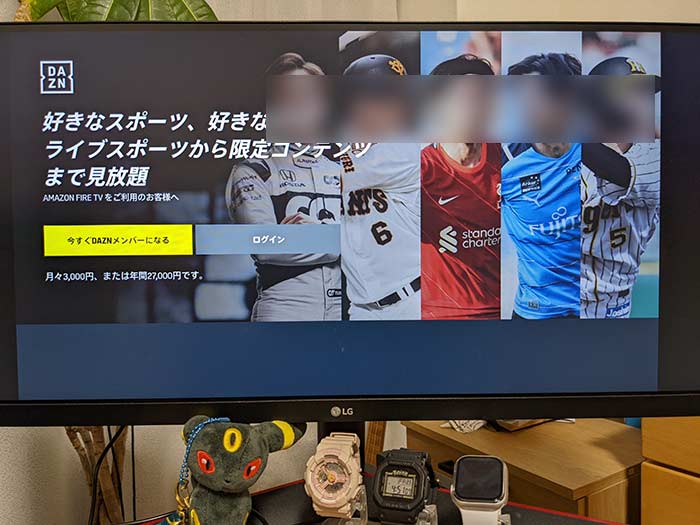
ログインすることでDAZNが観れます。
動画の早送り/巻き戻しはリモコンのボタンやナビゲーションの←→で操作できます。
YouTube
「アレクサ、YouTubeを開いて!」
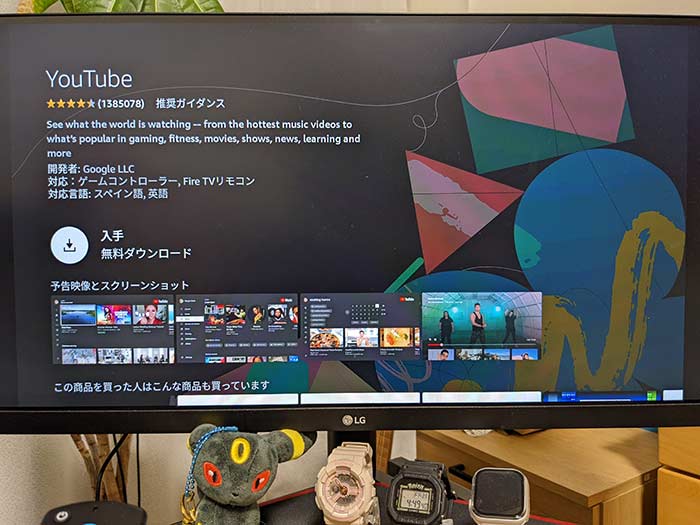
YouTubeを見るにはアプリをインストールします。
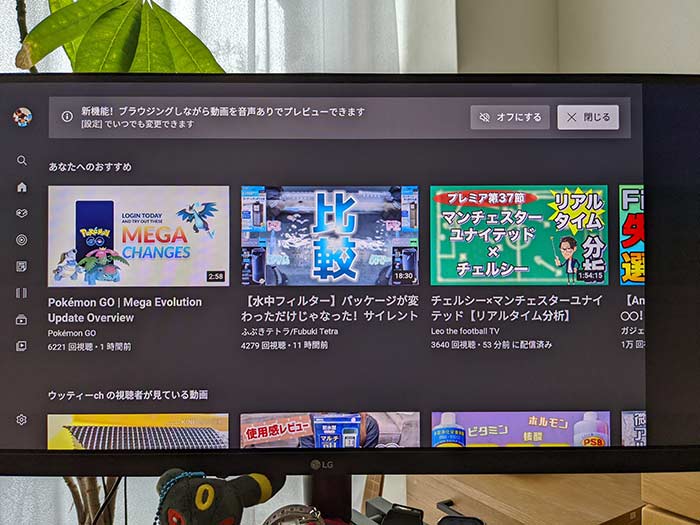
YouTubeプレミアムだと広告が表示されないので便利ですよ!
ABEMAtv
「アレクサ、ABEMAtvを開いて!」
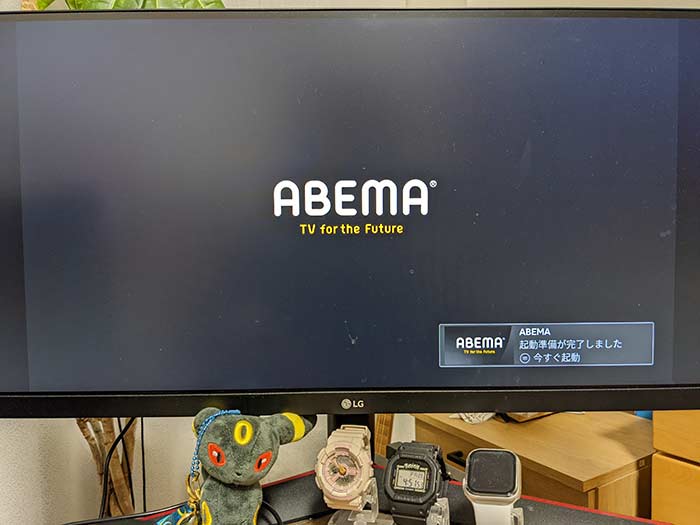
ABEMAtvは番組表通りに放送するテレビサービスやいつでも好きな番組を見れるビデオサービスがあり、有料契約をすると鍵付きの動画を見ていくことができます。
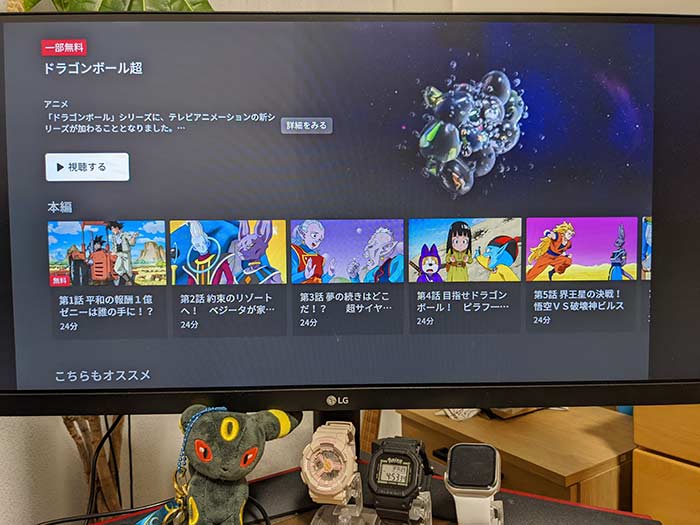
私はABEMAtvでドラゴンボール改を全話見ました(笑)
次はドラゴンボール超にしようかと考えます(笑)
アマゾンフォト
「アレクサ、アマゾンフォトを開いて!」
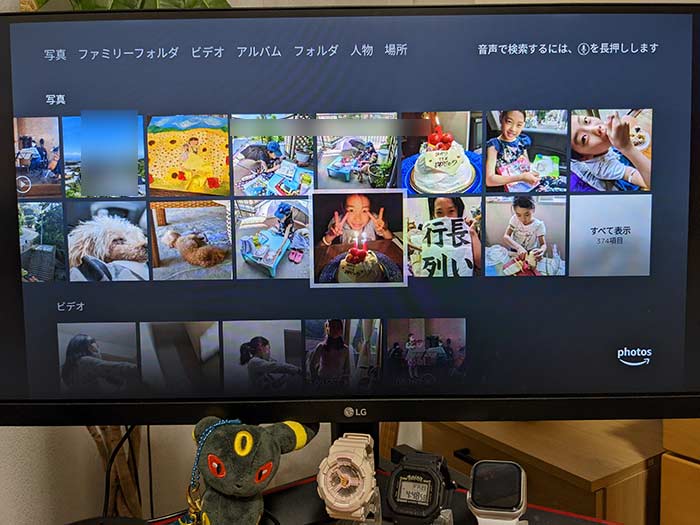
アマゾン端末で撮影した写真を閲覧できます。
アマゾン端末でアマゾンフォトをオンにしていると写真/動画はアマゾンクラウドストレージに保存されています。これらの写真を閲覧でき、スライドショー形式でも見れます。
大画面でみんなで観れますよ!
スマホの画面を映すのに使える!
Fire tv StickはアプリストアからAirReceiverをインストールすることで、スマホ(android/iPhone)の画面を映すことができます。
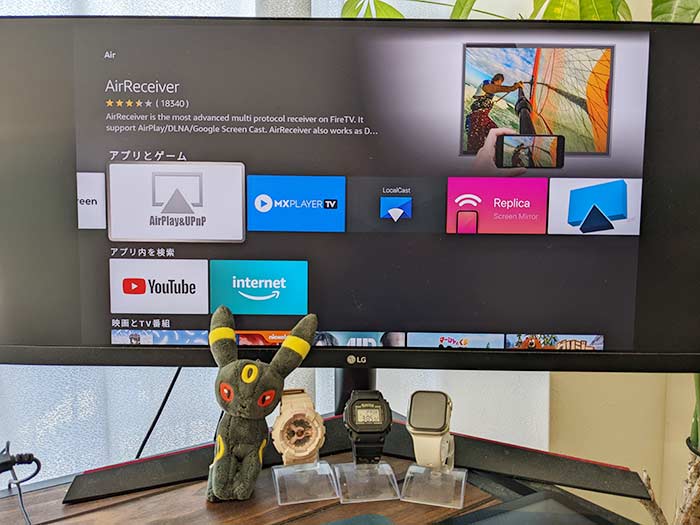
AirReceiverは、
アマゾンだと305円
GooglePlayだと360円で販売していて、
スマホの画面を外部モニターに映したい方は買い切りなので買っておくことをおすすめします!

android/iOS共に対応していて、大きな画面で多人数でスマホの画面を見たい時に便利です!
関連 「スマホの画面をテレビに映したい!」Fire tv Stickでミラーリング/キャストする手順・注意点は?
関連 「iPhoneの画面を無線でテレビに映すには?」AirPlayでミラーリングする手順・注意点!
関連 「必要なものは?」Fireタブレットの画面をFire tv Stickを使って外部モニターに映す手順!
ブラウザ表示!
「アレクサ、シルクを開いて!」
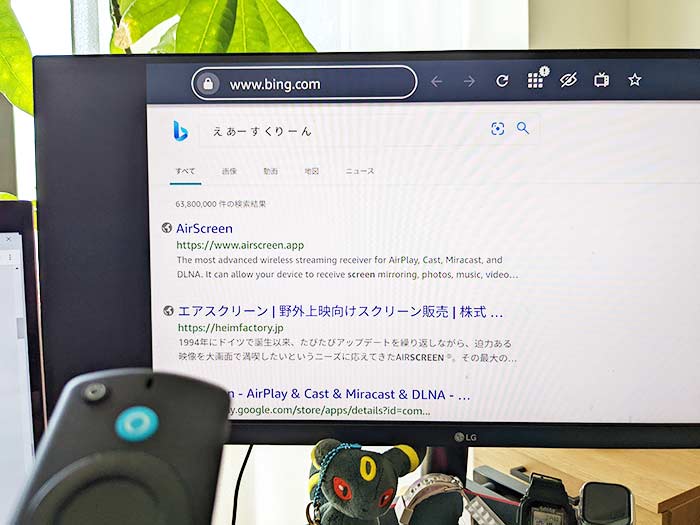
Fire OS独自のWebブラウザ「シルク」を起動できます。
ネットサーフィンをしたいときに便利なので覚えておきましょう!
SNS
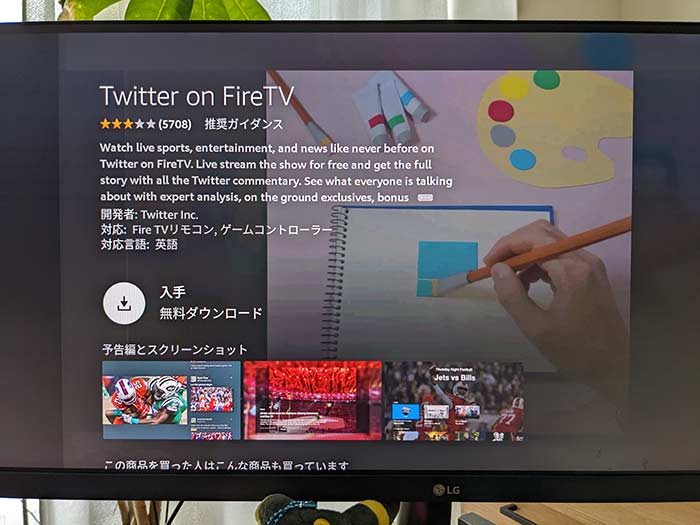
Fire tv StickではSNSを閲覧できます。SNSによってはアプリがあるのでインストールしてください。
Twitterはアプリがあり、facebook/InstagramはWebブラウザで見ることになります。
スクリーンセーバー
Fire tv Stickで動画を再生していないで一定時間を過ぎるとスクリーンセーバーが表示されます。

スクリーンセーバーで表示させる写真/映像は設定から変更できます。アマゾンコレクション/毎日の思い出/自分の写真/最近の写真などから選べます。
Amazon Fire tv Stickはこんな方におすすめ!
Fire tv Stick、始めた買ったアマゾン端末ですが、操作性も動きもよくエコーと連動できるし買って良かったです!我が子も興味津々にしてます♪
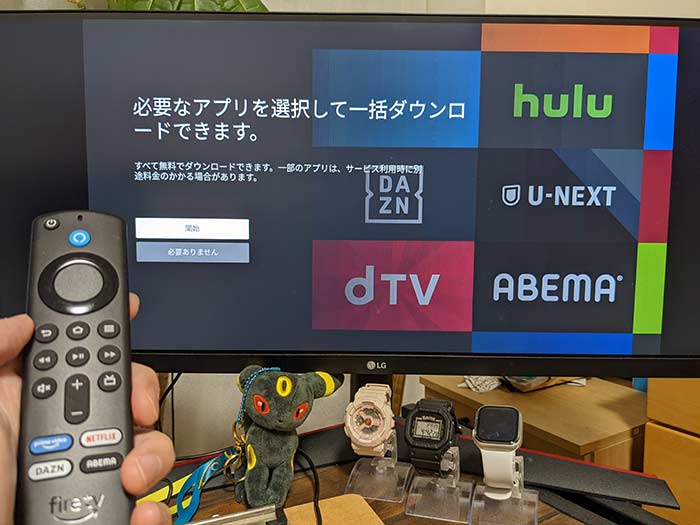
HDMI端子のあるテレビ/外部モニターを持ってる方は、Fire tv Stickを持ってて損はないですよ!
Fire tv Stickがおすすめな点は以下の通り。
- 動画配信サービスを利用したい方
- 大画面で動画や写真、スマホの画面を見たい方
- アマゾンプライムに入会してる方(プライム会員じゃなくても使えます!)
- DAZN・YouTubeプレミアム・ネットフリックスなどを契約してる方
- エコー/エコードットを持ってる方(スピーカーとして使えます)
- アレクサボタンで音声で指示・操作ができます。
- 本体価格が安い!セールの時もある!
クロームキャストを買いたいと思ってる方は、Fire tv Stickに方向転換するのがおすすめっす。
Fire tv Stickを使う注意点としては…
- HDMI端子の無いテレビ/外部モニターでは使えません。
- 給電が必要です。
- 重い動作があるとたまにフリーズ…
- リモコン無くしたら辛いです(汗)
- リモコンは電池で動くので買い替え・入れ替えが必要です。
私としては車でも使いたかったですが、カーナビシステムにはHDMI端子はありませんでした(汗)
ともあれ、
Fire tv Stickは年々パワーアップしてます!
HDMI端子のあるテレビ/外部モニターを持ってる方はぜひFire tv Stickを買ってみてください!
4K対応ディスプレイをお持ちの方は、Fire TV Stick 4Kを買われてください!
au使い放題MAXを契約すると料金内でネットフリックス・Youtubeプレミアム・DAZN・プライムビデオなどを見れるので個々で契約するより超お得です!
関連 「Netflixを安く見るには?」au使い放題MAXでネットフリックスの利用登録手順・注意点!
関連 「auでDAZNを安く見れるの?」au使い放題MAXでDAZNを見る手順・注意点!
関連 「美爆音!」Amazon Fire TV Soundbarとは?アマゾン製サウンドバー、レビュー!
以上、Amazon Fire tv Stickについて、テレビへの接続/設定/使い方のレビューでした。












・誹謗中傷、過激かつ攻撃的なコメントはIPアドレスを明記して公開する場合があります。
・検証依頼・読者様の体験レビューなども是非書き込みお願い致します。
※コメント欄が無い記事はコメントを受け付けていません。