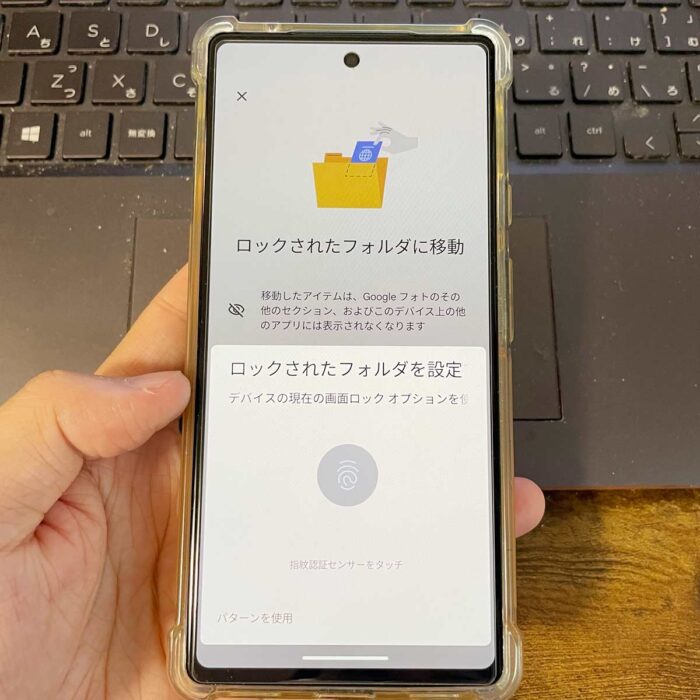
「Googleフォトを勝手に見られると困るな…恥ずかしいな…」
「え?自分にしか見れないフォルダが作れるの?」
やましいことなんてしてないやい!
やましい写真なんて撮ってないやい!
Googleフォトには、アーカイブフォルダ・鍵付きフォルダがあり、撮影した写真を移動することで、ホーム画面から非表示にできます。
違う点としては、
アーカイブフォルダは、フォト画面(ホーム画面)から非表示にする機能。
鍵付きフォルダは、認証しないと写真を見れない機能になります。
鍵付きフォルダ機能はスマホだけの機能で、ブラウザでは使えません。
Googleフォトの鍵付きフォルダ機能は、スマホを家族や恋人さんから見られる方でも安心して写真を保存しておける機能です(笑)
当記事では私の体験の元、Googleフォトのアーカイブ/鍵付きフォルダの使い方・注意点を解説します。
この記事でわかること(目次)
Googleフォトのアーカイブ/鍵付きフォルダを使う注意点は?
Googleフォトのアーカイブ/鍵付きフォルダを使う注意点は以下の通り。
アーカイブ機能の注意点は?
- Googleフォトのアーカイブは、フォト画面(ホーム画面)から非表示にします。
- ライブラリのアーカイブから写真を見れます。
- ブラウザからでもアーカイブは見れます。
- スマホの機種変更をしても引き継がれます。
鍵付きフォルダ機能の注意点は?
- 鍵付きフォルダは、鍵付きのフォルダです。
- 鍵付きフォルダの写真を見るには認証が必要です。
- ブラウザから鍵付きフォルダは見れません。
- スマホの機種変更をしても引き継がれません。
- Googleフォトアプリをアンインストールすると鍵付きフォルダ内の写真も消えます。
隠しておきたい写真をGoogleフォトのアーカイブ機能で非表示にしても家族や恋人さんにライブラリを見られたらバレるのでご注意ください(笑)
逆に鍵付きフォルダの存在を知られたら怪しまれますが…(汗)
Googleフォトのアーカイブ/鍵付きフォルダの使い方は?
Googleフォトのアーカイブ/鍵付きフォルダの使い方は以下の通り。
アーカイブに写真を移動
アーカイブは、Googleフォトホーム画面から非表示にすること。
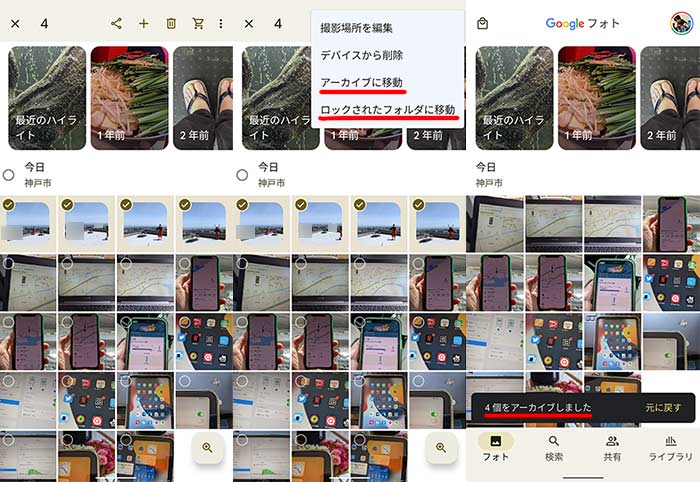
非表示にしたい写真を選択して、右上の︙をタップ。
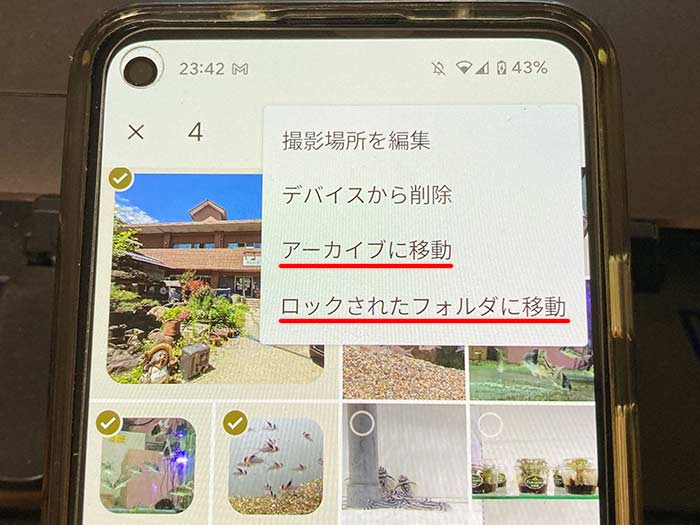
アーカイブに移動とあるのでタップするとアーカイブされます。
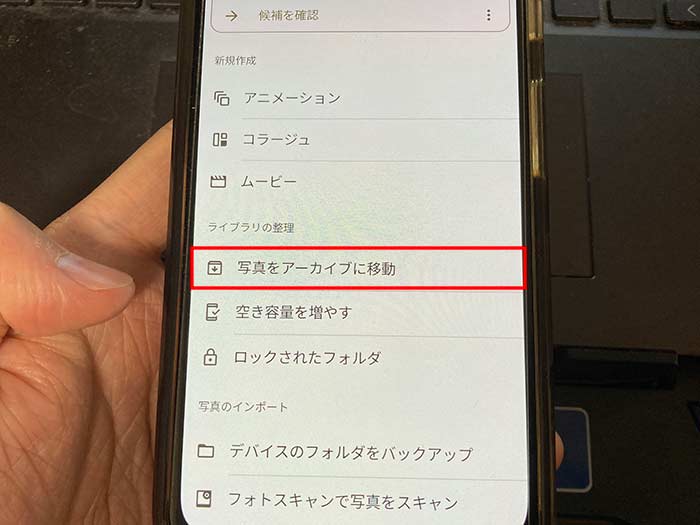
アーカイブへの移動は、写真の詳細画面やユーティリティページからもできます。
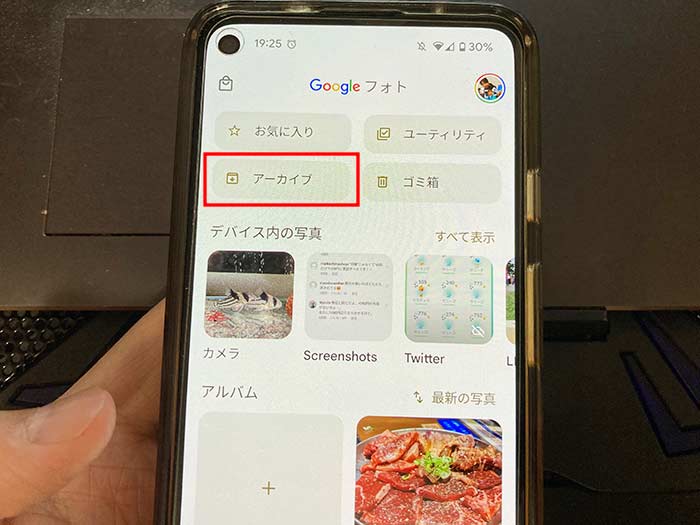
アーカイブした写真を見るには、ライブラリからアーカイブをタップ。
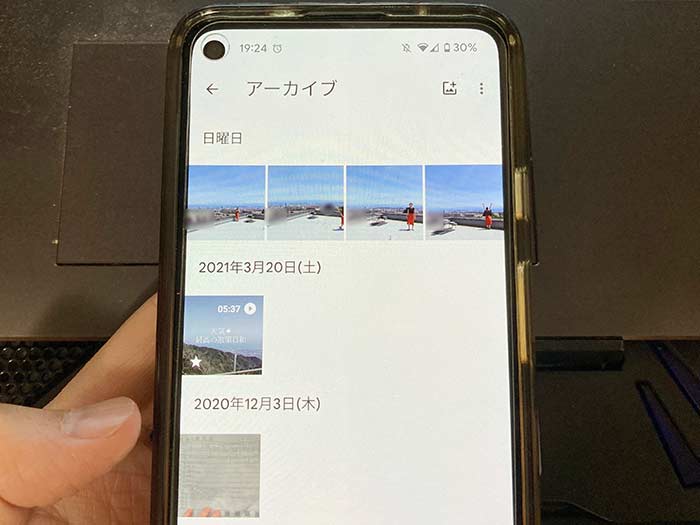
Googleフォトのホーム画面から非表示にした写真が時系列で表示されます。右上の+からアーカイブへの写真追加もできます。
アーカイブをやめたい場合は、写真を選択して右上の︙からアーカイブを削除でやめることができます。
鍵付きフォルダに写真を移動
鍵付きフォルダは、Googleフォトの写真を鍵付きフォルダに移動して、自分にしか見れないようにすること。
鍵付きフォルダに移動したい写真を選択して、右上の︙をタップ。
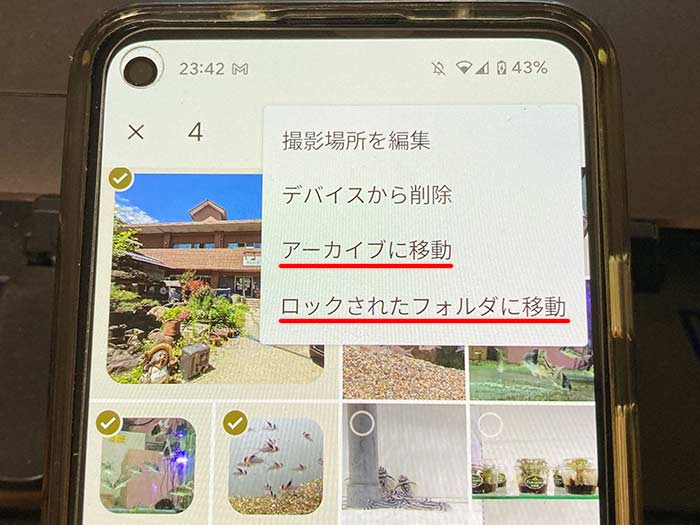
ロックされたフォルダに移動とあるのでタップ。
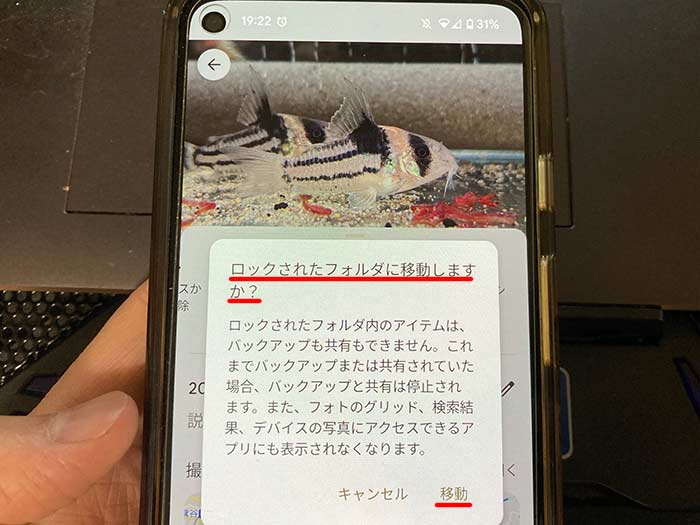
”ロックされたフォルダに移動しますか?”と聞かれるので移動をタップ。
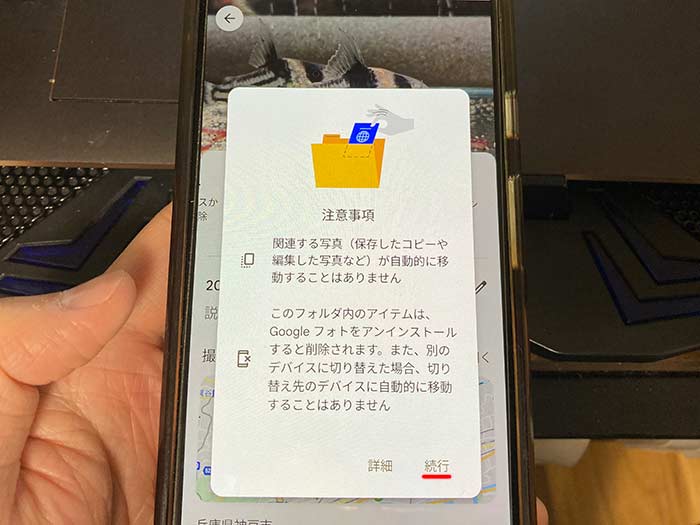
注意事項を読んで続行をタップ。
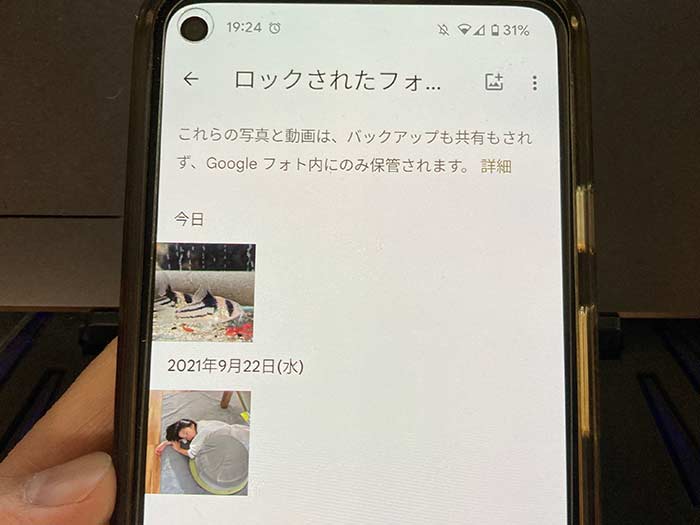
鍵付きフォルダに写真が移動します。
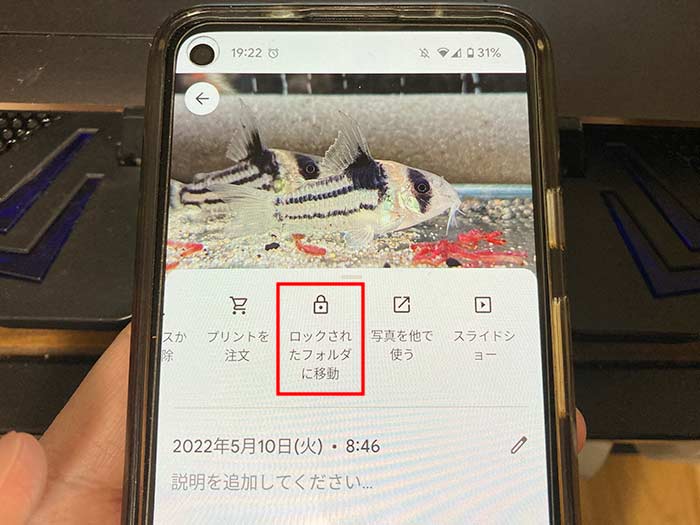
鍵付きフォルダには、写真の詳細からも移動できます。
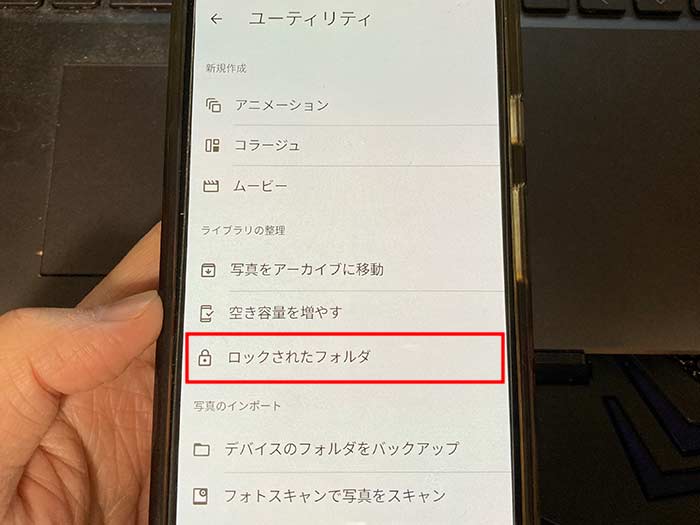
鍵付きフォルダ内の写真を見る場合は、ライブラリからロックされたフォルダを選択。
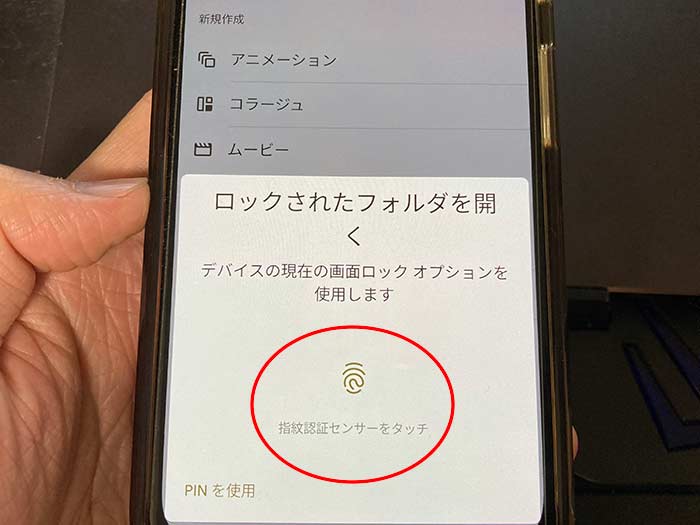
鍵付きフォルダを開くには認証が必要です。指紋・PINなどで認証をします。
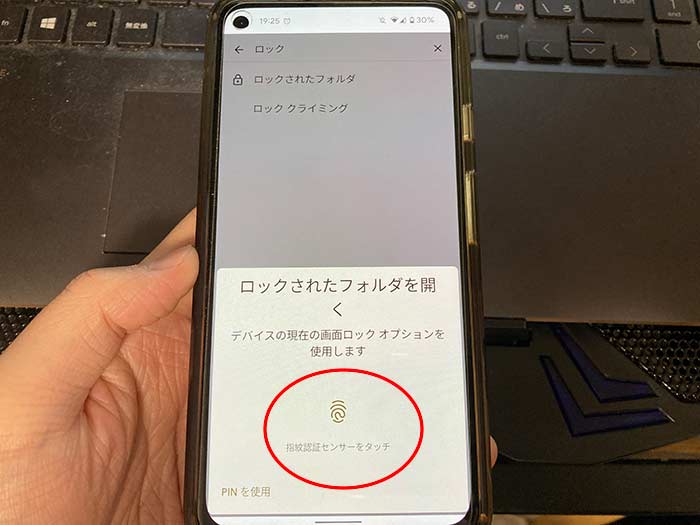
鍵付きフォルダは、検索から”ロック”と入力しても閲覧できます。
写真を鍵付きフォルダに直で保存できる?
androidスマホ(グーグルピクセル 4a5G)では、カメラで撮影した写真を直接鍵付きフォルダに保存することができます。移動の手間がはかどるので便利です。
カメラ画面右上のフォルダアイコンをタップ。
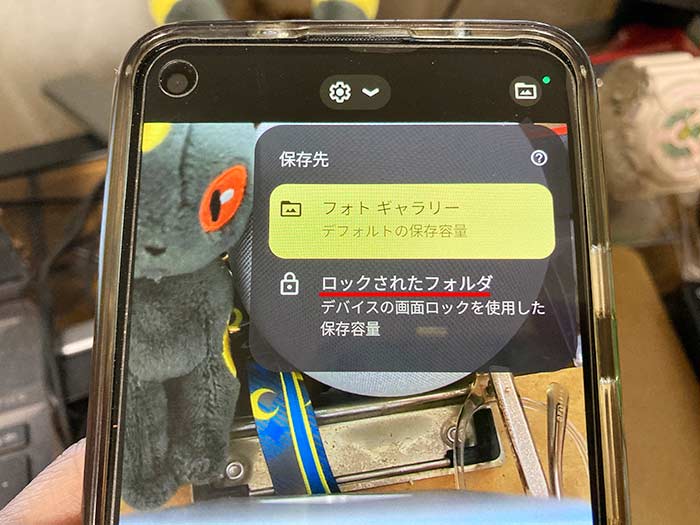
保存先にロックされたフォルダとあるのでタップすると選択できます。
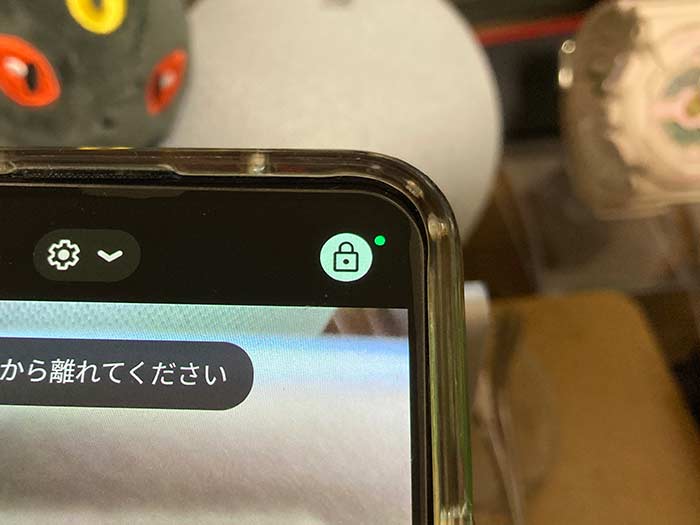
撮影した写真を鍵付きフォルダに保存してる時は、鍵アイコンになります。
隠したい写真があったり、自分だけの大切な写真があるときなど、Googleフォトのアーカイブ/鍵付きフォルダを活用してみてください。
関連 「ただ最強のギャラリーアプリ決定版!?」Gallery GOって何?Googleフォトとの違いは?
関連 「秘密の写真の隠し方!」iPhoneで撮った写真を非表示フォルダに保存して自分だけが見れるようにする方法!
参照 プライベートな写真と動画を非表示にする
androidスマホを使う場合は、通信費のコスパが安いUQモバイルか楽天モバイルがおすすめです♪
以上、Googleフォトのアーカイブ/鍵付きフォルダの使い方・注意点でした。




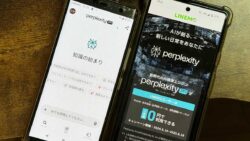



・誹謗中傷、過激かつ攻撃的なコメントはIPアドレスを明記して公開する場合があります。
・検証依頼・読者様の体験レビューなども是非書き込みお願い致します。
※コメント欄が無い記事はコメントを受け付けていません。
すごく良かったです!✨
コメントありがとうございます!
良かったです♪