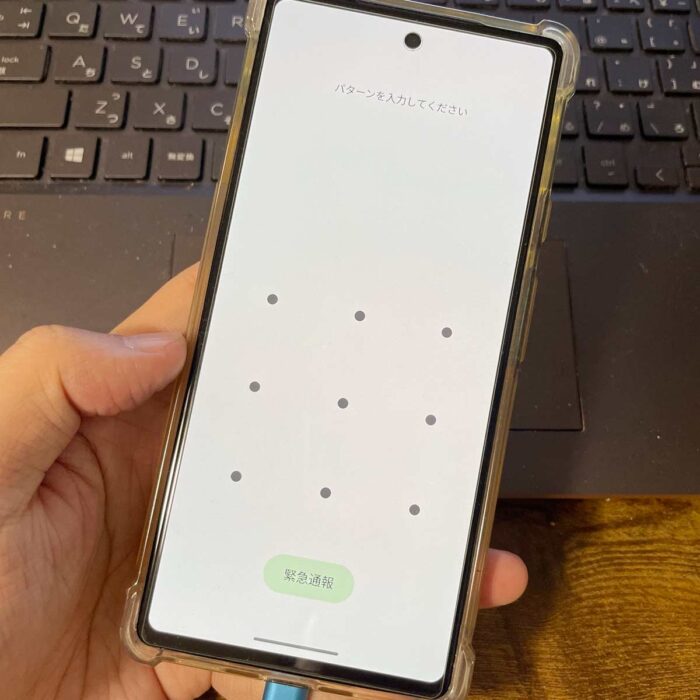
画面ロック解除方法をPIN(暗証番号)からパターンに変えたいなぁ…
GooglePixelの画面ロック解除方法は簡単に変更できるよ!適度に変えてセキュリティ対策をするのは大事だね!
誰かに操作されたくない!
画面ロック解除を自分だけができるように、ちゃんと設定してますか?
GooglePixelの画面ロック解除方法は、スワイプ/パターン/PIN/パスワードがあります!
更には生体認証があって、顔認証/指紋認証もあります!
顔認証が実装されてるGooglePixelは今のところ7以降ですが、セキュリティ対策として顔認証/指紋認証以外の画面ロック解除方法も設定しておきたいところ!
そして、適度にパターン/PIN/パスワードをローテーションで変えておくのもセキュリティ対策になります!
GooglePixelを紛失して誰かに操作されないようにするためにも自分にしかわからないPIN(暗証番号)やパターンを設定しましょう!
当記事では私の体験の元、GooglePixelの画面ロック解除方法を変更する手順を解説します。
この記事でわかること(目次)
画面ロック解除方法を変更する注意点は?

GooglePixelの画面ロック解除方法を変更する注意点は以下の通り。
- スワイプ/パターン/PIN/パスワード、4つの方法があります。
- 変更すると顔認証/指紋認証設定が削除されます。
- スワイプはセキュリティ対策として機能してるとは言えません…
- 設定したばかりの新しいパターン/PIN/パスワードを忘れないように!
- 画面ロック解除ができなくなると初期化をする必要がでてきます!
スマホを長く使ってる人は画面ロック解除方法にパターンを使ってることが多いと思います。
パターンでは画面に付いた指紋によって他人に解析される可能性があるので、定期的に変更したりするのが良いです!
PINやパスワードも自分の誕生日にしないようにw
画面ロック解除方法は自分だけがスマホを扱うための操作なので、注意事項を念頭に入れた上で、わかりやすく覚えやすいものを設定/変更してください!
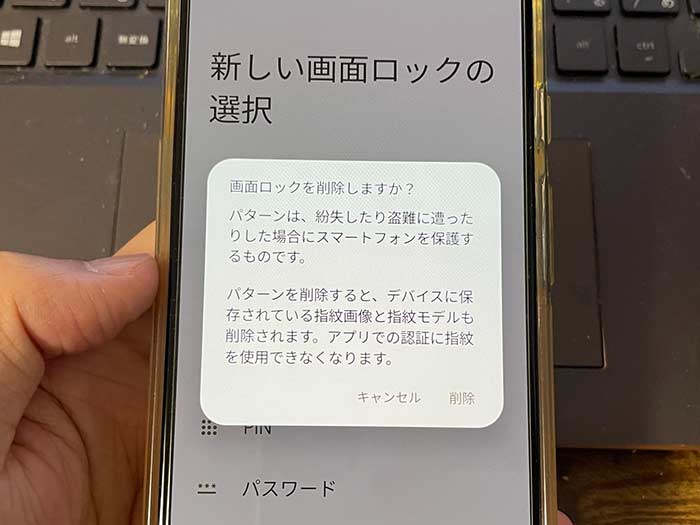
おっと、画面ロック解除方法を変更したら生体認証が削除されるのでご注意を!
GooglePixelの画面ロック解除方法を変更する手順は?
GooglePixelの画面ロック解除方法を変更する手順は以下の通り。
4つあるのでそれぞれどのようなものかもお見せします!
GooglePixelの設定を開き、セキュリティとプライバシーをタップ。
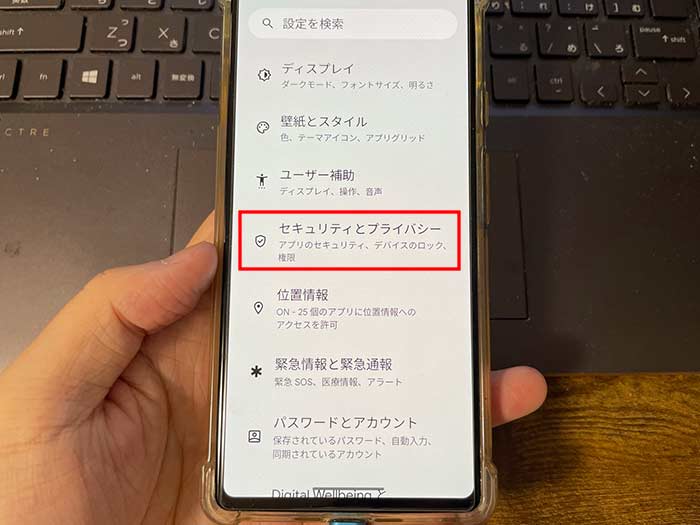
”セキュリティとプライバシー”でデバイスのロックをタップ。
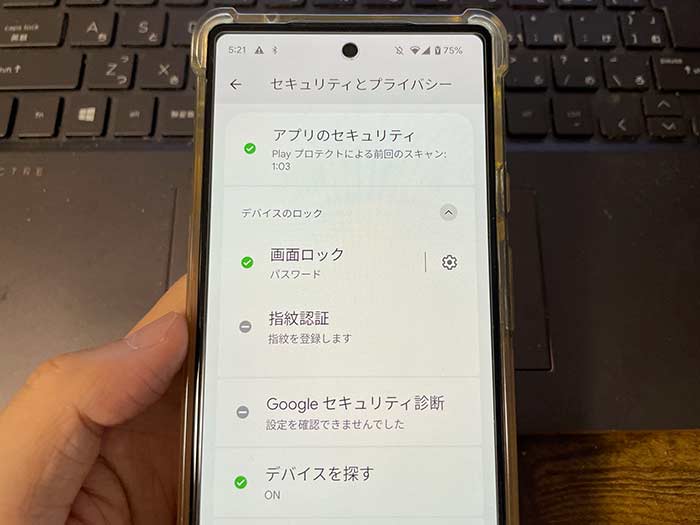
画面ロックとあるのでタップ。
設定してある画面ロック解除方法を入力!
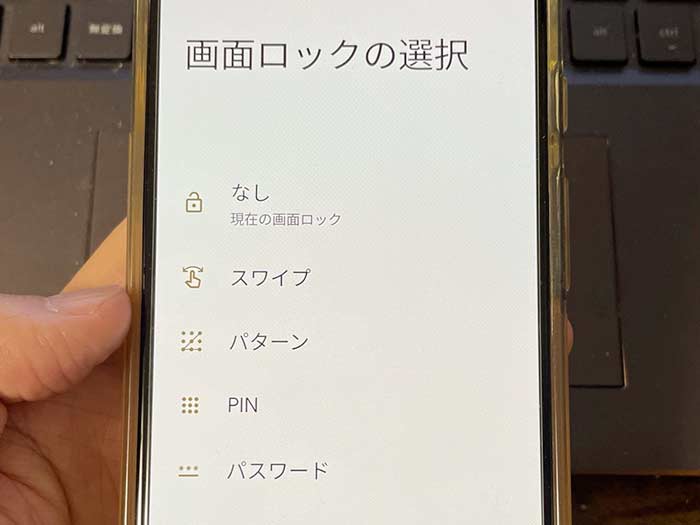
画面ロックの選択画面が表示されるので、任意で選ばれてください。
なし!とスワイプは止めといたほうがよいです…。
画面ロック解除方法①スワイプ
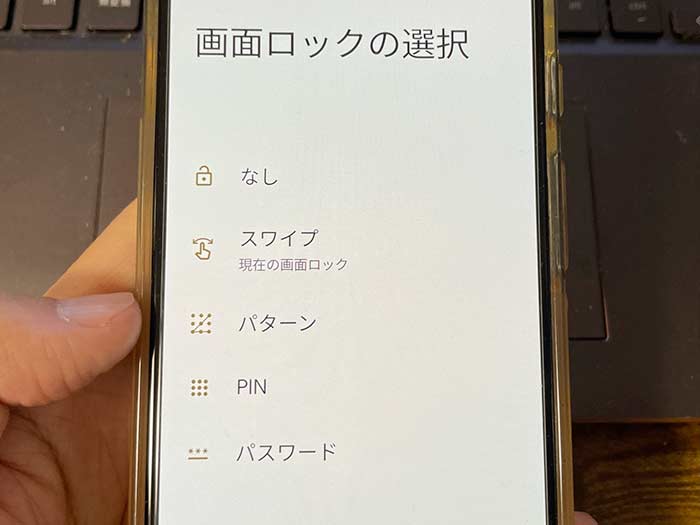
画面ロック解除方法でスワイプを選ぶと画面ロック解除画面はこんな感じ↓
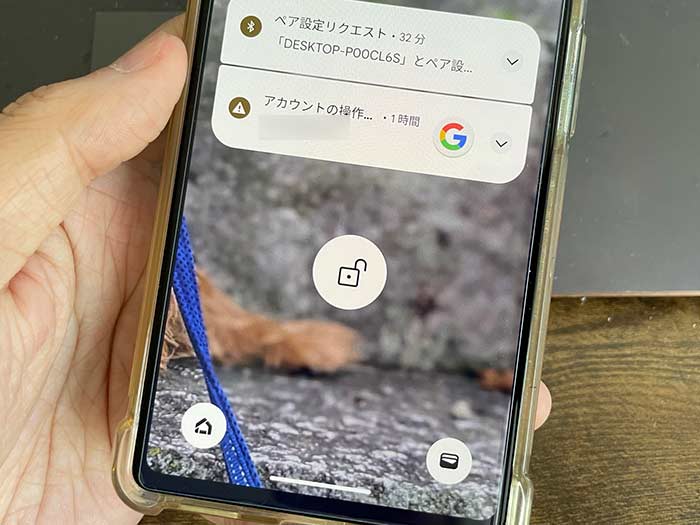
鍵のアイコンをちょい長押しすることで画面ロック解除されます。しかし、指紋認証でもないのでセキュリティ対策とは言えません…(汗)
画面ロック解除方法②パターン
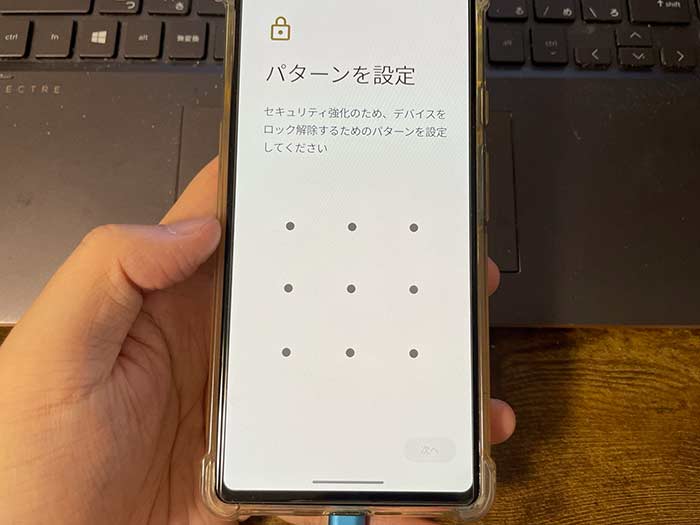
画面ロック解除方法でパターンは長いことをスマホを使ってきてる人はよく設定されてることでしょう!
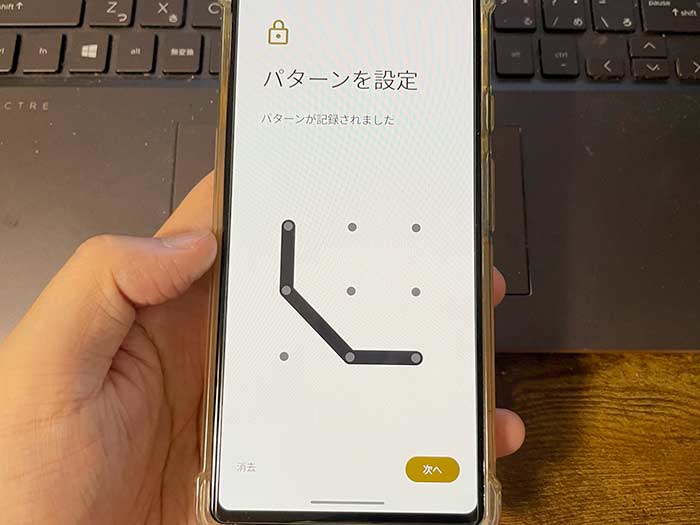
9つの点をなぞって自分にしかわからないパターンを作って設定してください!
画面に付く指紋でパターンを解析される可能性があるので、定期的にパターンを変更するとセキュリティを強くできると思います!
画面ロック解除方法③PIN(暗証番号)
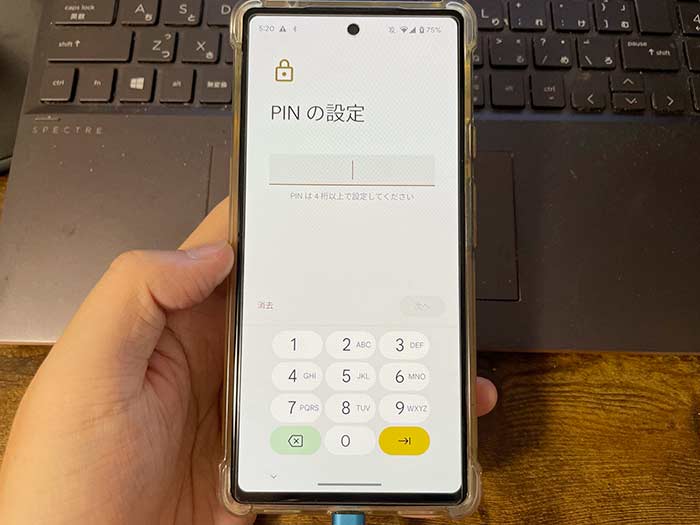
画面ロック解除方法のPIN(暗証番号)は4桁の数字で画面ロック解除ができるようになります!
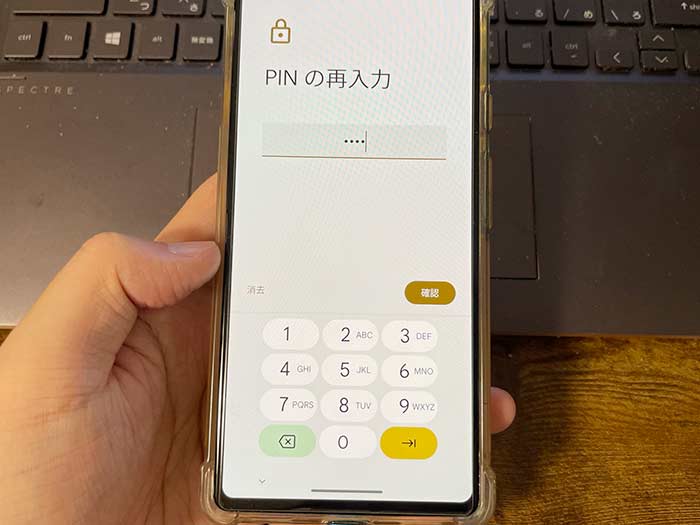
PIN(暗証番号)の数字は誕生日は避けましょうね!
ただ、慣れてくるとPINの入力が面倒になります(汗)
PIN(暗証番号)も定期的に変更しておくとセキュリティを強くできます!自分で忘れたらダメですが(汗)
画面ロック解除方法④パスワード

画面ロック解除方法のパスワードは自分にしかわからない英数字を入力してください。
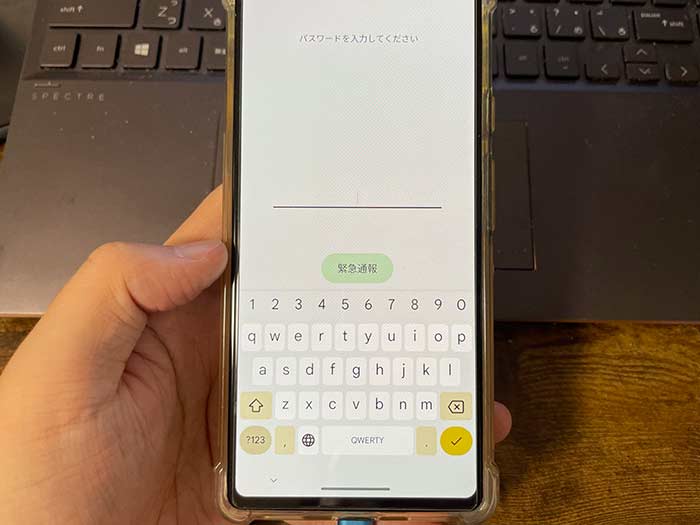
画面ロック解除するには設定したパスワードを入力します。しかし、パスワードも慣れると入力するのが面倒になります(汗)
パスワードも忘れてしまっては困りもの…。
GooglePixelの画面ロック解除方法で一番おすすめなのは、やはり誰もが設定しているパターンが良いです!
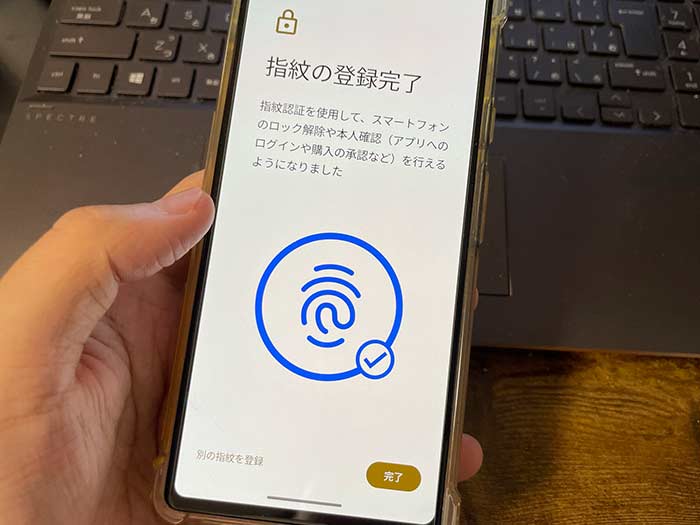
合わせて生体認証(顔認証/指紋認証)をしておくとセキュリティを強くできるので、できるだけ設定されてください!
画面ロック解除方法をパターンに変えたよぉ…誰にもわからないようにしたよー!
お~っと、パパに画面ロック解除できるようにしてよー!パターン教えてや~…
参照 GooglePixel
以上、GooglePixelの画面ロック解除方法を変更する手順でした。










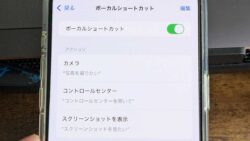

・誹謗中傷、過激かつ攻撃的なコメントはIPアドレスを明記して公開する場合があります。
・検証依頼・読者様の体験レビューなども是非書き込みお願い致します。
※コメント欄が無い記事はコメントを受け付けていません。