
え?ピクセルウォッチでLINEができるの?
LINEできるよ!ピクセルウォッチで通知を確認できるし、すぐ返信もできるよ!
LINEのメッセージの確認・返信が腕時計でできる!
ピクセルウォッチでLINEを使えるようにしておくと何かと便利です!
画面の小さなピクセルウォッチではちょっとメッセージの見づらさがあったりはしますが、テキストメッセージ・写真・スタンプを確認できます!
リンク・位置情報・動画はピクセルウォッチのLINEは非対応…。
音声通話・ビデオ通話は着信があっても応答はできますが、スマホでの通話になります。
ピクセルウォッチに来たLINEのメッセージへは、スタンプ/音声メッセージ/文字入力/予め用意されている返信用メッセージですぐ返信ができます。
当記事では私の体験の元、ピクセルウォッチのLINEを使ってみたので使い方を紹介します。
この記事でわかること(目次)
ピクセルウォッチのLINEにログインする手順は?
ピクセルウォッチでLINEを使うには、まずはスマホのLINEと連携してログインする必要があります。
LINEにログインする手順は以下の通り。
1ピクセルウォッチのアプリメニューからLINEを起動。
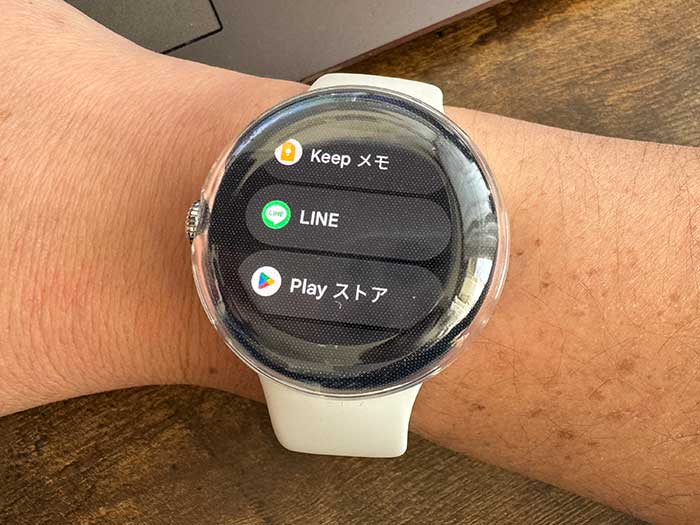
2LINEが起動するのでQRコードログインをタップ。
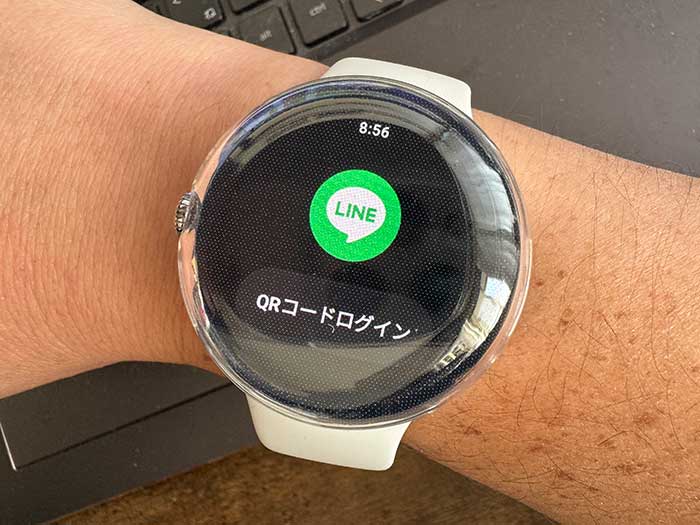
3QRコードが表示されるので、LINEを使ってるスマホのカメラで読み取ります。

直接LINEのQRコード読み取り画面から読み取ってもOK!
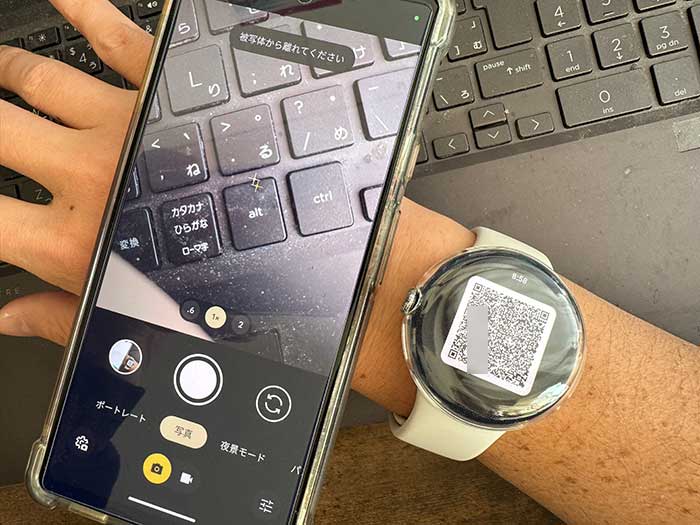
スマホのカメラからだとQRコードリーダー画面が開くのでQRコードリーダーを起動をタップ。
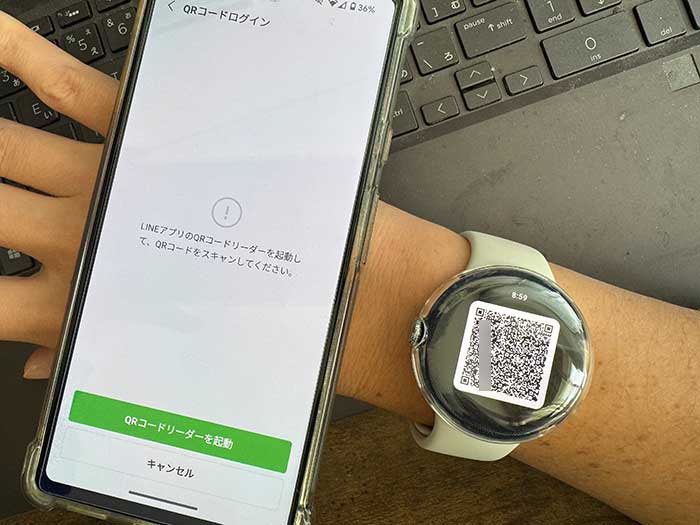
パソコン版LINEにQRコードでログインする手順と同じです。

4ピクセルウォッチに表示されているQRコードの読み込みに成功したらログインをタップ。
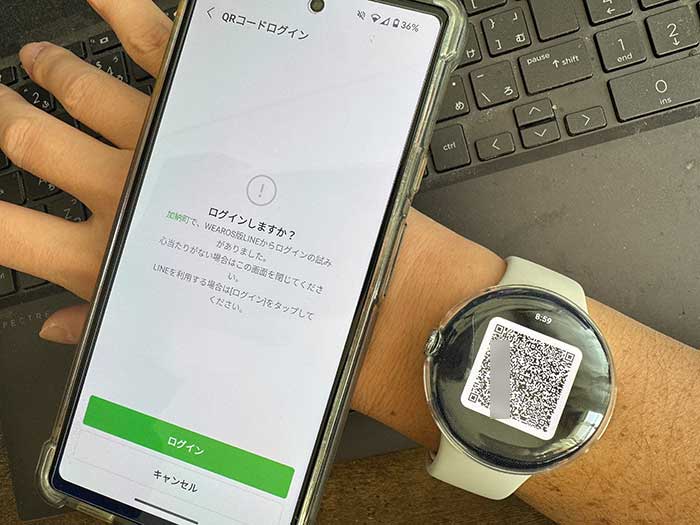
LINEの読み込みが始まります…。

5ピクセルウォッチのLINEにログイン完了です!

ログインしたらトークリスト画面が最初に表示されます。
LINE友だち・グループのトークを見ていくことができ、返信もしていけます。
ピクセルウォッチのLINEのトーク画面は?
ピクセルウォッチのLINEのトーク画面はどんなものか?を紹介していきます。

↑トークリスト画面です。やりとりした友だち・グループが一番上に来ます。
スマホのLINEで設定しているトークの上部固定やピン留めは反映されていません。

↑LINE友だちのトーク画面。緑色の吹き出しは自分のコメントです。

↑白色の吹き出しはLINE友だちのコメントです。

↑写真は表示されます。拡大縮小・ダウンロードはできません。

↑動画は表示されません。
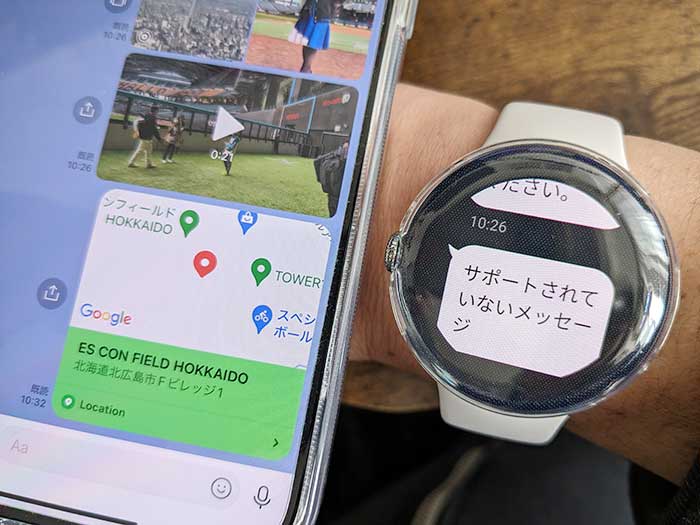
動画・位置情報はピクセルウォッチのLINEは非対応です。

↑スマホで送受信したLINEスタンプは表示されます。
ピクセルウォッチのLINEのトーク画面はおおむねこんな感じです。
ピクセルウォッチのLINEで返信する方法は?
ピクセルウォッチのLINEで返信する方法を紹介していきます。
ピクセルウォッチでLINEの通知を受信したらメッセージ部分をタップ。LINEの通知はそのまま削除も可能。

トークの返信画面が開きます。
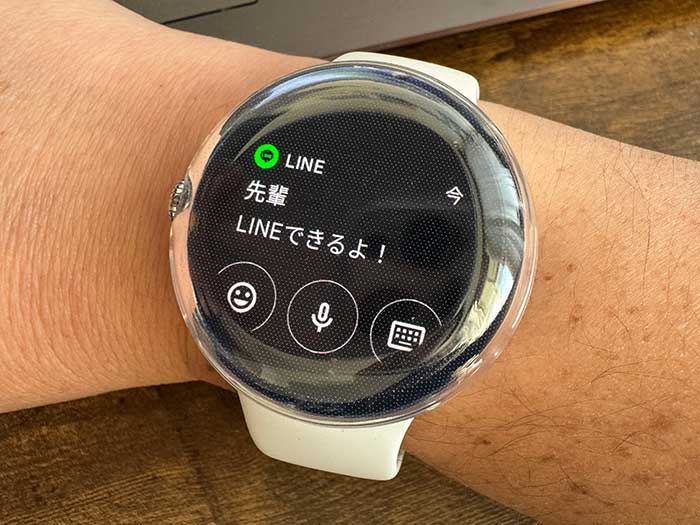
トークメッセージの下にアイコンがあり、左からスタンプ/音声メッセージ/文字入力ができます。

返信画面を下にスクロールすると予め用意されている返信用メッセージリストがあり、用途に合ったメッセージをタップするとSMS(ショートメール)として返信ができます。急いでる時とかに使えます。

スタンプでの返信はピクセルウォッチのLINE用で、スマホで使ってるスタンプは使えません。

音声メッセージは音声録音の許可を取ってから♪

声を入力したら…

送信ボタンが表示されるので▶タップで送信です。

文字入力はピクセルウォッチ用キーボードが表示されるので、タップミスが無いように入力してください。小さい画面での文字入力はちょっと難儀です♪

返信画面を更に下にスクロールすると開く/通知をオフ/クリアとあります。
開くはトーク画面を開くことができ、通知をオフは、LINE友だち・グループ個別で通知をオフにできます。
返信用メッセージの編集手順は?
ピクセルウォッチのLINEには、予め返信用メッセージが用意されていますが、スマホのLINEから自分好みのメッセージに編集することができます。

返信用メッセージのリストの最後までスクロールするとスマホで編集とあるのでタップ。

”返信メッセージ、スマホのLINEからメッセージを編集できます”でOKをタップ。

スマホのLINEが自動で起動して、画面が”スマートウォッチ”になります。
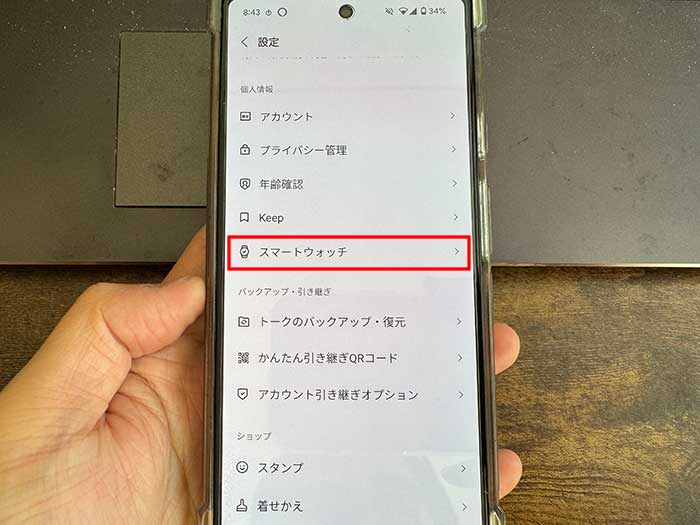
”スマートウォッチ”画面が開かなかったらLINEの設定にスマートウォッチとあるのでタップして開いてください。

返信用メッセージが表示されているので画面右上の編集をタップ。
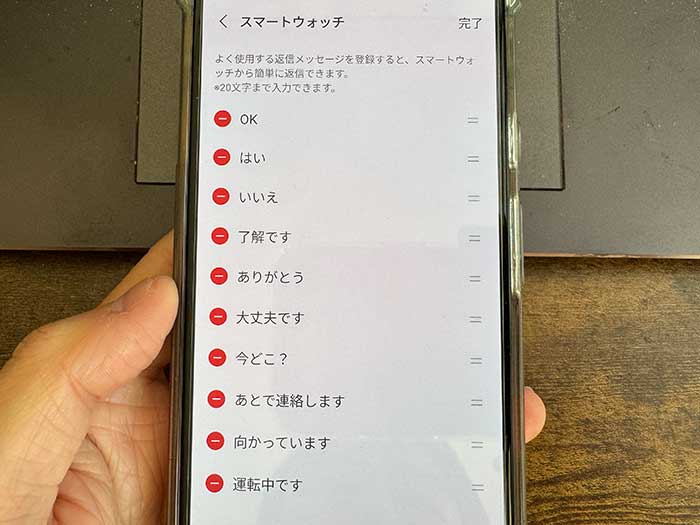
返信用メッセージの並び替えや削除、編集(書き換え)ができます。

編集が終わったら必ず完了をタップしてください。ピクセルウォッチのLINEに反映されます。
ピクセルウォッチでLINEの友だち追加をするには?
ピクセルウォッチを持っているとLINE交換もスムーズ!

トーク画面で下にスクロールするとマイQRコードとあるのでタップ。

自分のLINEアカウントのQRコードが表示されるので、LINE交換をする人にスマホのカメラで読み取って貰って下さい。
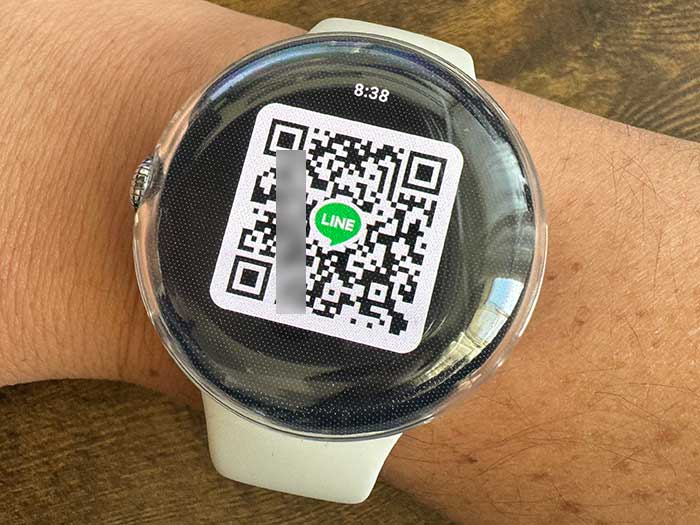
LINE友だちの申請・追加もピクセルウォッチでできます!
ピクセルウォッチでLINEからログアウトするには?
ピクセルウォッチのLINEを一時は使わない…
って時は、ログアウトしておくのもセキュリティ面で良いかと思います。
ピクセルウォッチのLINEのログアウト方法は、トーク画面で下にスクロールするとログアウトとあるのでタップ。

”LINEからログアウトしますか?”と聞かれるのでチェックをいれてください。
LINEからログアウトされます。
再度ピクセルウォッチのLINEにログインする時は、上記の方法でまたログインしてください。
ピクセルウォッチのLINEの通知を見ても既読にはならない…

ピクセルウォッチでLINEの通知確認やメッセージへの返信ができるのは凄く便利!
スマホを操作できない時に主に役立ちます!
ピクセルウォッチのLINEでは、音声通話・ビデオ通話はできませんが、最低限でコミュニケーションを取っていけるので活用していきましょう!
ピクセルウォッチで通知を見れるからって私からのLINEを既読スルーしないでね!
ぎくっ!ピクセルウォッチでLINEの通知を見ても既読にはならないの知られてるかな???
ピクセルウォッチ2を購入予定の方は、Googleストア・Amazon、買いやすい方で買われてください。
参照 Google Pixel Watch での通話の発着信と SMS テキスト メッセージの送受信
以上、ピクセルウォッチのLINEを使ってみたので使い方の紹介でした。


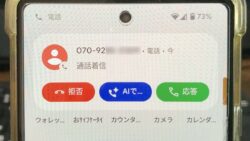









・誹謗中傷、過激かつ攻撃的なコメントはIPアドレスを明記して公開する場合があります。
・検証依頼・読者様の体験レビューなども是非書き込みお願い致します。
※コメント欄が無い記事はコメントを受け付けていません。