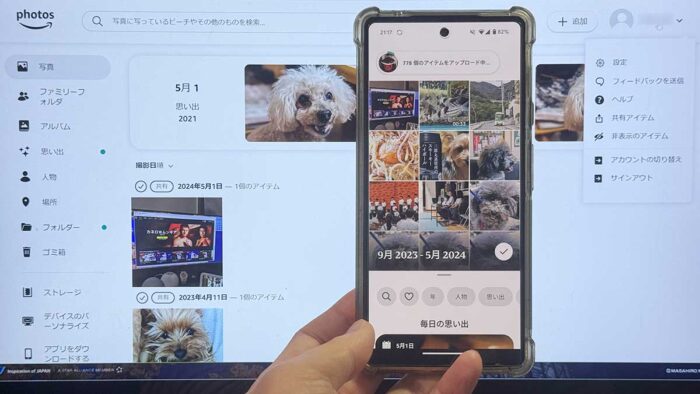

「写真を劣化なし、容量無制限で保存できるの?」
「アマゾンフォトはどうやって使えるの?」
アマゾンフォトを使おう!
アマゾンのプライム会員なのにアマゾンフォトを使ってないのは勿体ない!
Googleフォトに課金してませんか?
それは本当に勿体ないですよ!
アマゾンフォトの特徴を覚えて、Googleフォトから乗り換えるのもありですよ!
- アマゾンプライムの特典のひとつです!
- 写真を劣化なし・容量無制限でバックアップできます!
- 動画は5ギガまで保存可能!ストレージ追加は別途費用がかかります!
- 自動アップロードができます!
- 検索機能が秀逸!キーワード(人物/場所/物など)で写真を探すことができます!
- AIが人物/場所/物などの写真を自動的にフォルダ分けしてくれます。
- 編集機能があり、写真の色味や明るさの調整、トリミングもできます!
- ファミリーフォルダ機能で家族・友人と写真を閲覧できます!
- スマホ・タブレット・パソコン、どのデバイスでも同じものを見れます!
- エコーショーのフォトディスプレイにスライドショーとして写真を流せます。
アマゾンフォトを使う注意点としては、写真・動画の閲覧・保存(バックアップ)にはデータ通信・WiFi接続が必要です!
データ通信だと契約してるギガをどんどん消費してしまうので注意してください。
アマゾンフォトを使うにはプライム会員になる必要があります!
アマゾンプライムは30日間の無料期間があるので、いつもアマゾンを利用してるものの会員になって無い方は、一度サービスを体験してみてください。
当記事では私の体験の元、アマゾンフォトについて使い方を解説します。
Gフォトよりお得?アマゾンフォトは追加料金がある?
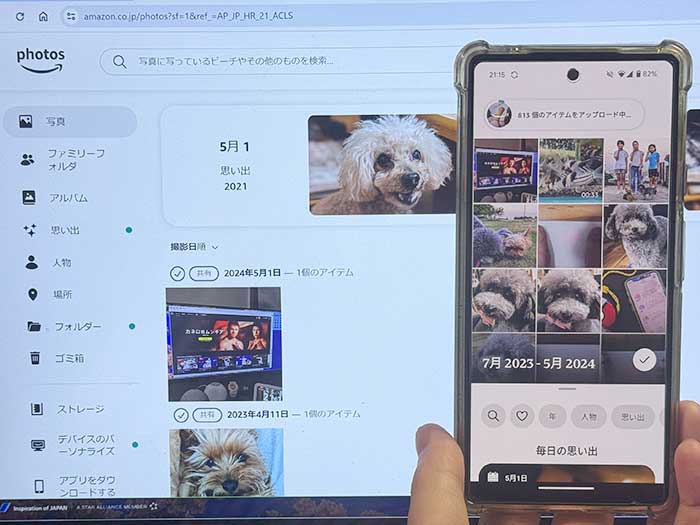
アマゾンフォトを使うにはアマゾンプライムの会員になる必要があります!
アマゾンプライムの料金は年払い5,900円(税込)・月払い600円です。
プライム会員になることで、アマゾンフォトが使えるようになるほか、アマゾンミュージック/プライムビデオ/プライムリーディング/アマゾンゲーミングなども使えるのでめちゃお得!
迷うことなくアマゾンアカウントの新規作成、アマゾンプライムに入会してください!
アマゾンフォトで比較されるサービスはGoogleフォト。残念ながらAppleの”写真”はランクでいうとひとつ下くらい。
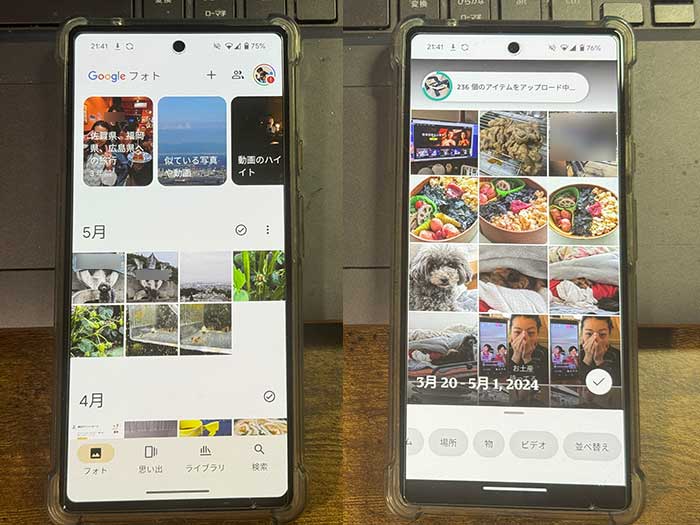
アマゾンフォトとGoogleフォトは見た目も機能もすごく似ててどちらも高機能!併用可能でどちらを使ってるのかわからなくなることも?(笑)
アマゾンフォトはプライム会員になれば写真を劣化なし・容量無制限で保存(バックアップ)していけますが、Googleフォトは写真も動画も15ギガまで無料で使えるサービス。
Googleフォトは写真を元サイズで保存しても劣化ありで保存しても保存容量は同じで、足りなくなったら追加料金で増やせます。
アマゾンフォトは写真に関しては容量無制限、動画保存に関しては保存容量が足りない場合は追加料金で増やすことになります!
アマゾンフォトの動画保存容量は初期値で5ギガ!
※アマゾンタブレットを使うと別途無料で5ギガの追加があります。
動画をよく撮る方は保存容量がすぐ足りなくなるので注意してください!
逆にアマゾンフォトは動画の保存には向いてないとも言えます…。
動画用追加保存容量料金
アマゾンフォトは動画の保存容量だけ制限があり、保存容量を増やす場合は追加料金が必要。追加料金の額は以下の通りです。
| 料金/年額 | アマゾンフォト (動画のみ) |
Googleフォト (写真/動画/データ/メール) |
|---|---|---|
| 5ギガ | 無料 | ーーー |
| 15ギガ | ーーー | 無料 |
| 100ギガ | 2,490円 | 2,500円 |
| 200ギガ | ーーー | 3,800円 |
| 1テラ | 13,800円 | ーーー |
| 2テラ | 27,600円 | 13,000円 |
| 5テラ | 69,000円 | 32,500円 |
アマゾンフォトで動画を保存していく場合、上記別料金がかかります!5テラ以上の料金プランもありますが控えておきます…。
動画撮影でお仕事をしてる方以外はかなり大きな出費になると思うので注意してください!
写真に関してはどれだけ保存しても容量無制限だし、写真を探す機能が高性能なので、気楽に何万枚も保存していけますよ♪
アマゾンフォトの使い方は?
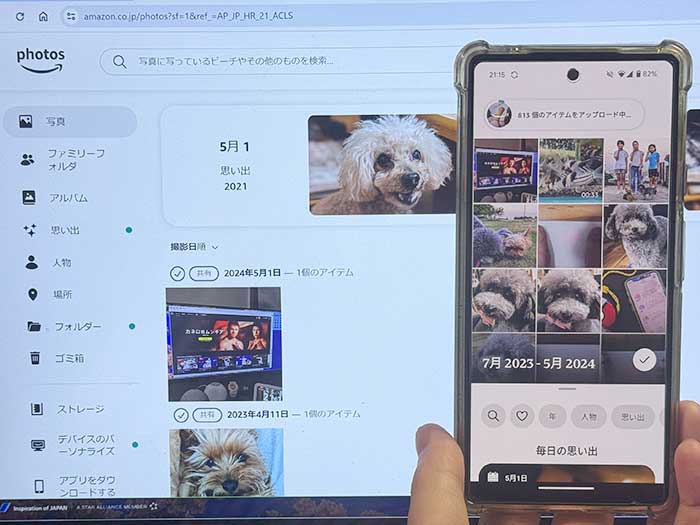
でわ、アマゾンフォトの使い方を解説していきます!
パソコン・スマホ・タブレットで利用でき、それぞれにアプリがあるので使うと便利です!
アマゾンフォトアプリをインストールするには?
アマゾンフォトには専用アプリがあり、ブラウザよりも使い勝手が良いです。
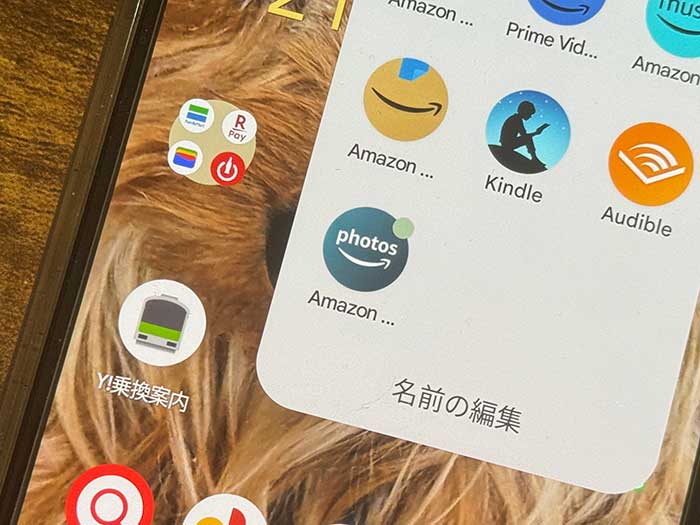
android/iPhone共にアプリがあるのでそれぞれのストアからインストールしてください。
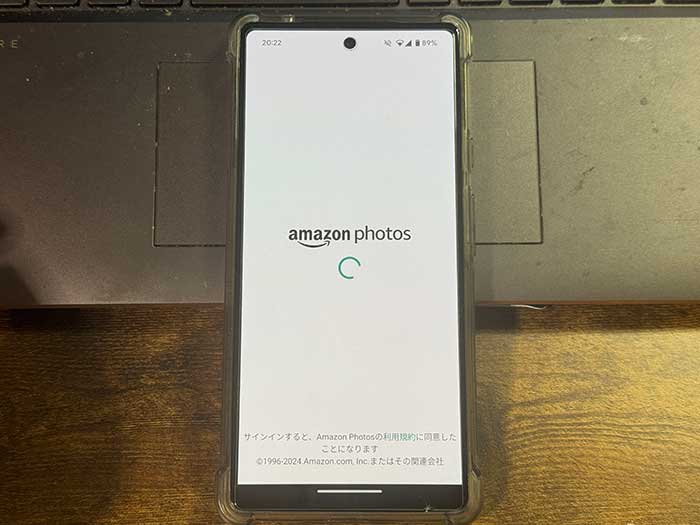
アマゾンフォトアプリを起動すると…
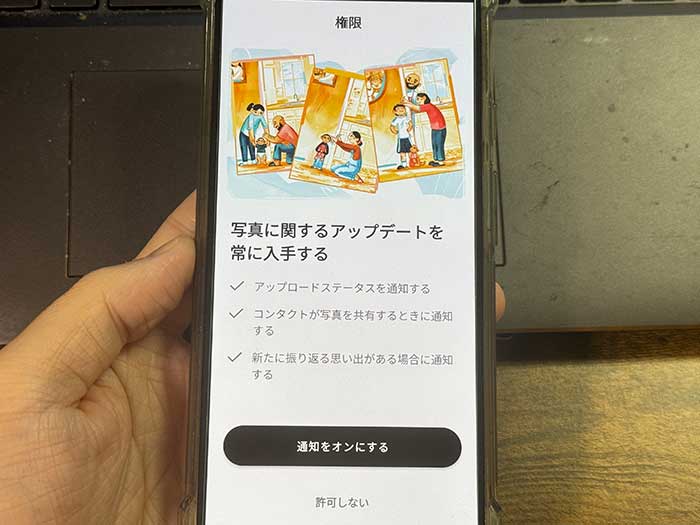
通知のオンオフの設定…
通知はあとからでもオンオフできます。
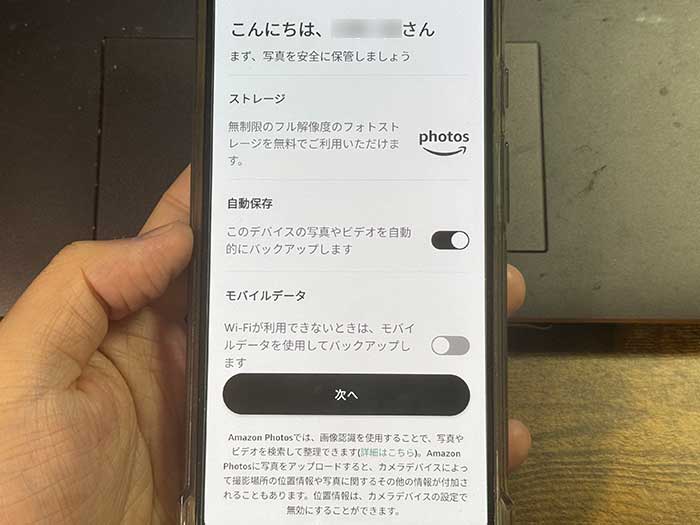
自動保存のオンオフ・モバイルデータでバックアップするかのオンオフ設定。
自動保存にチェックを入れて次へをタップ。
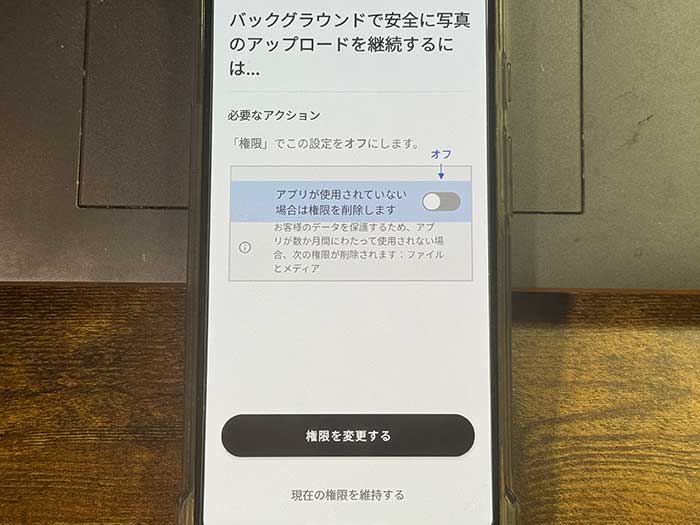
権限の設定…現在の権限を維持するでOK。
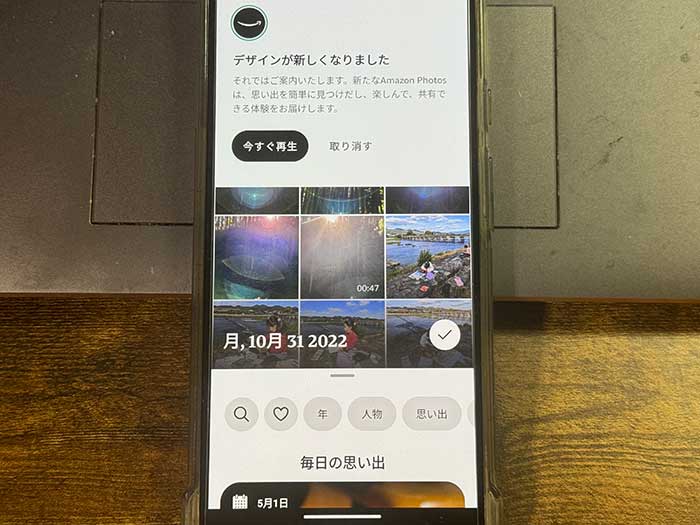
↑アマゾンフォトアプリのホーム画面です。初めて開く際は”デザインが新しくなりました”など告知が表示…。
バックアップ保存された写真が新着で表示され、”毎日の思い出”など過去の写真を振り返られる機能があります。
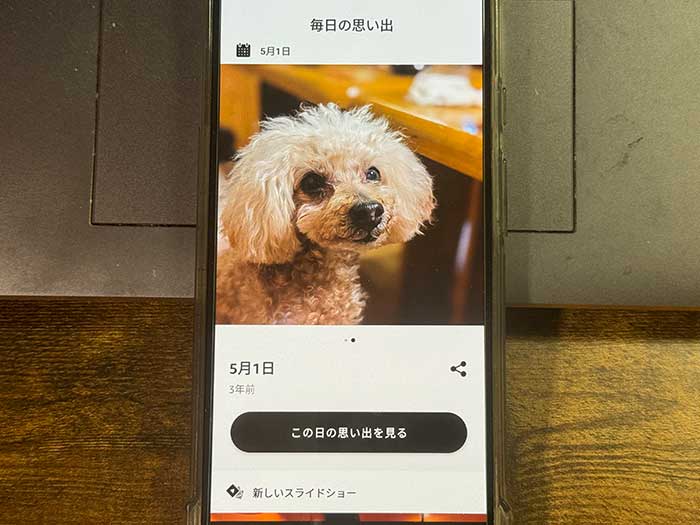
思い出機能はGoogleフォトにもあります。
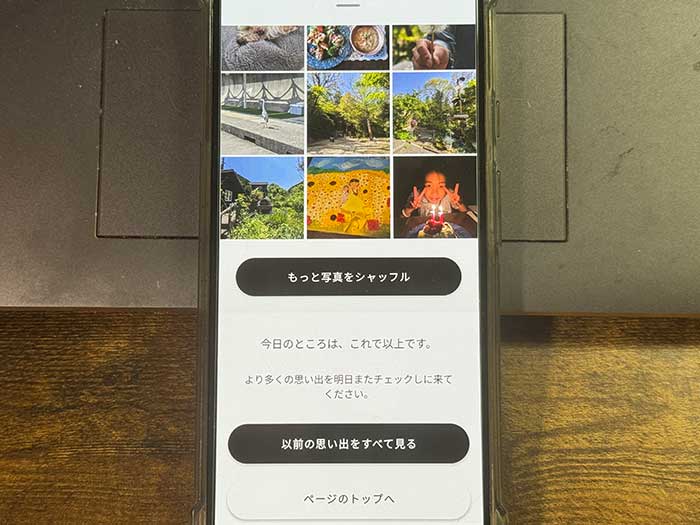
シャッフル機能は思い出の写真がランダムで表示。あんまり使わない機能です(笑)
アマゾンフォトの特定の写真を探す手順は?
アマゾンフォトに保存できる写真は無制限!
数万枚/数百万枚の写真から見たい写真を選ぶのは大変じゃない?という声もあるようでないようでですが、アマゾンフォトには出来の良い素晴らしい検索機能が備わっています!
アマゾンフォトアプリ画面下には検索できるボタンが多数配置。
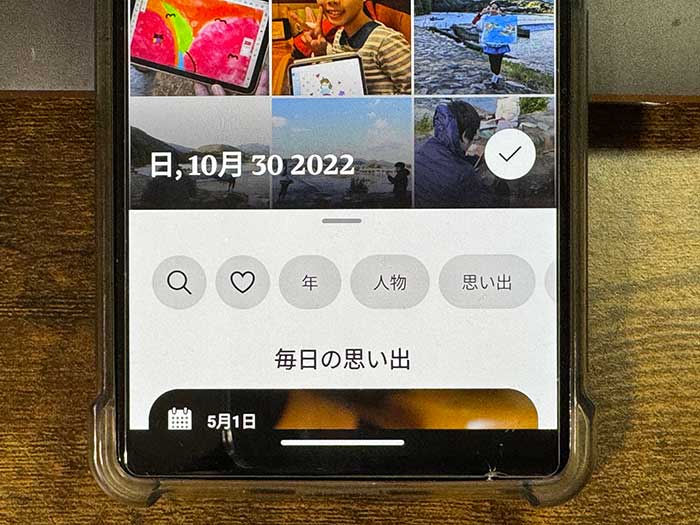
- キーワードで写真検索
- お気に入りの写真検索
- 年代で写真検索
- 人物の写真検索
- 思い出で写真検索
- 場所で写真検索
- 物の写真検索
- ビデオ(動画)の検索
- 並び替え(撮影日/アップロード日)で写真検索
検索の組み合わせで必ず見たい写真を探し出せますよ!
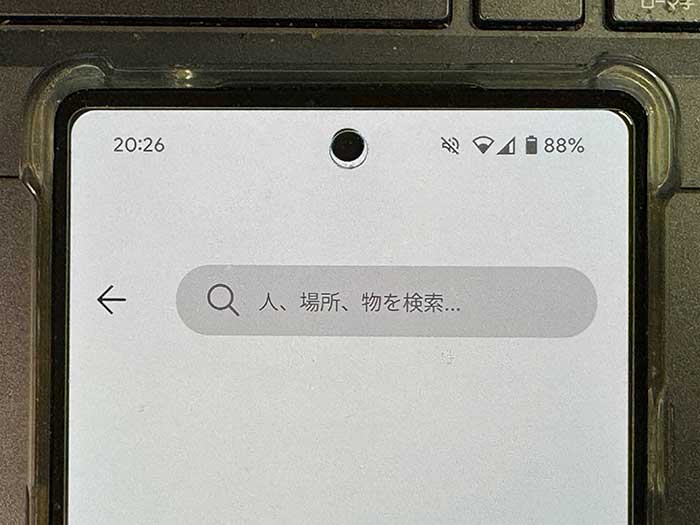
写真のキーワードで検索はGoogleフォトでもあります。
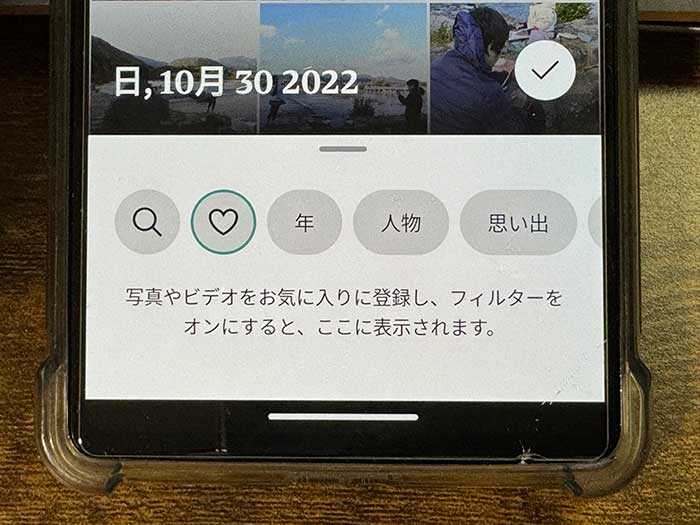
お気に入りにした写真だけを表示するボタン♡。
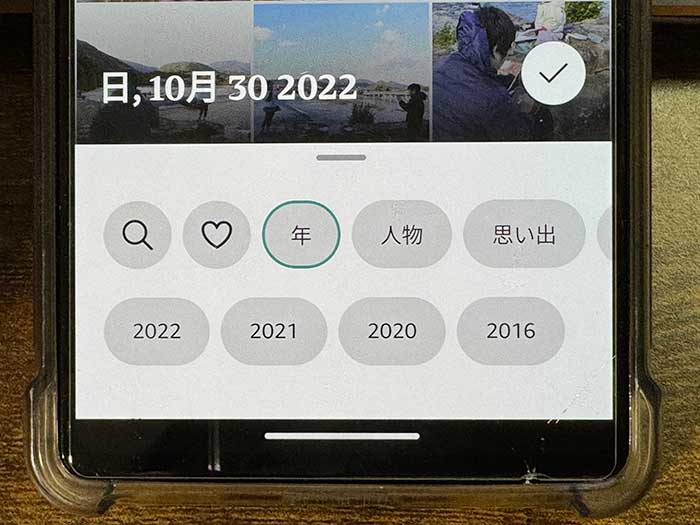
年/月/日で写真を探すこともできます!
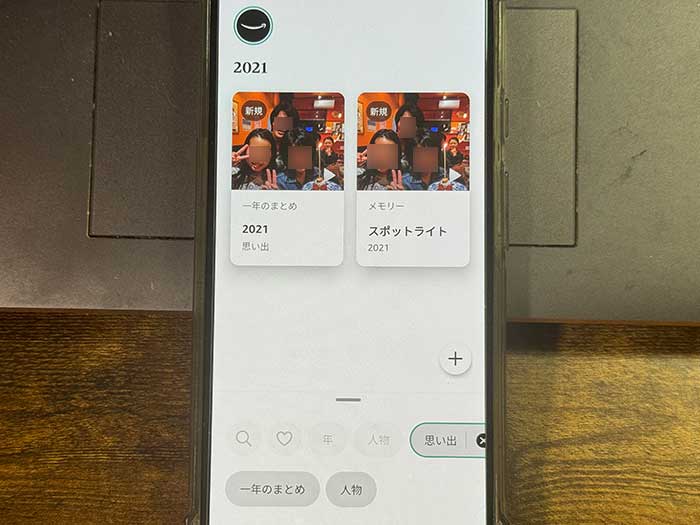
”思い出”は写真を探すというより、思い出のスライドショーを作る機能です…。
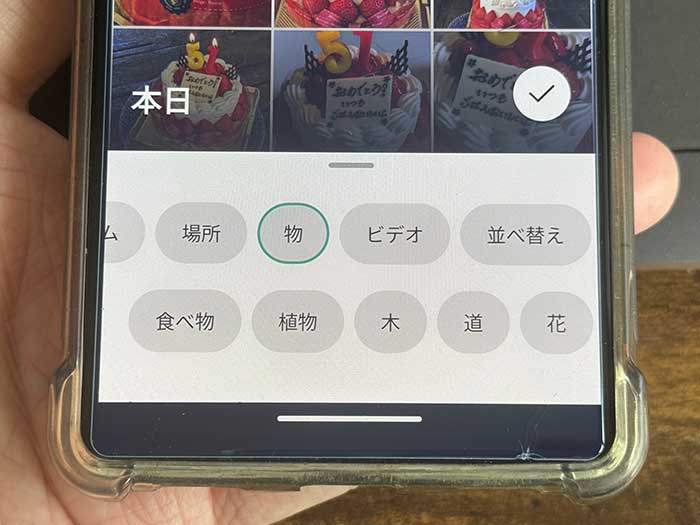
”物”では、食べ物/植物/木/道/花/水/車/パン/コップ/帽子など、AIによって色んな種類のものから写真を探せます。
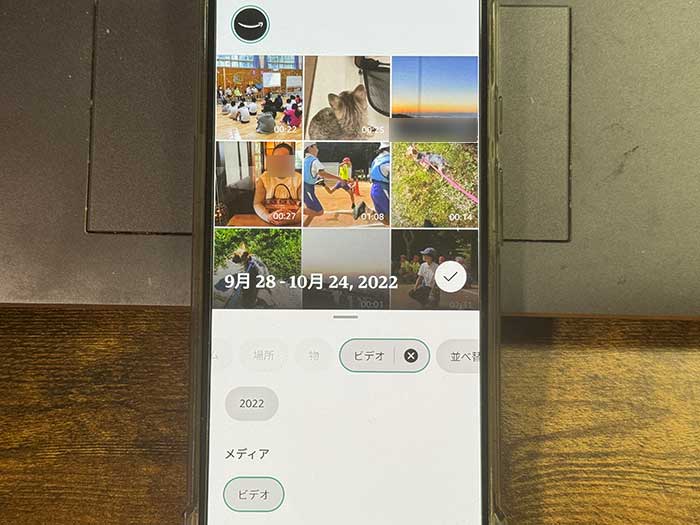
”ビデオ”は動画一覧が表示されて、年代別/撮影日/アップロード日で動画を探せます。
アマゾンフォトの写真検索機能はかなり優秀なので、忘れてた写真も思い出の写真も余計に見つかりますよ(笑)
アマゾンフォトの写真を見る画面は?
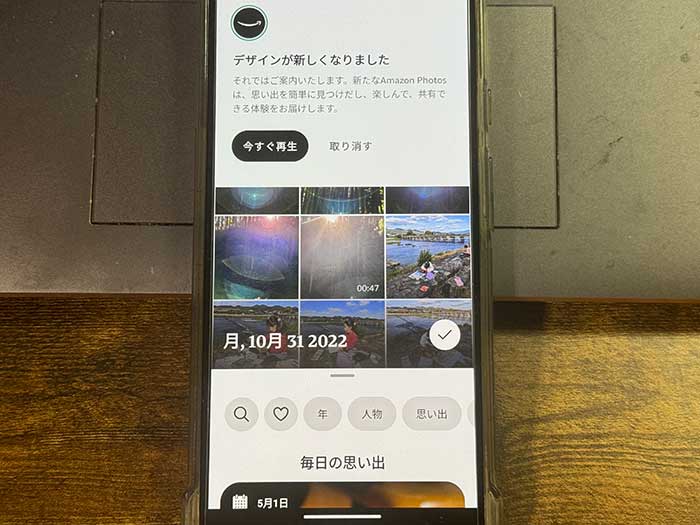
アマゾンフォトで写真を見るにはサムネイルをタップ!
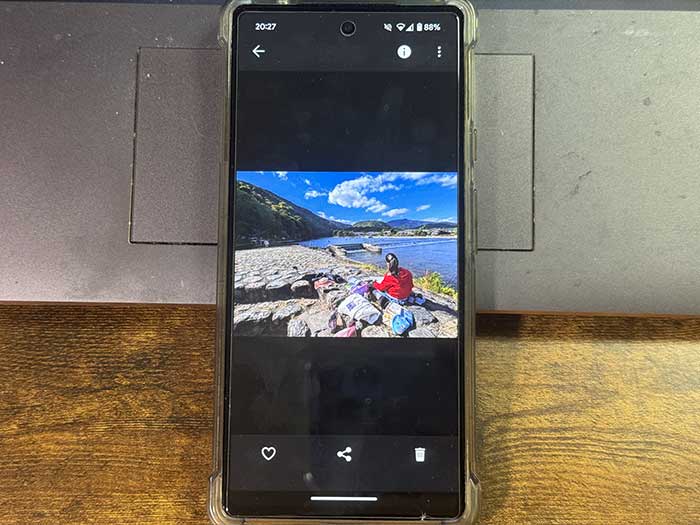
写真個別の画面が表示され、写真情報/お気に入り追加/シェア/削除などができます。

右上の︙ではアルバムに追加する/ダウンロード/写真を編集する/非表示を選択できます。

写真情報は、撮影日/アップロード日/ファイル名/サイズ/データ容量がわかります。
アマゾンフォトの写真を編集する手順は?
アマゾンフォトは保存されてる写真個々の編集ができます!
写真個々の画面右上の︙から写真を編集するをタップ。
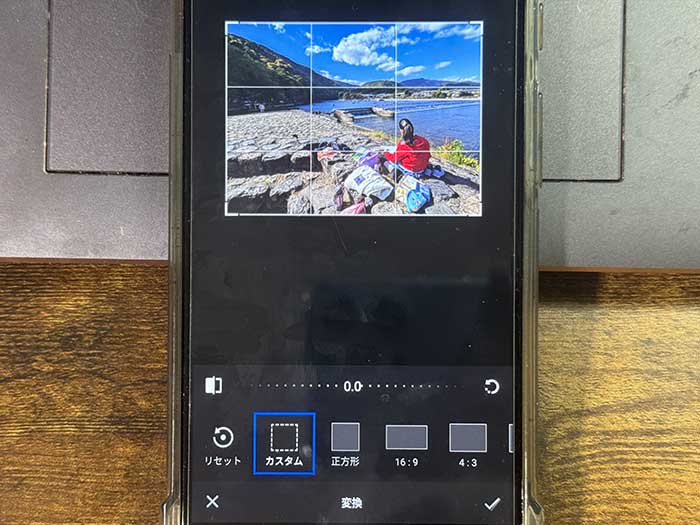
- 写真の向きの変更
- フィルター
- 明るさの調整
- ステッカー配置
- テキスト追加
- フレーム追加
- 自由絵描き
- ぼかし
主にこれらのことができます。

写真が暗く撮れたら明るさを編集…文字を入れたければテキストから追加!
色々と写真を編集加工できるので覚えておきましょう!
アマゾンフォトの写真を共有する手順は?
アマゾンフォトでは写真を1枚1枚または複数でシェア(共有)ができます!
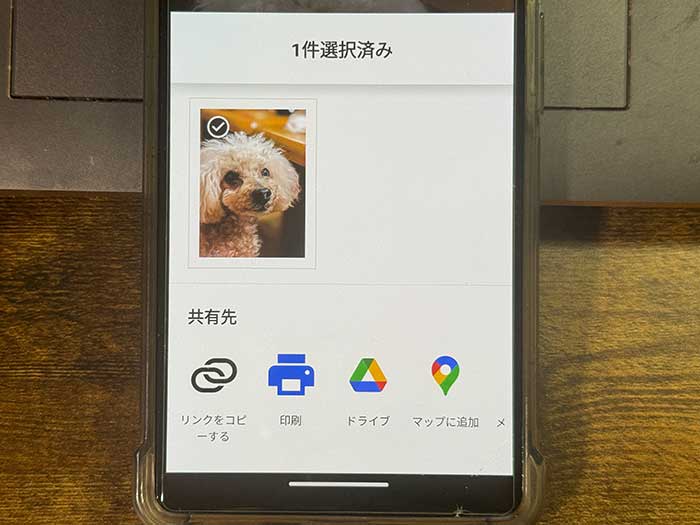
友だちや家族、SNSのフォロワーさんに見て貰いたい写真があったらシェア(共有)しましょう!
スマホにインストールしてるアプリでシェアができ、LINE/X/インスタグラム/facebookなどで写真を送れます。
写真をシェアする際は一度ダウンロードされてシェアされます。
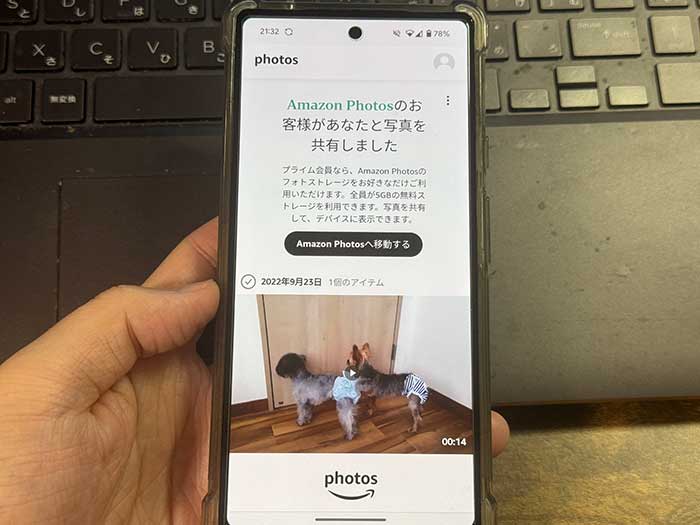
動画をシェアする際はダウンロードが行われず、閲覧用のURLが送信されます。
シェアされた友だち・家族は閲覧用のURLをタップすることで閲覧画面が開き、ダウンロードもできるようになります。
アマゾンフォトの写真の削除手順は?
アマゾンフォトで写真を削除したい時は写真のサムネイルを長押し!
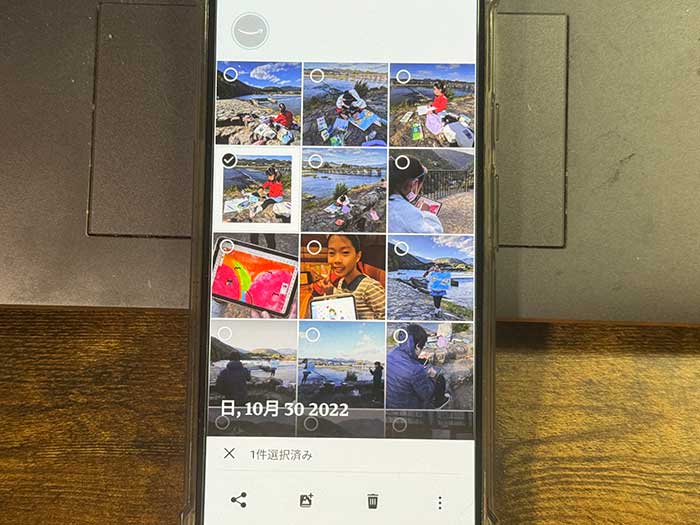
1枚/複数選択して、画面下のゴミ箱アイコンをタップ!
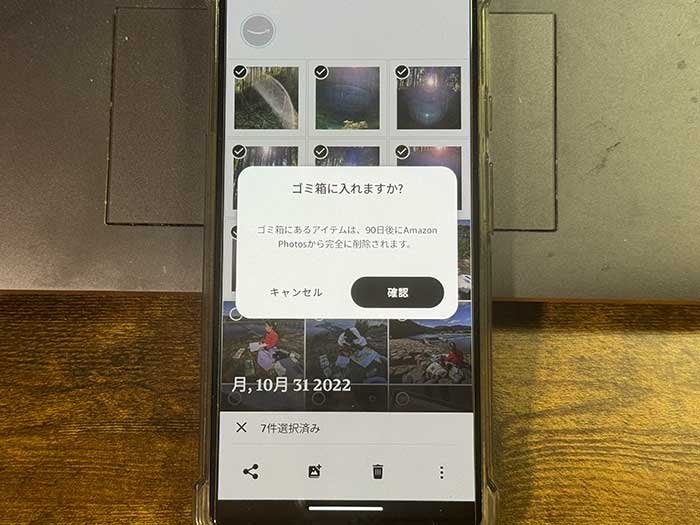
”ゴミ箱に入れますか?90日後に完全に削除されます”と案内が出るので確認をタップしたら写真の削除完了です!
アマゾンフォトのゴミ箱を表示して削除した写真を復元する手順は?
削除した写真をまた見たい!復元したいって時は、アマゾンフォトのゴミ箱から復元できます!
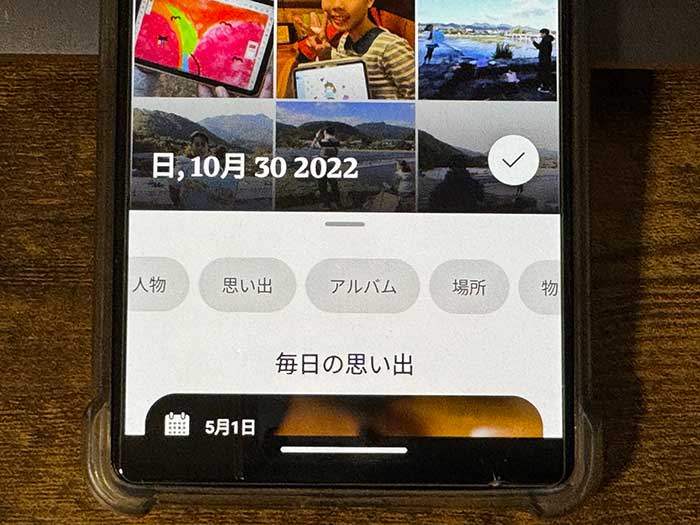
アマゾンフォトのゴミ箱を表示するには、検索個所のアルバムをタップ!
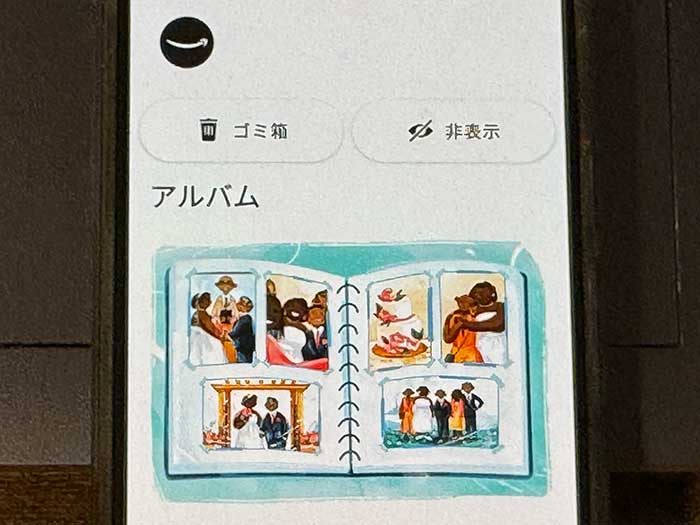
画面上部にゴミ箱とあるのでタップ。
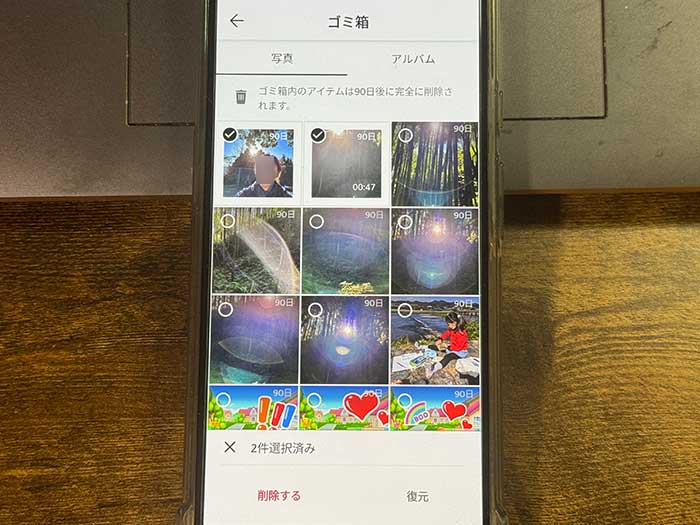
削除した写真が表示されるので復元したい写真を選んで復元をタップすると復元されます!
削除するをタップすると90日間を待たずとして完全にアマゾンフォトから写真が削除されます。
アマゾンフォトで写真アルバムを作る手順は?
アマゾンフォトは写真をまとめられるアルバム機能があります!Googleフォトにもあります…。
アルバム作成する最初の段階はいくつかあります。写真を選んだとき…検索個所からアルバムを選んだときとか…。

アルバム作成画面を開いたら+をタップ。
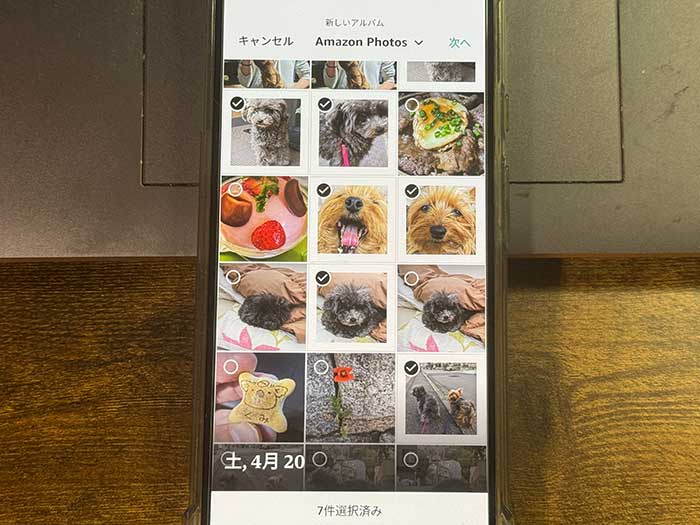
アルバムに入れたい写真を選んで右上の次へをタップ。
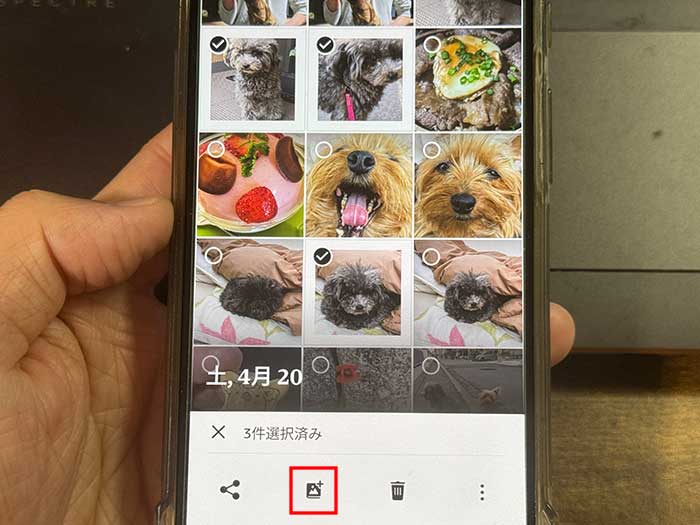
逆に写真を選んでアルバムを作ることも可能。

アルバムの名前を入力して作成をタップ。

写真のアップデートが始まり…
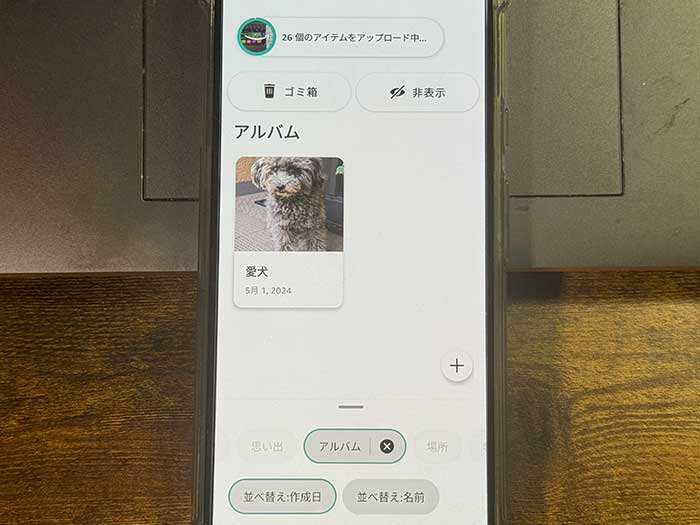
アルバム完成です!作成したアルバムは検索個所のアルバムからいつでも見れます。
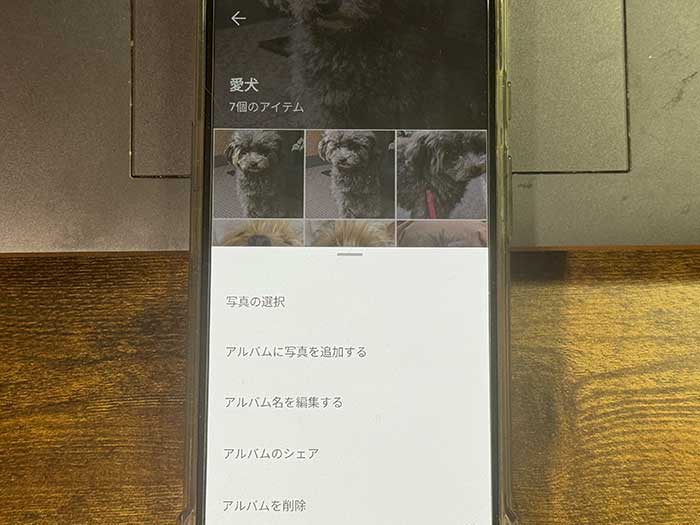
アルバム内の写真はいつでも追加・削除が可能!アルバム名も変えられます!
アルバムの数やアルバム内の写真の枚数に制限はありません!作ったアルバムはシェアもできます!
ファミリーフォルダで家族・友達と写真を共有する手順は?
アマゾンフォトのパソコン版にはメンバーなら誰でも中を見れるファミリーフォルダがあります!
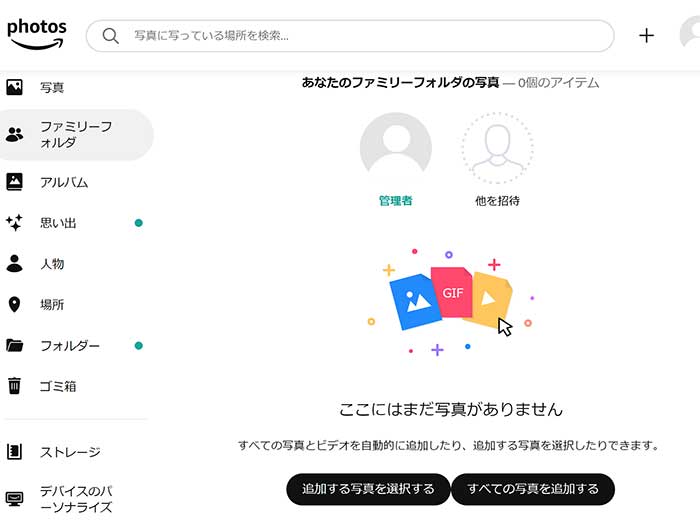
ファミリーフォルダは5名まで招待でき、メンバーは自由に写真を追加削除できます。
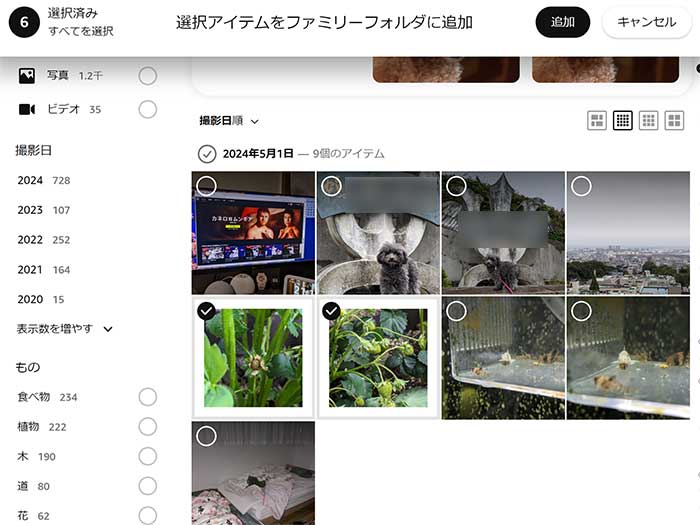
写真を選んでファミリーフォルダに追加することで、メンバーと写真・動画を共有できます。
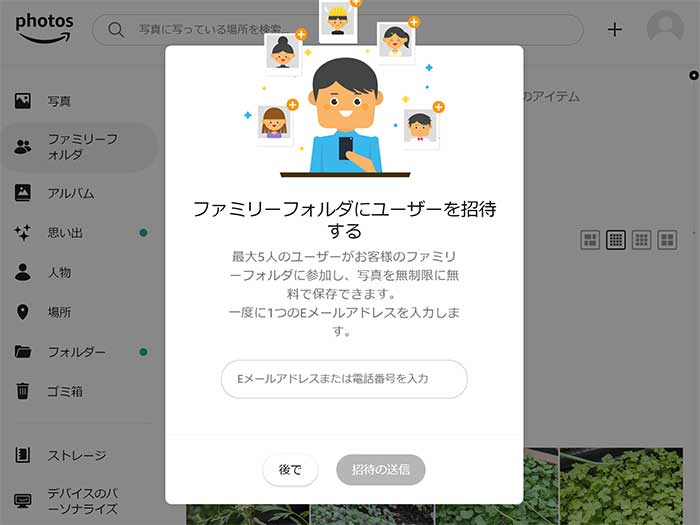
ファミリーフォルダへの招待はメールまたは電話番号で可能!
みんながアマゾンフォトが使える必要があるので注意してください。
アマゾンフォトの写真をエコーショーで見るには?
アマゾンフォトの写真は、アマゾンのスマートディスプレイでも見ることができます!
あまり細かい操作はできませんが、スライドショーを表示したりできます。

アマゾンフォトアプリ左上のロゴをタップしパーソナライズとあるのでタップ。
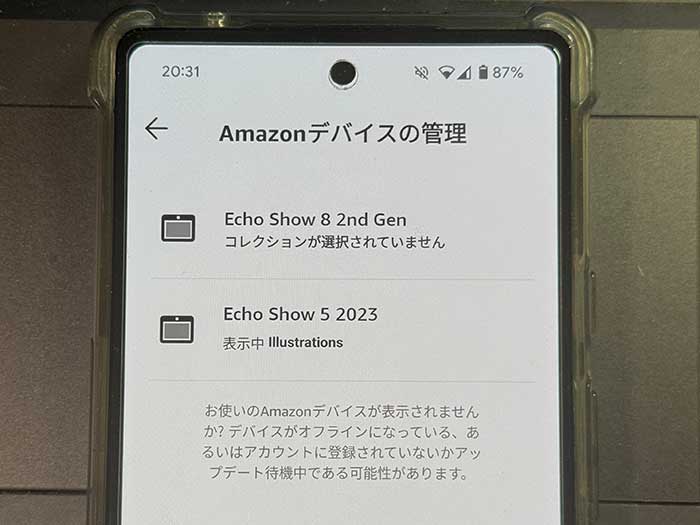
”Amazonデバイスの管理”画面で、アクティブなエコーショーをタップ。
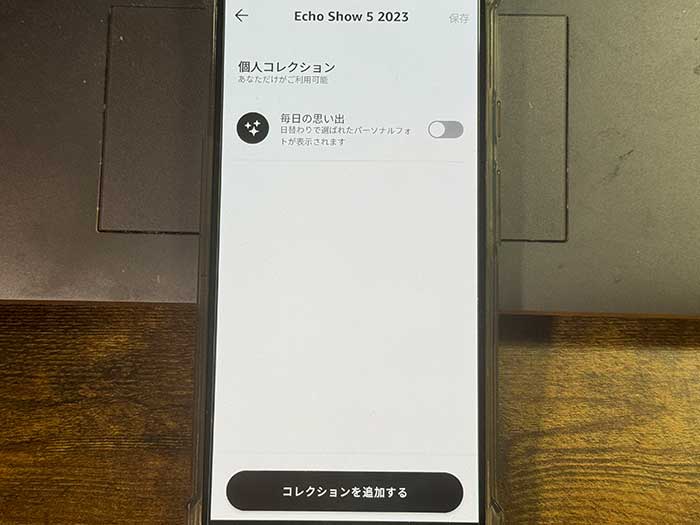
コレクションを追加するでスライドショー用の写真を選べます。
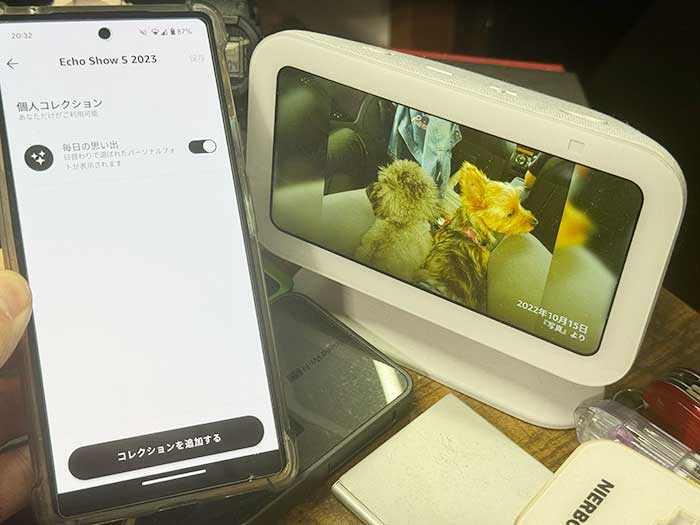
エコーショーを見てみてると写真のスライドショーが表示されてて、物思いにふけられます(笑)
アマゾンフォトの保存容量の確認は?
アマゾンフォトの保存容量は動画に限り上限があります!
あとどのくらい動画を保存できるかは、アマゾンフォトアプリ左上のロゴをタップして開いた画面で確認できます。
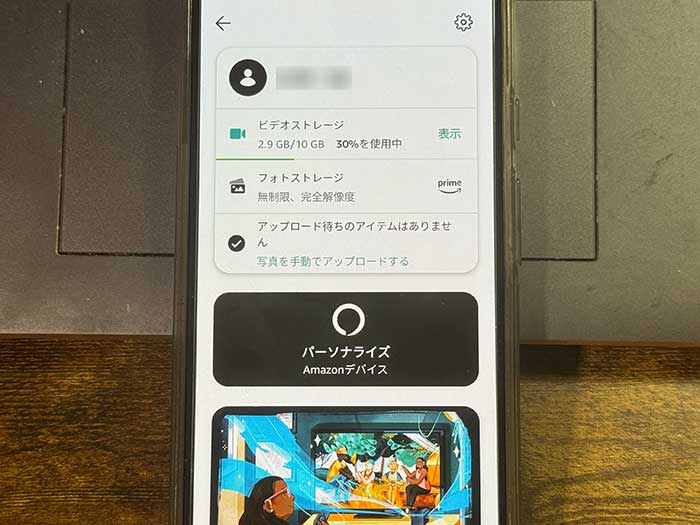
10ギガ中2.9ギガを使ってる状態。
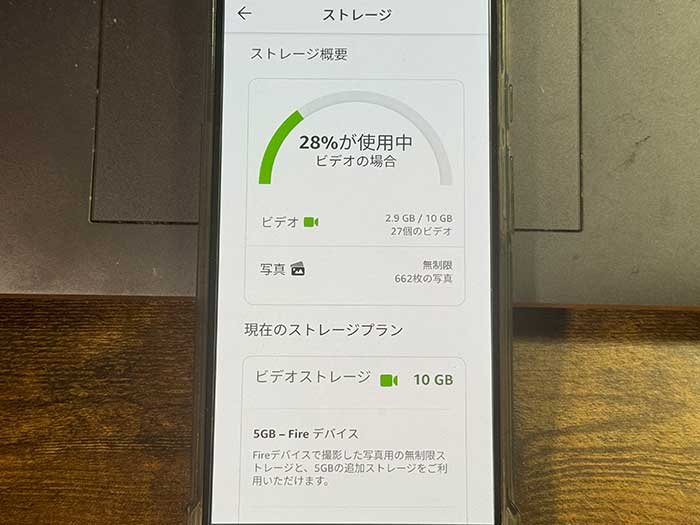
動画の保存容量は無料で5ギガですが、Fireタブレットを使ってることで5ギガ追加されます!
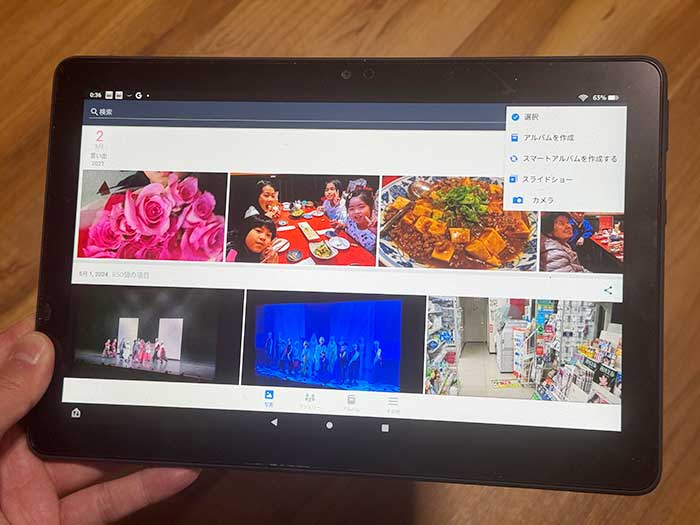
Fireタブレットを使うことでアマゾンフォトの写真を見れるし編集もできるので、一家に一台、Fireタブレットも揃えておくと何かと便利だと思います!
アマゾンフォトの設定では何ができる?
アマゾンフォトの設定でできることを上げていきます!
アマゾンフォトアプリ左上のロゴをタップし右側のネジをタップ。
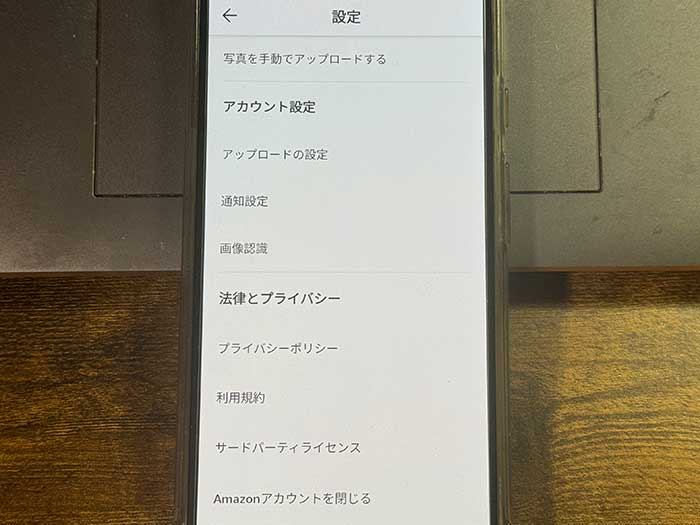
- 写真の手動アップロード
- ファミリーフォルダへの写真追加/削除
- アップロードの設定
- 通知設定
- 画像認識設定
- サインアウト
主にこれらのことが設定でできます!
パソコンでファミリーフォルダを使うとアマゾンフォトアプリでも使えるようになります。
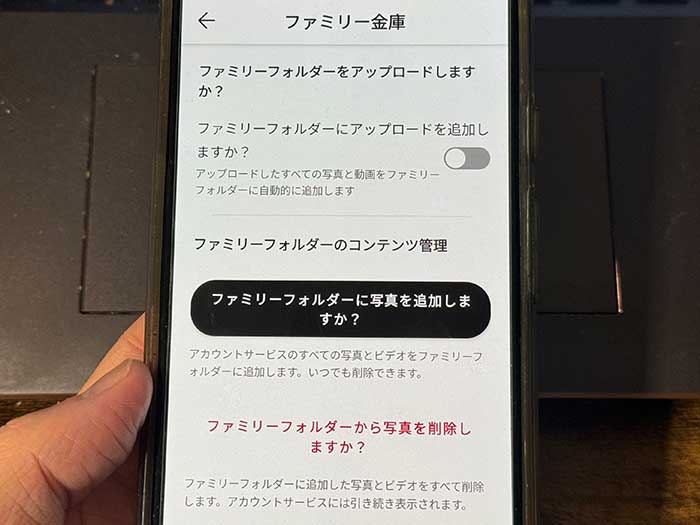
”ファミリーフォルダにアップロードを追加しますか?”をオンにするには非推奨(笑)
すべての写真がファミリーフォルダに追加されるので注意してください。
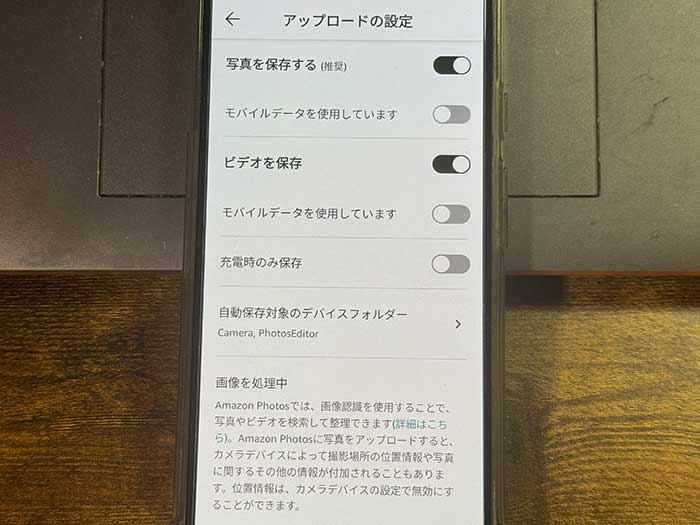
”アップロードの設定”では、「データ通信でアップロードをするか?」がオフになってるのでそのままにしておくことを推奨します♪
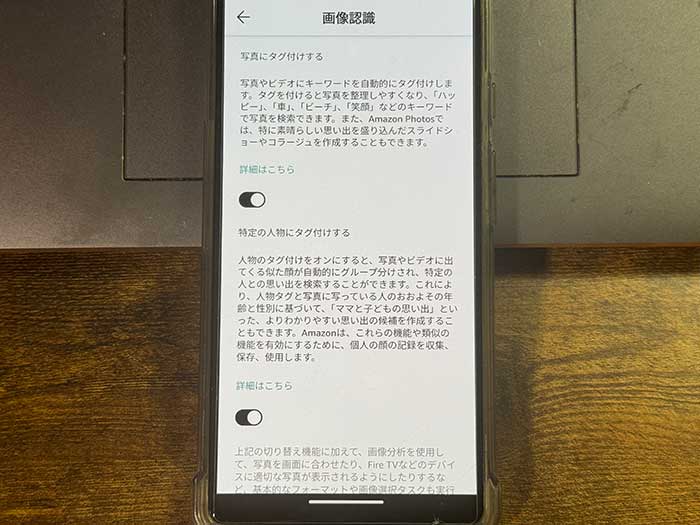
”画像認識”では写真を探しやすいようにチェックを入れたままにしておくことを推奨!
アマゾンフォトを使い始める際は、設定で何ができるかも一度確認されてください。
アマゾンフォト使い方まとめ。
アマゾンフォトはいまいち知名度がありませんが、Googleフォトと同等…それ以上のサービス内容・機能を持ってます!
アマゾンフォトは写真の保存容量が無制限!
Googleフォトを使ってる方は、アマゾンフォトを使いだすと自動でGoogleフォトの写真もアップロードされます!
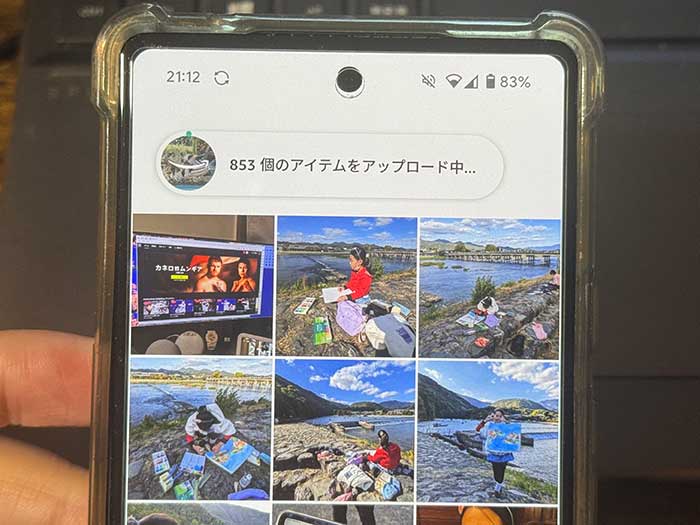
Googleフォトに課金してたら勿体ない!
乗り換え簡単なので、アマゾンのプライム会員になってアマゾンフォトを使ってみてください!
プライム会員になってない方は、アマゾンプライムは30日間の無料体験があるので、ぜひ申し込んで試してみてください。
アマゾンプライムはいつでも解約できます!
関連 「たった年会費5,900円!」アマゾンプライムとは?プライム会員の特典/登録/解約手順を解説!
関連 「3ヶ月無料!」キンドルアンリミッテッドとは?キンドル本定額読み放題サービスの使い方!本の返却/解約手順!
関連 「360度カメラ面白い!」Insta360 X4 クリエイターバンドルを買ったので簡単レビュー!
参照 アマゾンプライム
以上、アマゾンフォトについて使い方の解説でした。










・誹謗中傷、過激かつ攻撃的なコメントはIPアドレスを明記して公開する場合があります。
・検証依頼・読者様の体験レビューなども是非書き込みお願い致します。
※コメント欄が無い記事はコメントを受け付けていません。