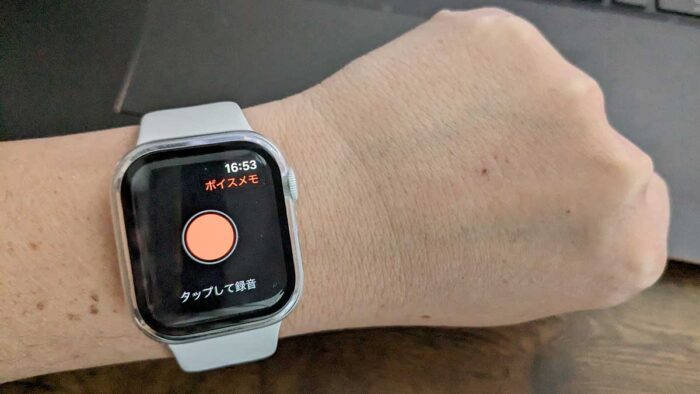

え?アップルウォッチって音声録音ができるの?
できるよー!ボイスメモを使うことで音声録音ができるんだけど、いざって時にすぐ記録や証拠を残せるよ!
「打ち合わせ内容を録音しておきたい!」
「何か音声を録音できるアップルウォッチのアプリは無いかな?」
音声録音をするならアップルウォッチでするのが便利!
”ボイスメモ”アプリをiPhoneにインストールすることで使うことができます。
アップルウォッチのボイスメモアプリはできることが録音と削除くらいに制限されますが、手元でワンタップで音声録音を始められます!
録音した音声データは、iCloudを介してiPhone・iPad・Macの間で自動的に同期されます。
当記事では私の体験の元、アップルウォッチで音声を録音した方法(ボイスメモ)を紹介します!
この記事でわかること(目次)
アップルウォッチで音声録音をする準備!

アップルウォッチでボイスメモアプリを使うには、ペアリングしているiPhoneにボイスメモアプリをインストールする必要があります。
”ボイスメモアプリ”をインストールすると、アップルウォッチのアプリリスト画面に表示されます。

ボイスメモアプリのアイコンは、音の波を表す波形が目印です♪
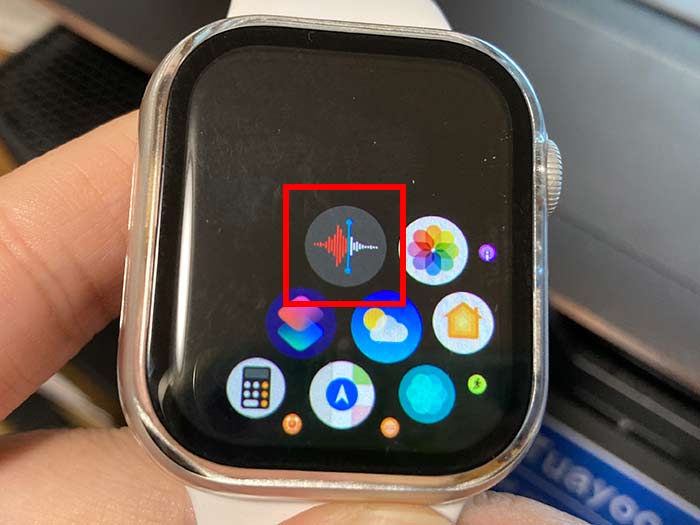
iPhoneのボイスメモアプリでは、録音・削除・編集(トリミング・再録音など)・共有(AirDrop・メール・メッセージなど)ができます。
アップルウォッチでは、録音・削除ができ、音声データはiCloudで同期されます。
アップルウォッチで音声を録音する方法は?
アップルウォッチで音声を録音するために、ボイスメモアプリを起動してください。
起動すると録音ボタンが表示されるシンプルなデザイン。

赤〇のボタンをタップするとすぐ録音が始まります。

録音中は、経過時間が表示され、■をタップする事で停止ができます。一時停止・再開はできず、保存ファイルは別になります。

録音し終わったら履歴が残ります。

再びすぐ録音も可能。

音声データは別となり、次々と履歴が残っていきます。
録音した音声データの確認は?
アップルウォッチのボイスメモアプリで録音した音声データは、履歴をタップする事で確認できます。

右上の音声アイコンタップで音のミュートオンオフ。再生中の15秒ごとのスキップもできます。
録音した音声データの削除は?
アップルウォッチのボイスメモアプリで録音した音声データを削除したい場合は、履歴確認画面右下の・・・をタップ。

「”録音 #”は完全に消去されます」と表示されるので削除をタップすると削除されます。
ミステイクの音声データは、データ容量を空けるために削除しましょう。
iPhoneで録音した音声データの確認は?
アップルウォッチのボイスメモアプリで録音した音声データは、iPhoneのボイスメモアプリに同期され確認できます。
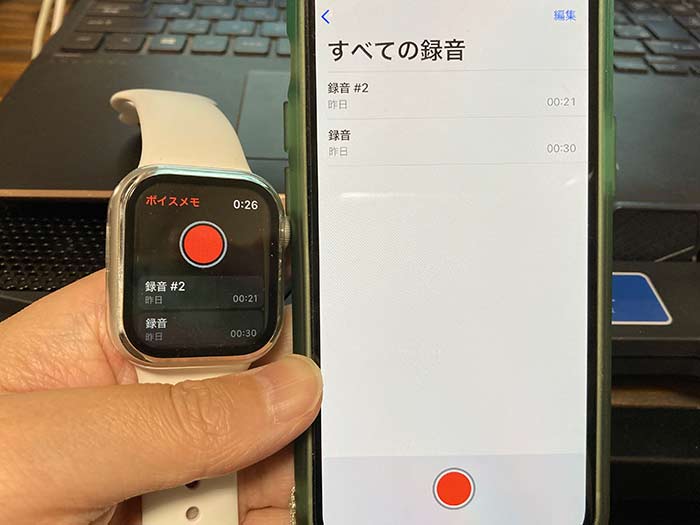
履歴をタップする事で、作成・削除は勿論、編集・複製・共有などができます。
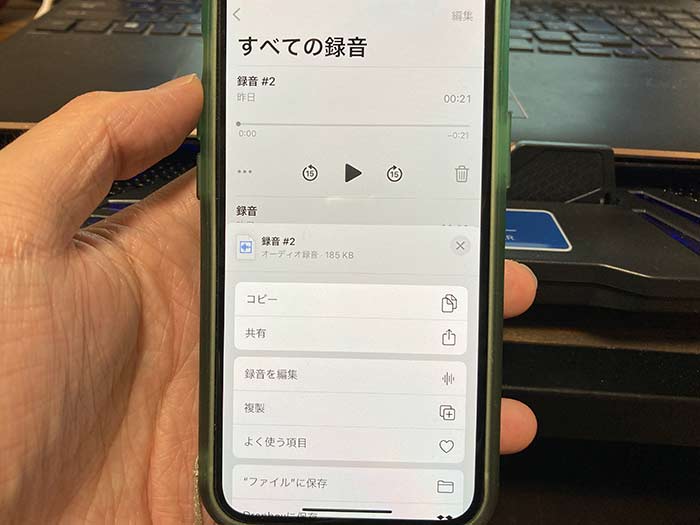
アップルウォッチのボイスメモアプリで録音した音声データは、記録や証拠、動画編集の音声などに使えます。
会議・打ち合わせの内容を簡単に録音できるのでぜひ活用されてください!
アップルウォッチの音声録音機能はめちゃ重宝されそうだね!
周りに人がいたら許可を取って録音しないとトラブルになるかもだから注意ね。
関連 「34,097円~」アップルウォッチSEを買ったので操作方法/できることをレビュー!
関連 「アップルウォッチが必要?!」マスク着用時にiPhoneの画面ロック解除をする注意点・設定!
関連 「在庫はある?」iPhoneSE(第2世代)を買ったので実機レビュー!
関連 「買い?」iPhone12ミニを買ったので、比較・良い点・注意点など実機レビュー!
参照 Apple Watchの電源を入れる/スリープを解除する
以上、アップルウォッチで音声を録音した方法(ボイスメモ)でした。






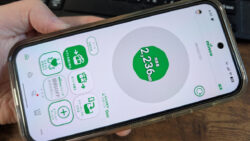


・誹謗中傷、過激かつ攻撃的なコメントはIPアドレスを明記して公開する場合があります。
・検証依頼・読者様の体験レビューなども是非書き込みお願い致します。
※コメント欄が無い記事はコメントを受け付けていません。