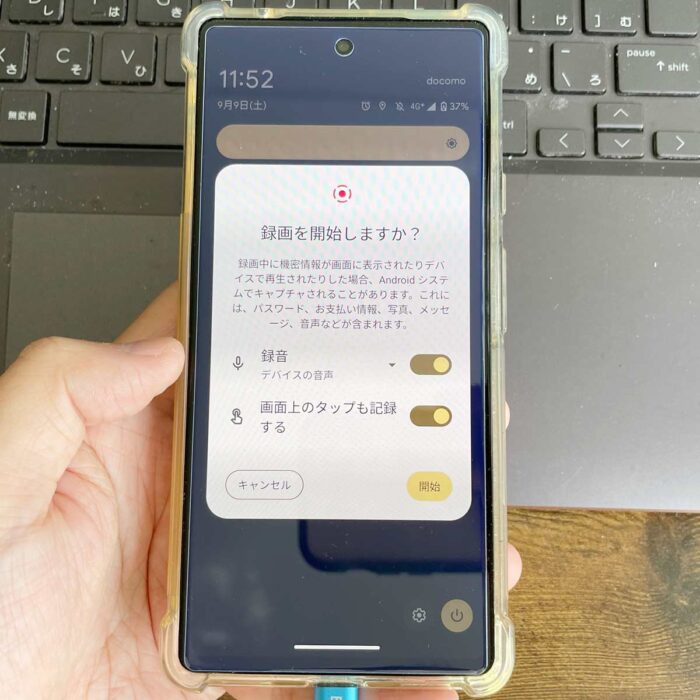

GooglePixelって画面録画はできるの?
クイック設定パネルからできるよ!今は動画に音声も付けられるよ!
スマホの画面を録画したい時ってありませんか?
例えば…
- ゲームのプレイ動画を録画してYouTubeやXにアップしたい!
- アプリの使い方を説明したい!
- 友人や家族に操作画面を見せたい!
このような時、スマホの画面を録画したい!
私の用途ではありますが、GooglePixelには標準で画面録画機能が備わっていて、簡単に使うことができます!
今は、画面録画と同時に自分の声も入れることができ、解説/実況を入れた動画を作ることもできます。
当記事では私の体験の元、GooglePixelの画面録画のやり方を解説します。
GooglePixelで画面録画をする注意点は?
GooglePixelで画面録画をする注意点は以下の通り。
- 画面録画中はバッテリー消費が早くなります。長時間の録画は充電しながらが良いです。
- 画面に表示されるすべてが録画されます。通知やパスワードが表示されないように!
- マイクをオンにすると音声が録音されるので、画面録画中は余計な話をしたり音を鳴らさないように!
- 画面録画した動画はGooglePixel内に保存されます!Googleフォトを使っていたらGoogleフォトで確認できます。
画面録画した動画は自分だけで保存して見るのは良いですが、ネット上にアップしたり誰かに送る場合はプライバシーに要注意です!
個人情報や機密情報が表示されてないか?
画面録画する前・後、必ず確認してください!
GooglePixelの画面録画のやり方は?
GooglePixelの画面録画のやり方は以下の手順。
1クイック設定パネルを開く。
2スクリーン開始ボタンがあるのでタップ。
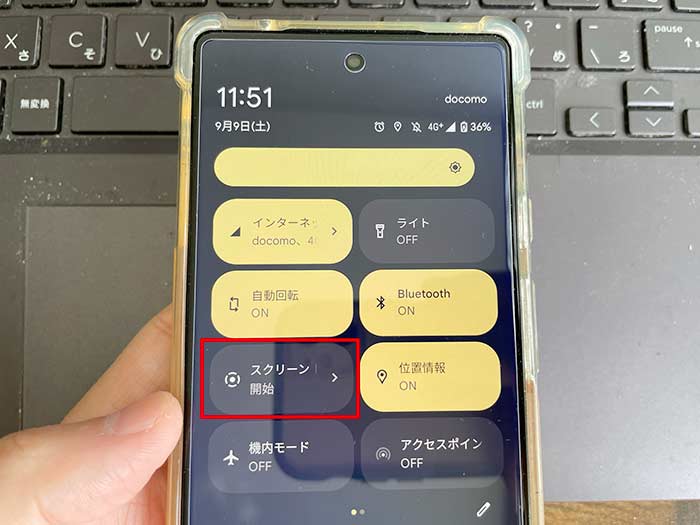
スクリーン開始ボタンが無い場合は、クイック設定パネルの編集で、補欠からレギュラーに並び替えてください。
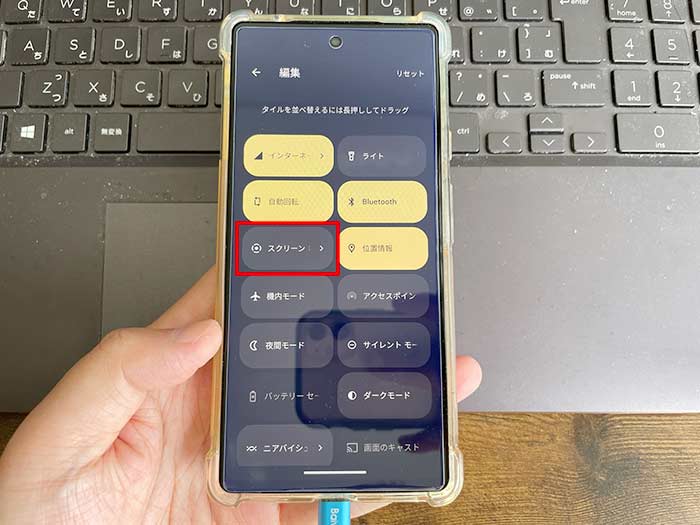
スクリーン開始タップで、”録画を開始しますか?”と表示されます。
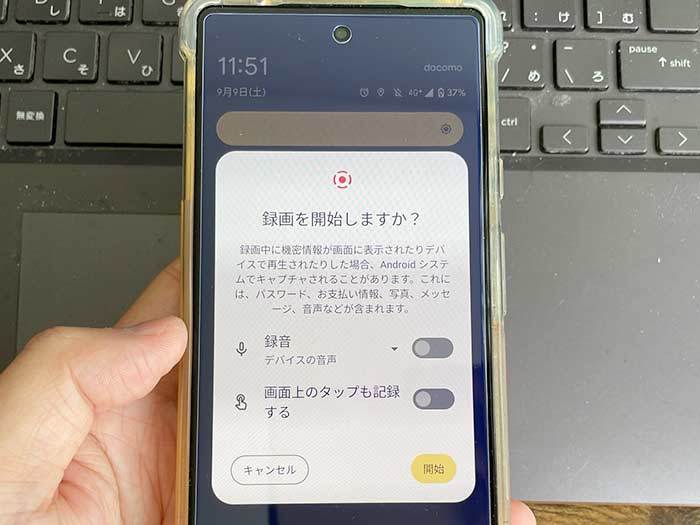
3開始をタップ。
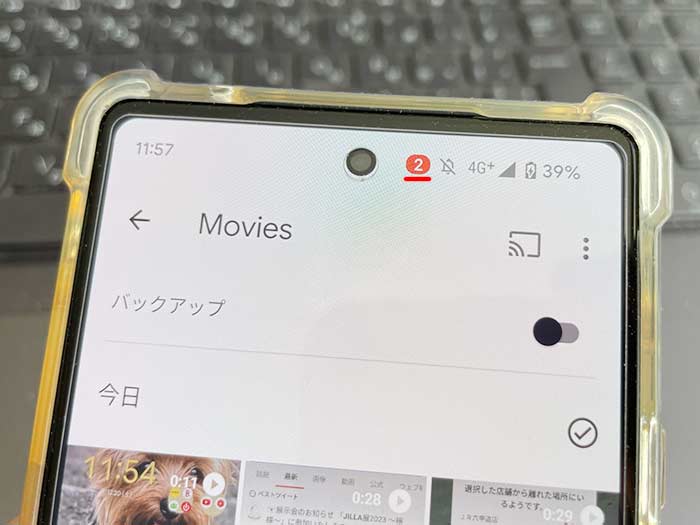
画面録画開始のカウントダウンが始まります(3秒)
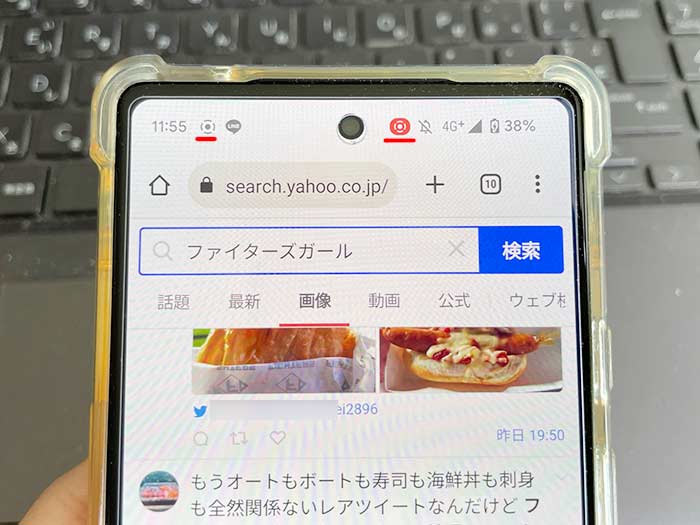
4画面録画開始!録画したい画面を映してください。
5画面録画を終える場合はクイック設定パネルを開き、”スクリーンレコーダー”の停止をタップ。
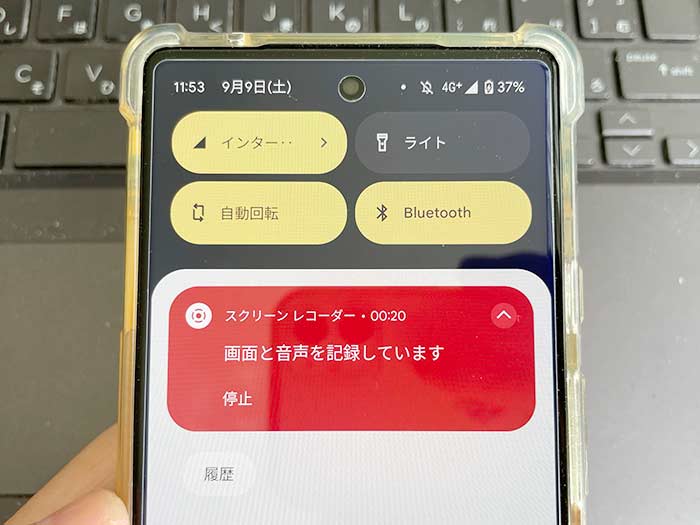
6画面録画した動画はGooglePixel内に保存されます。
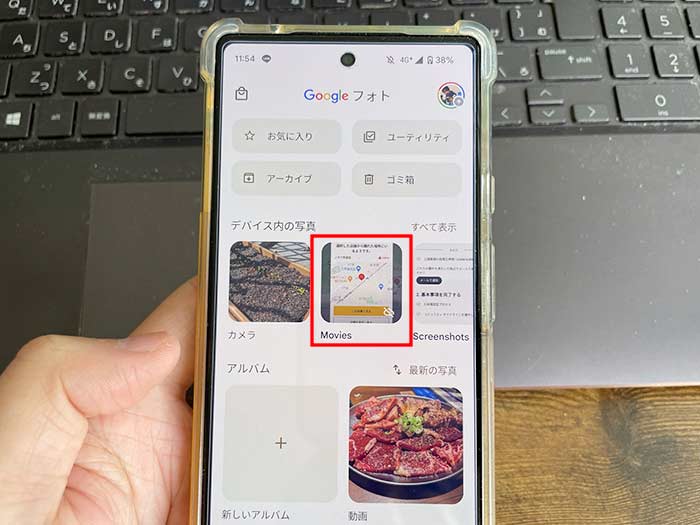
使ってるギャラリーアプリによりますが、私の場合はGoogleフォトで確認できます。
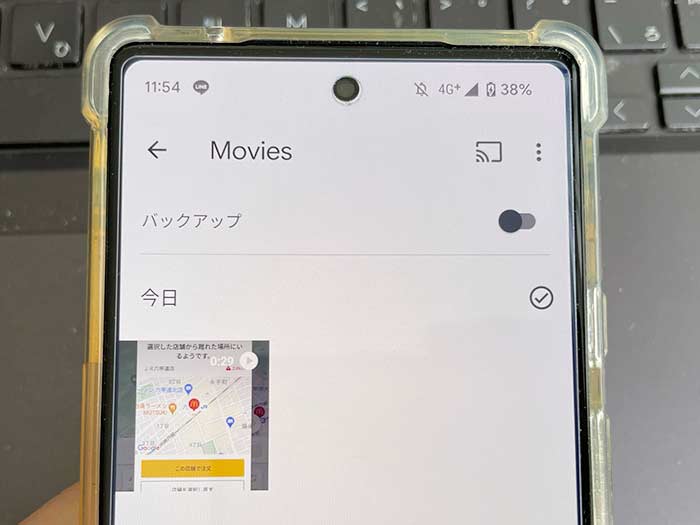
GooglePixelのストレージを圧迫するので、不要な画面録画動画は消しましょう♪
音声(解説)付きで画面録画をするやり方は?
GooglePixelの画面録画では、撮影中にリアルタイムで音声を付けられます!
動画に説明/解説を付けたい時に便利です!
ただ、設定なしで録画をしても声は撮れません!
音声(解説)付きで画面録画をするやり方は以下の手順です。
1クイック設定パネルを開く。
2スクリーン開始をタップ。
3”録画を開始しますか?”が開くので録音をタップ。
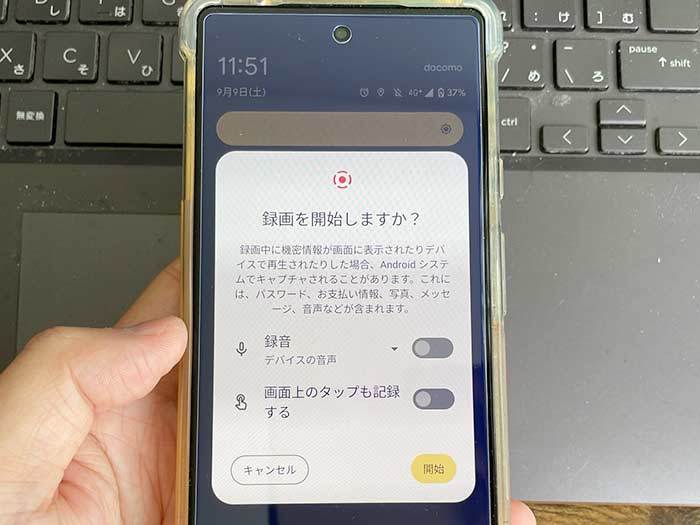
マイクまたはデバイスの音声とマイクをタップ。
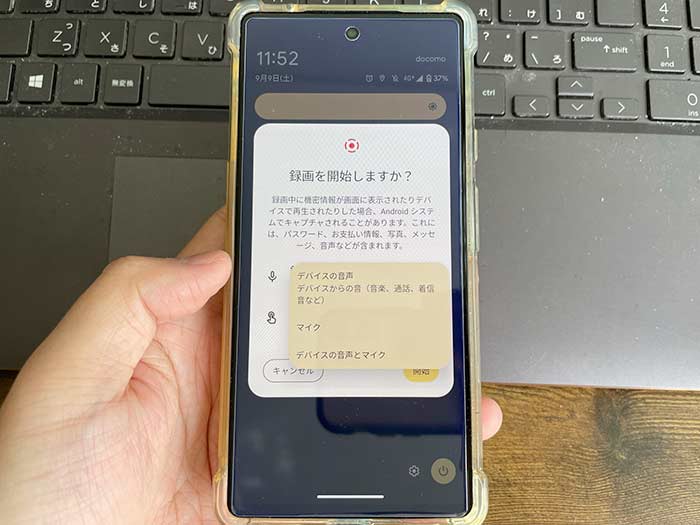
マイクだけでは、動画に自分の声だけ録画/録音。
デバイスの音声とマイクでは、スマホで流れる音と自分の声とが録画/録音されます。
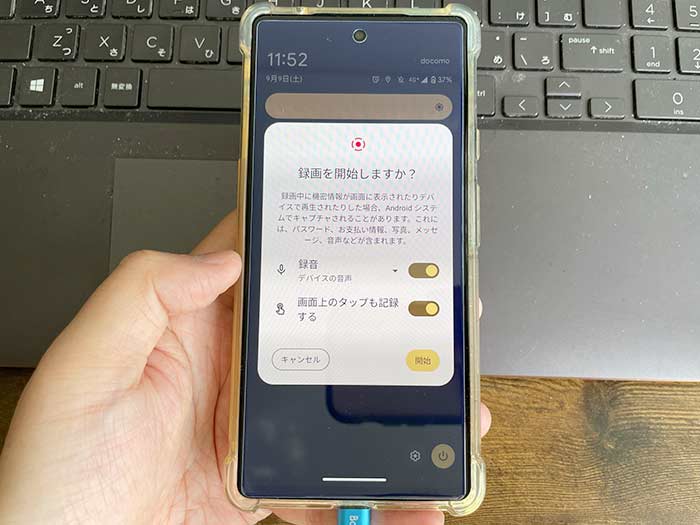
スマホのタップ音も入れたい場合は”画面上のタップも記録する”にチェックを入れてください。
GooglePixel/androidを使ってる方は、ぜひ画面録画機能を使ってみてください!
GooglePixelの画面録画のやり方、簡単だね!
動画に音声を入れられるからマイクをオンにするのを忘れないように!
参照 Google Pixel で画面の画像(スクリーンショット)または動画を撮影する方法
以上、GooglePixelの画面録画のやり方でした。

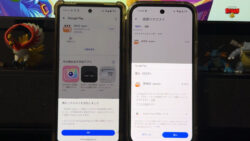











・誹謗中傷、過激かつ攻撃的なコメントはIPアドレスを明記して公開する場合があります。
・検証依頼・読者様の体験レビューなども是非書き込みお願い致します。
※コメント欄が無い記事はコメントを受け付けていません。