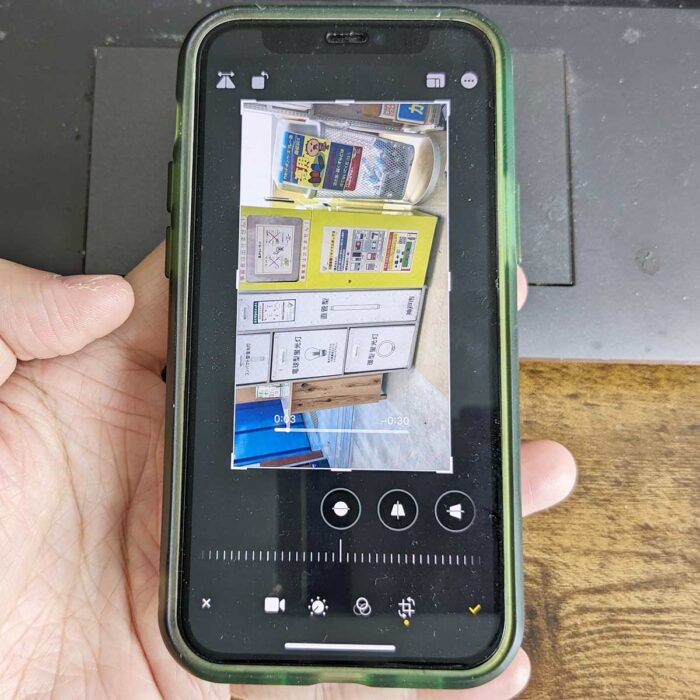

iPhoneで撮った動画が縦向きになったんだけど…
動画の向きを変えたいなら写真アプリで簡単に縦横回転ができるよ!
「動画が違う向きになっちゃった~」
ってことはよくあるケース!
動画の撮り直しはなかなかできないことなので、なんとか向きを変えたい!
iPhoneで撮った動画の向きが思ってたのと違ったら、写真アプリから縦横回転ができるのでご安心を!
当記事では私の体験の元、iPhoneで撮影した動画を写真アプリで縦横回転させる手順を解説します。
動画を縦横回転させる手順は?
iPhoneで横向きの動画を撮ったつもりが縦向きに…
iPhoneで撮影した動画を縦横回転させる手順は以下になります。
1写真アプリを起動。
2回転させる動画を選択。
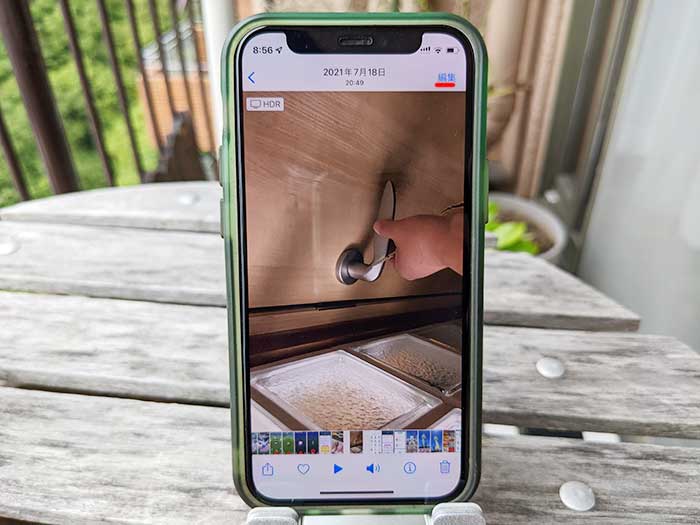
3右上の編集をタップ。
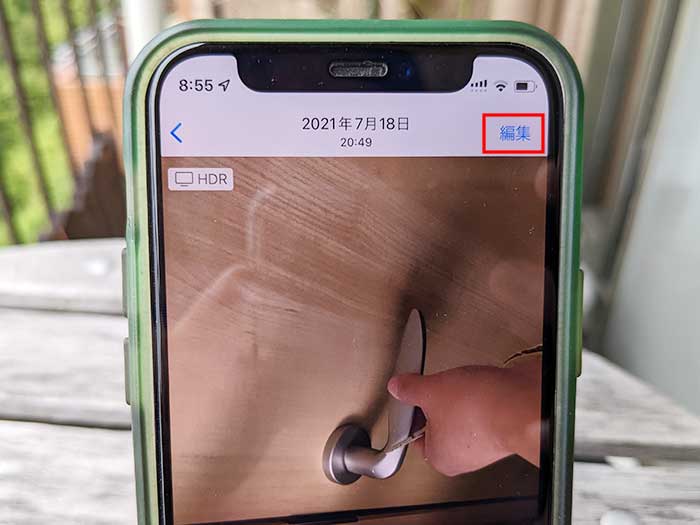
4下部メニューの切り抜き・回転アイコンをタップ。
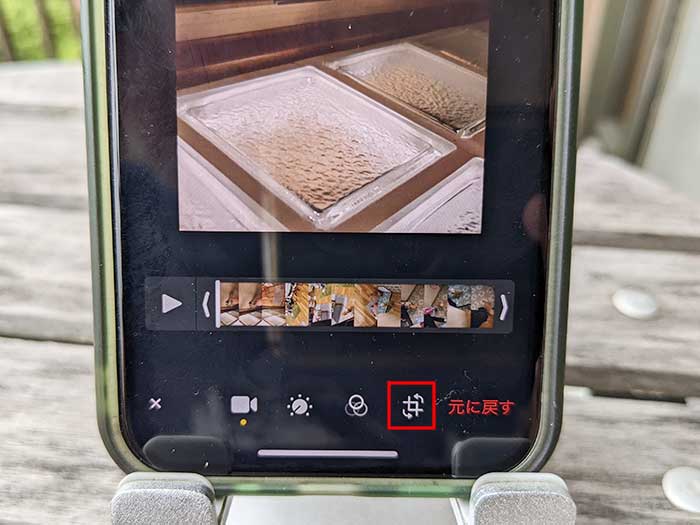
5左上の回転タップで好きの向きに回転。
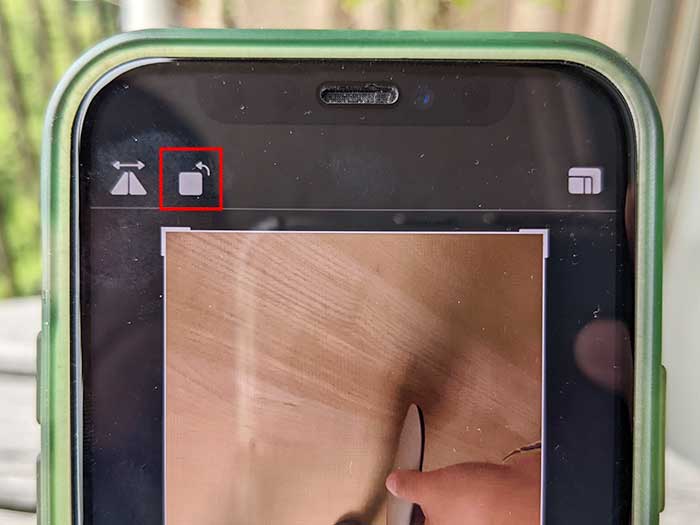
6右下のチェックをタップ。
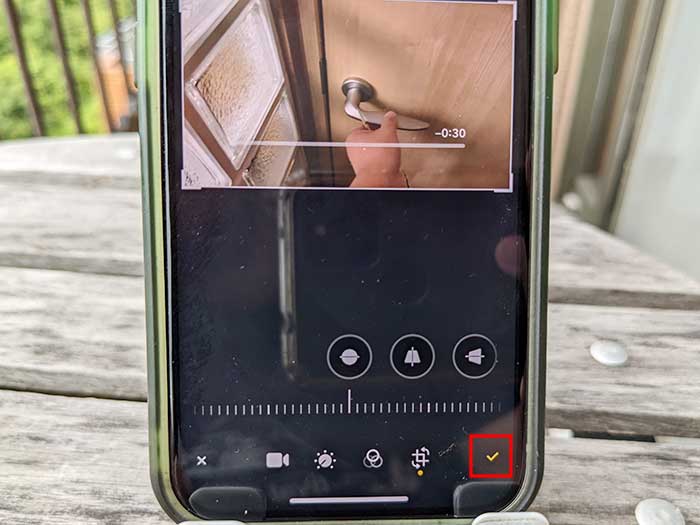
7動画の回転完了です。
写真アプリで編集した動画は、いつでも元に戻すことができるので、変更ミスをしても大丈夫!
変種した動画を選択すると”オリジナルに戻す”とあるのでタップして戻してください。
オリジナルに戻すと編集したデータは削除されるのでご注意を。
やり直しができるってことです。
なお、iPhoneの写真アプリでは動画回転の他、動画の反転・動画サイズのトリミングなどもできるので便利です。
写真アプリでできることは結構あるので、1つの動画を編集するだけなら他の動画編集アプリは不要です。
知らない人が多いと思うので、ぜひ周りの友達にもiPhoneでの動画の回転方法を教えてあげてください。
関連 「縦向きを横向きにできる?」androidスマホで撮影した動画を縦横回転させる方法【GooglePixel】
関連 「長い動画は送れる?」LINEで5分以上の動画を友だちに送る手順!短く編集もできる!
参照 Apple Support
以上、iPhoneで撮影した動画を写真アプリで縦横回転させる手順でした。









・誹謗中傷、過激かつ攻撃的なコメントはIPアドレスを明記して公開する場合があります。
・検証依頼・読者様の体験レビューなども是非書き込みお願い致します。
※コメント欄が無い記事はコメントを受け付けていません。