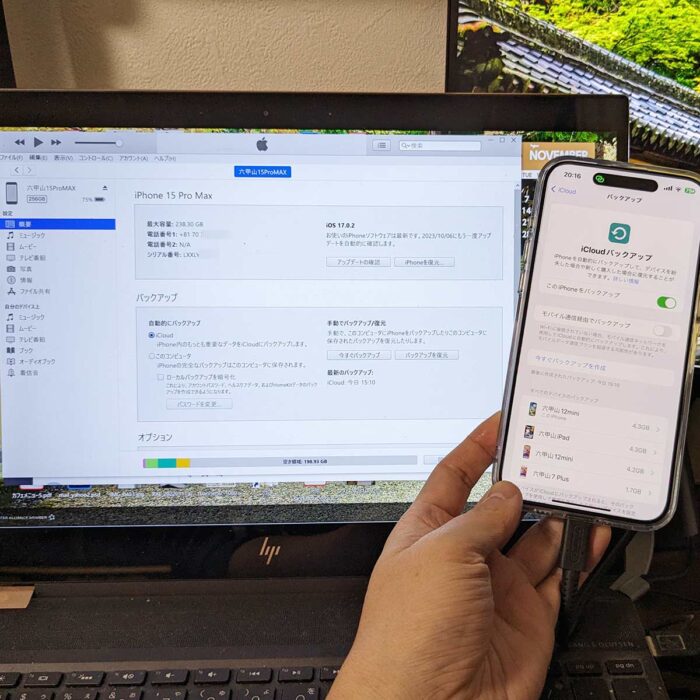

iPhoneのデータのバックアップしたいけど大容量なんだよねぇ…
保存先のiCloudの保存容量が少ない場合は、パソコンにバックアップして保存しておくのがいいよ!
iPhoneで撮った写真や動画をパソコンに保存したい…
パソコンを使って外付けハードディスクに保存しておきたい…
iPhoneのデータ/設定をまるまるバックアップしたい…
Appleが用意してるデータ保存場所”iCloud”がどれだけ進化しても自分のパソコンにデータを保存しておきたい方は多いと思います。
iPhoneに保存してる写真や動画はパソコンとUSBで接続することでコピーしたりできますが、iTunesを使えばデータのみならずアプリや設定もバックアップすることができます!
iPhoneに保存してるデータ容量よりiCloudの保存容量が少ない場合は特にパソコンを使ったバックアップが便利!
iPhoneがいつ壊れたり紛失するかもわからない…iCloudによる自動バックアップもありますが、パソコンを使ったiTunesでのiPhoneバックアップ方法も覚えておきましょう!
当記事では私の体験の元、iPhoneのデータをWindowsパソコンでバックアップする手順を解説します。
この記事でわかること(目次)
データだけならUSB接続で直接コピペ!

iPhoneのバックアップデータには、写真や動画以外にもアプリや設定情報も含まれます。
ただただ写真や動画のバックアップを取りたい場合は、iPhoneとWindowsパソコンをUSBで接続することでバックアップできます。
iPhoneとパソコンをUSB接続して、”このコンピュータを信頼しますか?”とiPhone側に表示されたら信頼をタップしパスコードを入力。
Windowsパソコンで適当なフォルダを開き、PCフォルダをタップ。
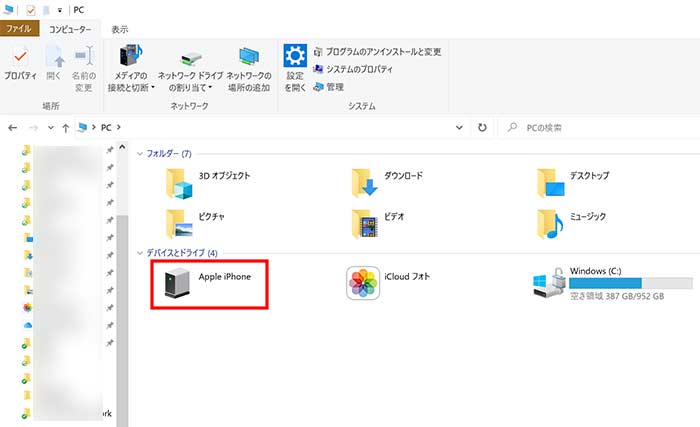
Apple iPhoneと表示されていたらUSB接続が認識されてる状態なのでタップ。
”Internal Storage”と表示され、iPhoneの現状の保存容量がわかります。
私のiPhone12ミニはギガ容量残りわずかでした(汗)
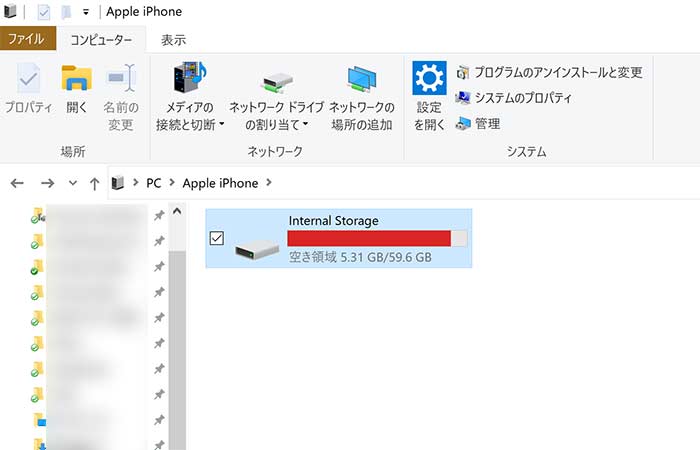
Internal Storageをタップして中身を開くと…
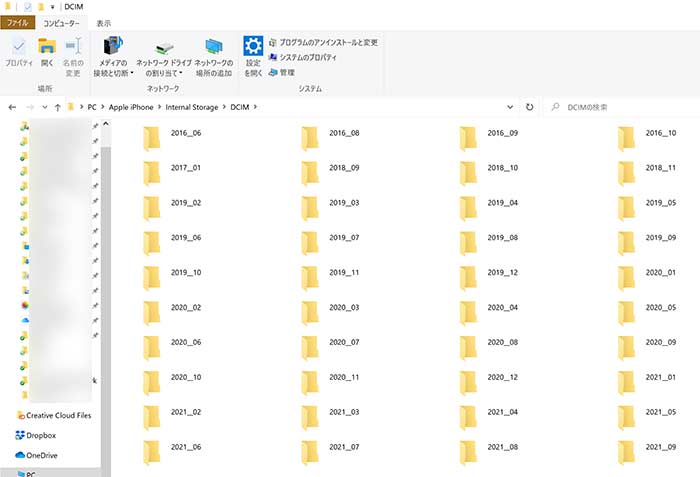
写真・動画が保存されているフォルダが表示されます。
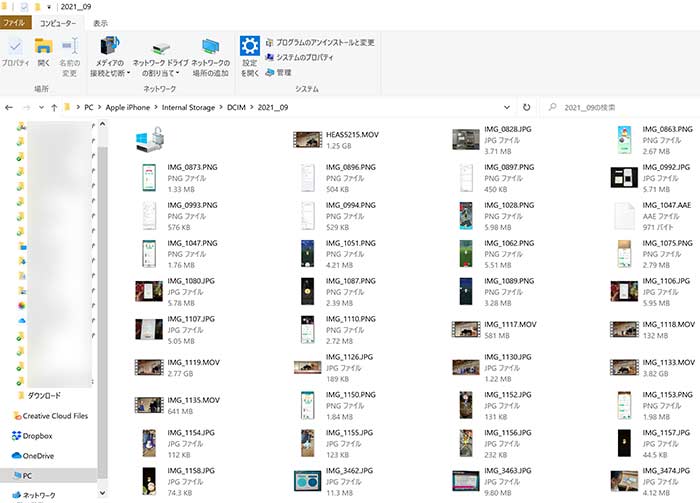
各フォルダを開いて、バックアップしておきたい写真や動画のデータだけをパソコンにコピペして移すのもいいし、フォルダごとコピペで移してください。
パソコンに移したデータを外付けハードディスクに移したりすることもできます!
ただ、この方法は、iPhoneのアプリや設定はバックアップできてないので注意してください。
iPhoneのデータをWindowsパソコンにバックアップする手順は?
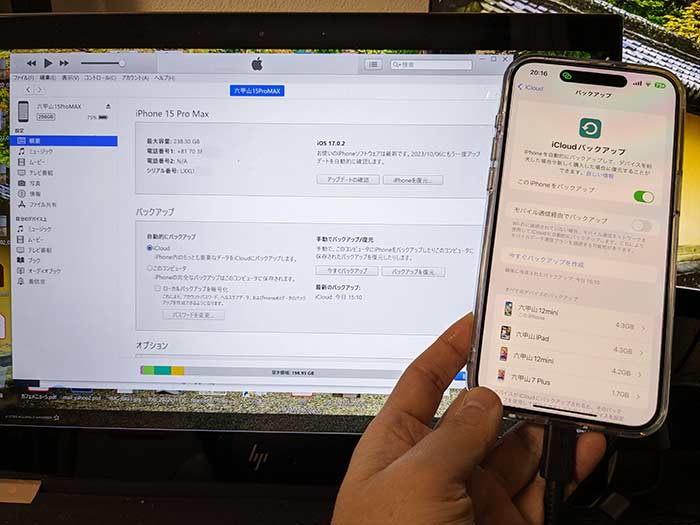
「iCloud無料版で全部バックアップができない!」
「iCloud有料版にしたくない!」
「iCloudは信用できない!」
って方は、パソコンにiPhoneのデータも設定もバックアップしておきましょう!
Macの方はやり方はわかってると思うので、Windowsパソコンでバックアップする手順をあげていきます。
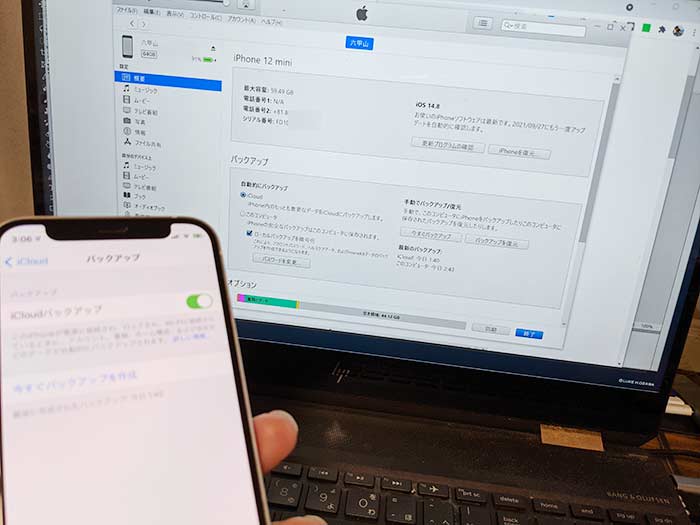
1WindowsパソコンにiTunesをインストール。
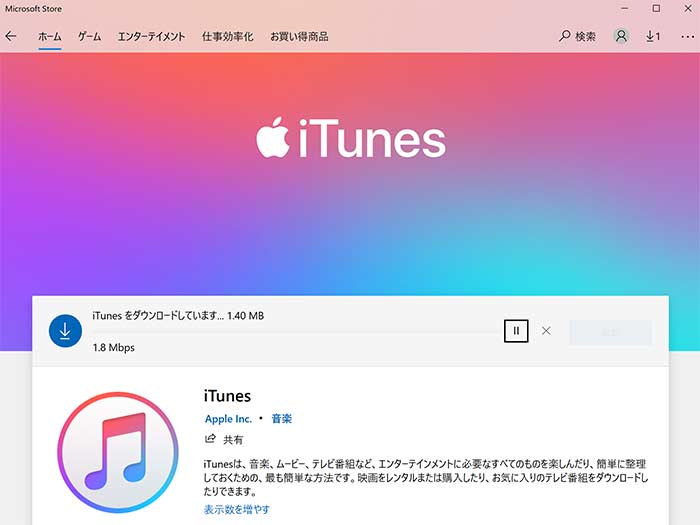
2インストールしたら続けるをタップ。
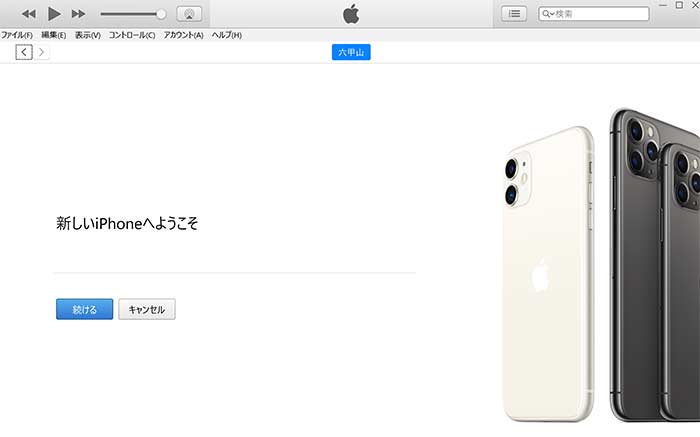
3iPhoneとWindowsパソコンをUSBで接続してください。
4iTunes上部にスマホアイコンが表示されるのでタップ。
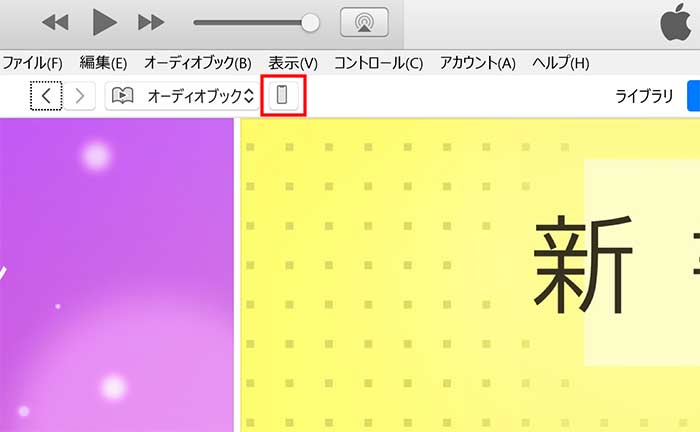
スマホアイコンが表示されていなければ再接続を試してみてください。
5”設定”の概要を開きます。
6”バックアップ”からこのコンピュータを選択し「ローカルバックアップを暗号化」にチェックを入れます。
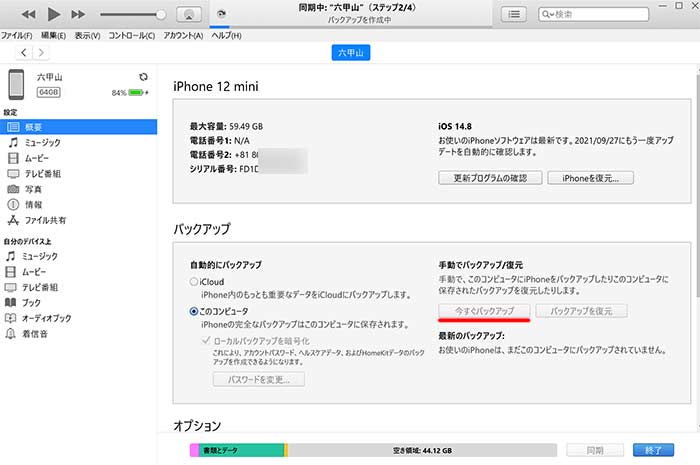
7今すぐバックアップタップでバックアップが始まります。
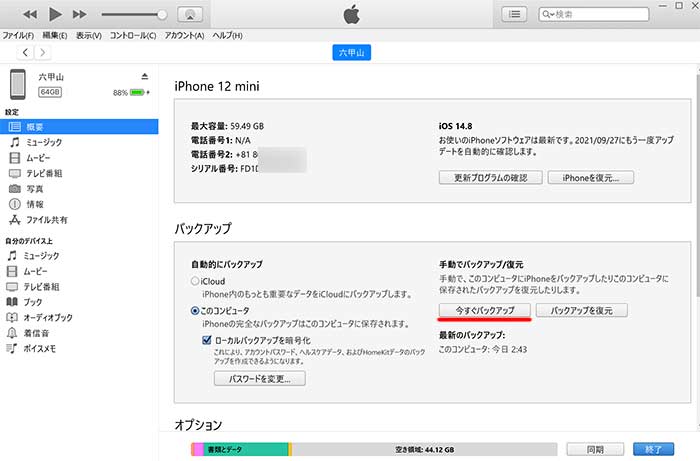
データのバックアップ中は、USBケーブルを外さないように!
iPhoneのデータをWindowsパソコンにバックアップすることで、逆にパソコンの方の保存容量が足りなくならないように事前に空き領域をたっぷり作っておきましょう♪
なお、iTunesでは、バックアップの他、iOSのアップグレードもできるので覚えておきましょう!
関連 「入荷メール来た?」auでiPhone15を予約購入!ProMAXの購入価格/申し込み手順。
関連 「アップルワンとは?」appleのサブスクセット割引の料金/申し込み/解約手順!
関連 「何もしなくてよい?」iPhoneのデータを自動バックアップする設定手順/注意点!
参照 iPhoneのバックアップを作成する
参照 Windows パソコンの iTunes で iPhone、iPad、iPod touch をバックアップする方法
以上、iPhoneのデータをWindowsパソコンでバックアップする手順でした。









・誹謗中傷、過激かつ攻撃的なコメントはIPアドレスを明記して公開する場合があります。
・検証依頼・読者様の体験レビューなども是非書き込みお願い致します。
※コメント欄が無い記事はコメントを受け付けていません。