

アップルウォッチの画面をメモしたい、保存したい場合は、スクリーンショットを撮って保存しておけます。クラウンボタンとサイドボタンをポチっ!
「睡眠時間の記録を保存しておきたい…」
「メールやLINEの内容をメモしておきたい…」
そんな時は、アップルウォッチのスクリーンショット機能を使いましょう!
アップルウォッチは時刻の確認以外にも様々なことができ、表示されるものが多岐にわたります!
アクティビティ/ヘルスケア/心拍数/ワークアウトなど記録ものに関しては画面のメモを撮っておきたい!
スクリーンショット機能を使えば、簡単に画面に表示されたものを保存でき、アップルウォッチやiPhoneの写真アプリで確認することができます!
当記事では私の体験の元、アップルウォッチでスクリーンショットを撮る方法を紹介します!
アップルウォッチでスクリーンショットを撮る方法は?
アップルウォッチでスクリーンショットを撮る方法はとても簡単!
1iPhoneのウォッチアプリを起動。
2一般をタップ。
3”スクリーンショットをオンにする”にチェック!

4アップルウォッチのメモしておきたい画面を開いた状態で、

クラウンボタンとサイドボタンの同時押し!

すると、アップルウォッチが振動し、スクリーンショット撮影が行われます。
保存されたスクリーンショット画像は、iPhoneの写真アプリに同期保存され確認できます。
実際にはメモとして撮ったスクリーンショットはこんな感じ。

324 × 394(px)の大きさで保存されています。
データサイズは大きくないので何枚とっても保存容量を圧迫する事はないです…。
アップルウォッチの画面をメモとして保存しておきたい場合は、スクリーンショット機能を活用されてください!
関連 「34,097円~」アップルウォッチSEを買ったので操作方法/できることをレビュー!
関連 「アップルウォッチが必要?!」マスク着用時にiPhoneの画面ロック解除をする注意点・設定!
参照 Apple Watch でスクリーンショットを撮る方法
以上、アップルウォッチでスクリーンショットを撮る方法でした。






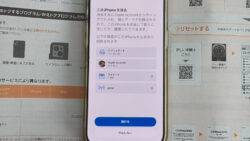



・誹謗中傷、過激かつ攻撃的なコメントはIPアドレスを明記して公開する場合があります。
・検証依頼・読者様の体験レビューなども是非書き込みお願い致します。
※コメント欄が無い記事はコメントを受け付けていません。